5 Effective Solutions To Fix Hard Drive Won’t Power Up On Windows
Ringkasan: Konten di bawah ini akan menunjukkan solusi efektif bagi pengguna untuk memperbaiki hard drive tidak mau menyala di Windows dan pulihkan data penting apa pun dengan Perangkat Lunak Pemulihan Data Bitwar!
Daftar isi
Peringatan: Hard Drive Tidak Mau Menyala
If you are facing the same situation as above, generally your hard drive won’t power up at all and your computer will not turn on. After that, you may face some unpleasant situations such as:
- Kehilangan data permanen
- Hard drive rusak karena terlalu panas
- Hardisk tidak berfungsi
- Kegagalan sistem
Effective Solutions to Fix My Hard Drive Won’t Power Up on Windows
Kami akan menunjukkan kepada Anda beberapa solusi untuk memperbaiki masalah yang paling sesuai dengan situasi Anda.
Solusi 1: Ganti Kabel Daya
Langkah 1: Connect kabel daya ke komputer Anda dan pastikan hard drive eksternal atau hard drive internal terhubung dengan benar ke PC Anda.
Langkah 2: Jika tidak berfungsi, lepaskan dan sambungkan hard drive ke PC lain untuk memeriksa apakah itu berfungsi atau tidak.
Langkah 3: Misalkan hard drive menyala dengan PC yang berbeda, maka Anda mungkin perlu mendapatkan kabel harddisk baru.
Solusi 2: Perbarui Driver Hard Drive
Driver yang kedaluwarsa dapat menyebabkan masalah, jadi ikuti langkah-langkah di bawah ini untuk memperbarui driver hard drive.
Langkah 1: Press Jendela + R tombol pada keyboard Anda untuk membuka Lari kotak.
Langkah 2: Type in devmgmt.msc dan klik Oke.
Langkah 3: Di Pengelola Perangkat, klik kanan hard drive dan pilih Properti.
Langkah 4: Click Update Driver dari Driver tab dan klik Search automatically for updated driver software option.
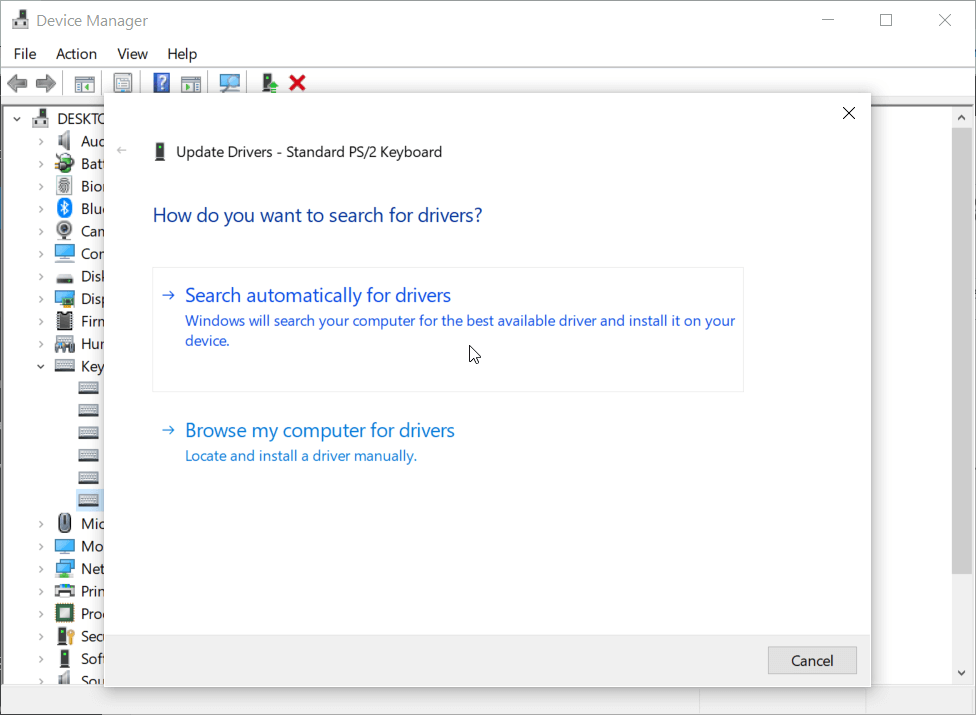
Tunggu hasil pencarian dan ikuti instruksi dengan sabar untuk memperbaiki hard drive tidak mau hidup pada masalah Windows.
Solusi 3: Aktifkan Hard Drive di BIOS
Langkah 1: Hubungkan hard drive ke PC Anda dan reboot komputer Anda.
Langkah 2: Tahan dan tekan F2 to enter BIOS.
Langkah 3: Periksa dokumentasi sistem dan putar PADA harddisk di Pengaturan sistem.
Langkah 4: Menyalakan ulang PC dan periksa apakah itu memperbaiki masalah hard drive.
Solution 4: Change Different Computer
Sometimes it can be the computer that is having issue or virus that prevents you from powering up the hard drive on PC. Therefore, you can try to remove the internal hard drive and install it to a different PC or Windows operating system to overcome the hard drive won’t power up issue.
Solution 5: Send Repair Center
Suppose that all the solutions above are not able to fix the issue, it is best for you to send the disk drive to the closest repair center to have a physical diagnostic.
Tips Bonus: Mengakses Data di Hard Drive Tidak Dapat Menyala
Jika Anda sedang terburu-buru untuk mengakses data di hard drive atau data sangat penting bagi Anda, maka cara yang paling efisien adalah memulihkan data dari perangkat penyimpanan dengan menggunakan perangkat lunak pemulihan data.
We recommend using Pemulihan Data Bitwar Perangkat lunak karena dapat memulihkan semua jenis file dari perangkat penyimpanan internal atau eksternal hanya dengan beberapa klik!
Langkah 1: Memasang dan Download perangkat lunak dari Pusat Unduhan Bitwarsoft.
Langkah 2: Pilih hard drive yang terpengaruh dari daftar partisi dan perangkat dan tekan Berikutnya.

Langkah 3: Pilih Scan mode dan ketuk Berikutnya tombol.

Langkah 4: Memilih jenis berkas Anda ingin mengakses dan klik Berikutnya.

Langkah 5: Preview hasil pemindaian dan pilih file yang Anda butuhkan. Terakhir, klik Recover tombol.

Intinya
Semoga semua solusi di atas bermanfaat bagi Anda untuk memperbaiki hard drive yang tidak mau menyala pada masalah Windows dan pastikan Anda memperbaikinya sesegera mungkin untuk mencegah kehilangan data lebih lanjut. Selain itu, semua data yang hilang dapat Anda pulihkan dengan menggunakan pemulihan data yang disebutkan di atas!
Artikel Sebelumnya
Solusi Terbaik Untuk Memperbaiki Kesalahan Kartu Memori Tidak Diformat Pada Windows Ringkasan: Konten di bawah ini akan menunjukkan solusi efektif bagi pengguna untuk memperbaiki hard drive mereka tidak mau menyala di Windows...Artikel Berikutnya
[ASK] Pen Drive Tidak Muncul di Komputer Di Windows Ringkasan: Konten di bawah ini akan menunjukkan solusi efektif bagi pengguna untuk memperbaiki hard drive mereka tidak mau menyala di Windows...
Tentang Pemulihan Data Bitwar
3 Langkah untuk mendapatkan kembali 500+ jenis dokumen, foto, video, audio, file arsip yang dihapus, diformat atau hilang dari berbagai skenario kehilangan data.
Pelajari Lebih Lanjut
