Solusi Efektif Mengatasi Harddisk Tidak Muncul di Windows
Ringkasan: Artikel di bawah ini akan menunjukkan solusi untuk mengatasinya hard drive tidak muncul di Windows dan pulihkan data yang hilang secara tidak sengaja dengan Perangkat Lunak Pemulihan Data Bitwar!
Daftar isi
Masalah: Hard Drive Tidak Muncul di Windows
Hard Drive adalah perangkat penyimpanan internal atau eksternal tempat Anda menyimpan semua file penting dan sementara. Jika tiba-tiba berhenti muncul, itu dapat menyebabkan banyak masalah bagi pengguna karena Anda mungkin kehilangan data penting Anda di hard drive.
Ini adalah masalah umum, dan ini terjadi terutama pada hard drive lama atau lama. Meskipun terkadang itu bisa menjadi kesalahan koneksi sederhana, tetapi jika tidak, maka Anda perlu memperbaikinya Hard drive tidak muncul segera di komputer Anda jika Anda ingin melihat file Anda lagi!
Faktor Hard Drive Tidak Muncul
Ada banyak alasan terjadinya masalah hard drive, jadi kami telah membuat daftar beberapa faktor, dan Anda dapat memahami lebih banyak tentang masalah hard drive pada PC Anda.
- Koneksi bermasalah.
- Sistem file drive rusak.
- Konflik huruf drive.
- Hard drive ditampilkan sebagai tidak dialokasikan atau Tidak Diketahui, Tidak Diinisialisasi.
- Driver hard drive sudah usang.
- Harddisk rusak.
- Hard drive baru tidak diinisialisasi.
- Hard drive baru tidak diaktifkan di BIOS.
Pemeriksaan Sederhana pada Status Disk di PC
Sebelum Anda melanjutkan dengan solusi yang lebih mudah, Anda perlu memeriksa beberapa hal di PC Anda.
- Jika itu adalah drive internal, buka dan periksa koneksinya. Jika itu adalah drive eksternal, periksa kabel apakah ada tanda-tanda kerusakan.
- Open penjelajah jendela dan periksa apakah drive muncul.
- Open Disk Management dan periksa status hard drive Anda. Periksa apakah itu tidak menunjukkan huruf drive, ruang yang tidak terisi, tidak diketahui atau tidak diinisialisasi.
- Hard drive saat ini tidak akan muncul jika Anda gagal mengaktifkan BIOS. Boot PC Anda, masukkan BIOS, dan periksa apakah itu muncul.
Misalkan kesalahan masih terjadi setelah melakukan pemeriksaan dasar ini; Anda perlu beralih ke solusi rumit di bawah ini, yang berarti masalah yang Anda hadapi lebih besar.
Solusi Efektif untuk Memperbaiki Hard Drive Tidak Muncul
Di sini kami telah merinci beberapa solusi yang dapat membantu Anda memperbaiki hard drive yang tidak muncul di komputer Anda.
Solusi 1: Perbarui Hard Drive
Anda perlu memperbarui drive jika Anda memiliki driver hard drive yang sudah ketinggalan zaman.
Langkah 1: Right-click on This PC dan pilih Manage.
Langkah 2: Pergi ke Device Manager and click on Disk Drives.
Langkah 3: Locate the hard drive and right-click di atasnya. Memilih Update Driver.
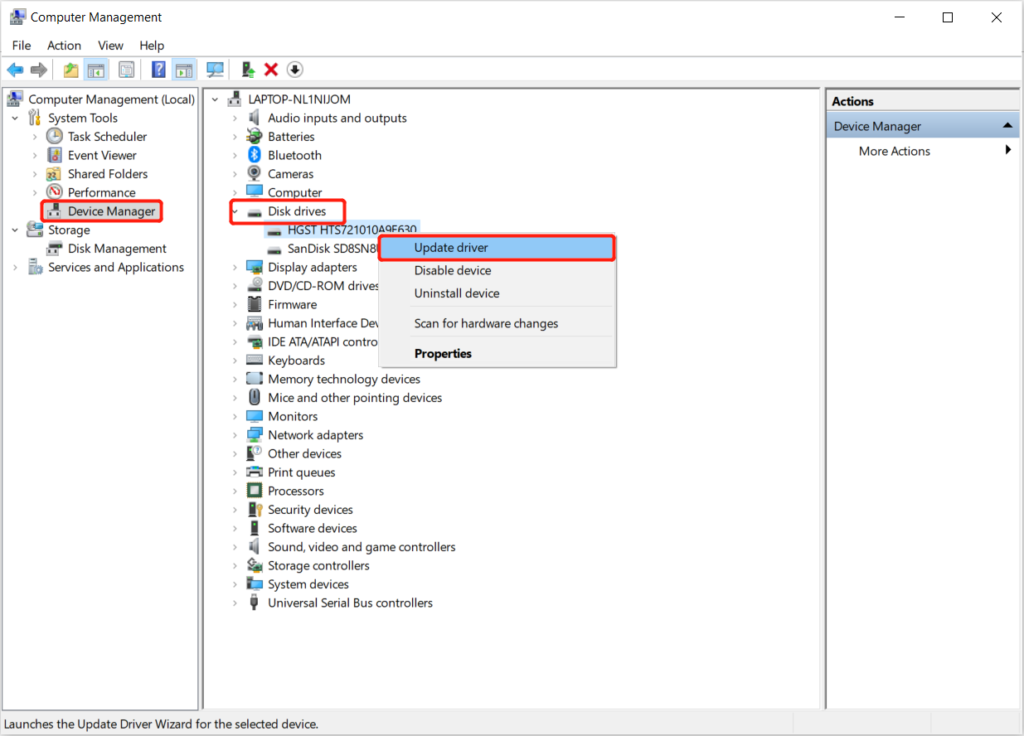
Solusi 2: Perbarui Drive USB
Seperti halnya harddisk, jika driver USB sudah usang, dapat menyebabkan harddisk tidak muncul di Windows.
Langkah 1: Memasuki Device Manager and click on the Universal Serial Bus Controllerspilihan.
Langkah 2: Right-click on the Hub Akar USB (USB3.0) and choose the Update Driverpilihan.

Setelah memperbarui hard drive dan drive USB, ingatlah untuk me-reboot PC.
Solution 3: Hardware and Devices Troubleshooter
Pemecah masalah perangkat keras dan perangkat adalah alat bawaan untuk mendeteksi dan memperbaiki perangkat keras apa pun.
Langkah 1: Open the Pemecah Masalah Perangkat Keras dan Perangkat from Troubleshoot in the Windows Settings.

Langkah 2: Biarkan sistem cek komputer untuk masalah.
Langkah 3: Setelah pemindaian selesai, laporan akan ditampilkan kepada Anda. Pilih pilihan Anda perlu memperbaiki dan mengklik Berikutnya.
Sabar menunggu sistem Windows untuk memperbaiki masalah.
Solusi 4: Drive yang Rusak Secara Fisik
Terakhir, jika Anda memiliki hard drive yang rusak secara fisik karena terjatuh atau salah penanganan, satu-satunya cara adalah Anda membeli hard drive baru atau mengirim hard drive yang rusak ke pusat perbaikan profesional. Oleh karena itu, untuk keamanan data Anda, Anda perlu memulihkan data dari drive yang rusak dengan menggunakan perangkat lunak pemulihan data.
Pulihkan Data dari Hard Drive yang Rusak
Ada beberapa alat pemulihan data yang tersedia di pasar. Tetap saja, kami sarankan untuk menggunakan Pemulihan Data Bitwar karena memiliki antarmuka yang sederhana, mudah digunakan, dan alat pindai yang sangat baik untuk memulihkan semua jenis data dari perangkat eksternal.
Selain itu, operasi pemulihan data sangat sederhana untuk digunakan semua pengguna, jadi pelajari langkah-langkah di bawah ini untuk segera memulihkan data Anda dari hard drive!
Langkah 1: Download alat pemulihan data dariPusat Unduhan Bitwarsoft and install di PC Windows Anda.
Langkah 2: Run program dan select harddisk from the list of devices.

Langkah 3: Pilih mode pemindaian dan klik Berikutnya to proceed.

Langkah 4: Pilih jenis berkas Anda ingin memulihkan atau memilih Select All Types.

Langkah 5: When the scan is complete, preview dan memilih berkas yang Anda butuhkan. Terakhir, klik pulih tombol untuk memulihkannya.

Overcome It Now!
Sebagian besar waktu, itu tergantung pada kondisi hard drive, tetapi semuanya sangat turunan seolah-olah Anda cukup beruntung, Anda tidak akan pernah harus menghadapi hard drive yang tidak muncul di PC Anda. Bagi orang-orang yang tidak beruntung, Anda harus mengikuti solusi yang dipandu di atas untuk mengatasinya dan memulihkan data yang hilang dari hard drive dengan Pemulihan Data Bitwar!
Artikel Sebelumnya
[TERBAIK] Memecahkan Host Infrastruktur Shell Berhenti Bekerja Kesalahan pada Windows Ringkasan: Artikel di bawah ini akan menunjukkan kepada Anda solusi untuk mengatasi hard drive tidak muncul di Windows dan memulihkan ...Artikel Berikutnya
[TERBAIK] Perbaiki Kesalahan Perangkat USB Tidak Dikenal (Permintaan Descriptor Perangkat Gagal) Ringkasan: Artikel di bawah ini akan menunjukkan kepada Anda solusi untuk mengatasi hard drive tidak muncul di Windows dan memulihkan ...
Tentang Pemulihan Data Bitwar
3 Langkah untuk mendapatkan kembali 500+ jenis dokumen, foto, video, audio, file arsip yang dihapus, diformat atau hilang dari berbagai skenario kehilangan data.
Pelajari Lebih Lanjut
