15 Cara Cara Mengosongkan Ruang Drive di Windows 10/8/7
Ringkasan: Artikel ini akan memandu Anda melalui setiap metode yang mungkin untuk how to free up disk space di Windows 10/8/7 dan hard drive terbaik perangkat lunak pemulihan data - Pemulihan Data Bitwar ketika Anda secara tidak sengaja menghapus data penting di hard drive internal & eksternal, USB flash drive, kartu memori SD, dll.
As storage technology develops, the hard drive storage capacity will reach 20 TB or even 40 TB soon. However, we may agree that no matter how large the storage capacity of your hard drive is, the computer turns too slow if you have stored too many files on it. We’ve known that cara mengosongkan ruang drive telah ditanyakan berkali-kali di Komunitas Microsoft. Oleh karena itu, kami telah menemukan 15 cara terbaik untuk membantu membebaskan banyak file/program yang tidak diinginkan yang tersimpan di hard drive Anda tanpa memengaruhi status Anda saat ini.
Please note that cleaning up the data on your hard drive may also cause vital data to lose; it is suggested that you need to back up your data before starting to use any of the solutions below.
Daftar isi
Solusi Cepat untuk Mengosongkan Ruang Drive
Cara 1: Gunakan Utilitas Pembersihan Disk Bawaan
As your PC ages, it’s going to be fraught with undesired files stored day by day on the hard drive that can cause the computer to slow. Fortunately, Windows has offered a built-in tool named Disk Cleanup. No matter the downloaded program files, temporary internet files, system error reports, thumbnails, etc. can be removed entirely with the help of this cleanup utility. Ideally, it would get more disk space that amounts to several gigabytes.
Step 1: KetikPembersihan disk di bilah pencarian untuk membukanya.
Step 2: Pilih drive mana yang ingin Anda bersihkan.
Step 3: Pilih jenis file yang ingin Anda hapus. Ada sebuah Keterangan bagian dengan setiap jenis file yang Anda pilih. Jika Anda ingin mempelajari lebih tepatnya file apa yang akan Anda hapus, Anda dapat mengklik Melihat dokumen.
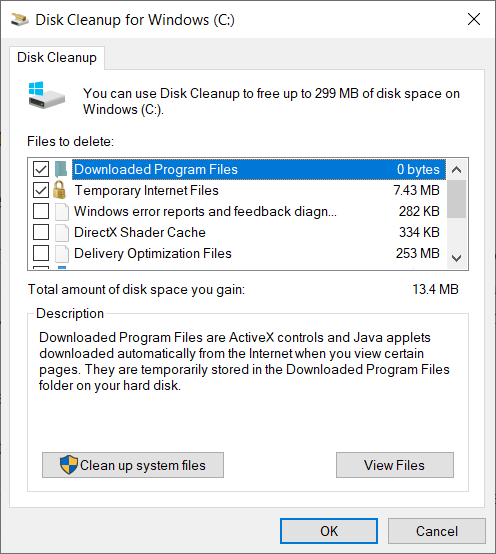
Langkah 4: Klik pada Oke. Now you can check the total hard disk space in Windows 10.
Cara 2: Kosongkan Recycle Bin
After you have sent the undesired files to the Recycle Bin but without emptying it, generally, the files will stay in the Recycle Bin for a while, and they undoubtedly take up the disk spaces and consequently impairing the PC’s responsiveness. Use the steps below to get more drive space:
Step 1: Pergi ke desktop klik kanan pada Tempat sampah.
Step 2: klik Tempat Sampah Kosong.Sebuah peringatan akan muncul dan meminta konfirmasi.
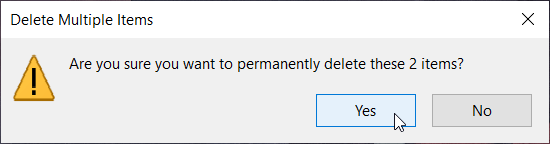
Step 3: Klik Yes untuk melanjutkan.
Cara 3: Uninstall Program yang Jarang Digunakan
Mungkin ada beberapa program yang mengintai di PC Anda dan jarang digunakan. Namun, Windows telah menawari kami utilitas untuk menghapus instalannya. Lihat langkah-langkah berikut untuk mempelajari cara melakukannya:
Step 1: Right-click on the Start Menu, lalu pilih Apps and Features.
Step 2: Di halaman kanan, di bawah judul Aplikasi & fitur, ada daftar yang berisi program yang diinstal pada PC.
Step 3: Urutkan daftar, klik program yang tidak diinginkan, lalu klik Uninstall Untuk menyingkirkan itu.
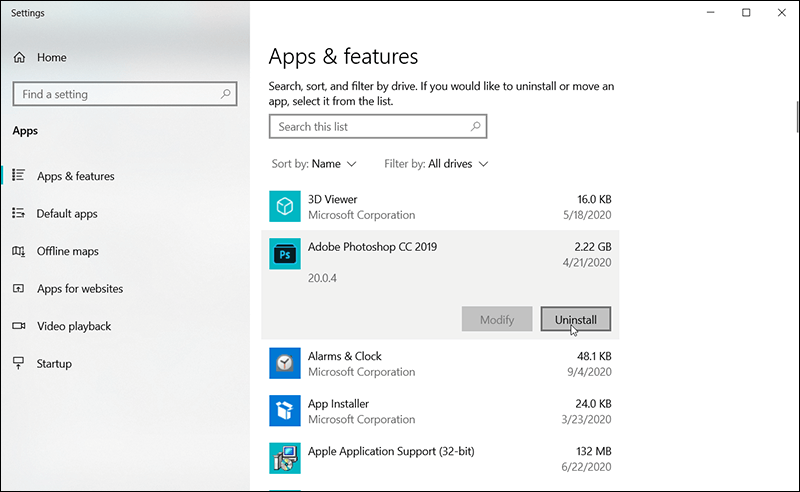
Cara 4: Hapus File Sementara dan Unduh
Besides Disk Cleanup, there is another way you can clear up disk space by deleting temporary files that you downloaded but are not needed anymore. It can be done via Settings.
Step 1: MencariStorage Settings di Bilah Pencarian Windows.
Step 2: Temukan dan klik Berkas sementara pada daftar halaman kanan.
Step 3: Centang file yang tidak diinginkan, lalu klik Remove files untuk menyingkirkan file-file itu.
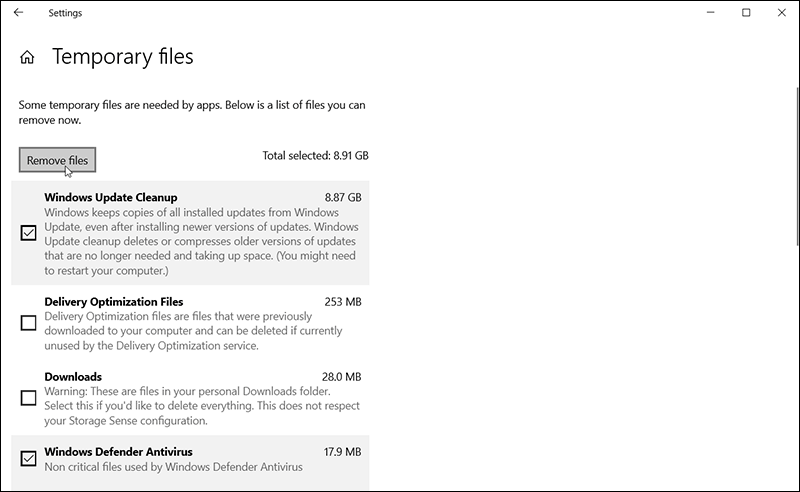
Now you can check the total hard disk space in Windows 10 to see if it has been freed up.
Cara 5: Membangun Kembali Basis Data dan Memodifikasi Item Indeks
Terkadang pengguna memperhatikan bahwa PC mereka dapat dipenuhi dengan database pengindeksan pencarian yang berkembang. Jika itu masalah yang Anda hadapi, mungkin berguna untuk membangun kembali database dan memodifikasi item indeks. Dengan cara ini, pengguna dapat memperoleh kembali ruang penyimpanan yang cukup besar dengan mudah dengan langkah-langkah berikut:
Step 1: Type in Opsi Pengindeksan di bilah Pencarian Windows.
Step 2: Sekarang, klik pada Maju tombol dan kemudian klik tombol Pengaturan Indeks tab.
Step 3: Click on the Membangun kembali tombol di bawah Penyelesaian masalah bagian untuk menerapkan pembangunan kembali.
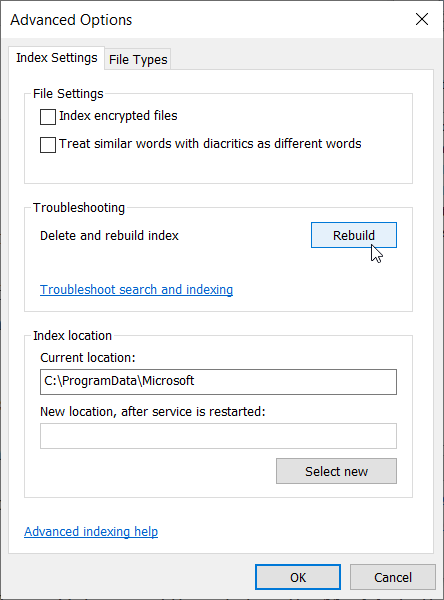
Step 4: Setelah itu, kembali ke halaman pertama Opsi Pengindeksan lalu klik tombol Modify tombol.
Step 5: Click on the Tampilkan semua lokasi tombol dan kemudian hapus centang opsi untuk aplikasi yang tidak ingin Anda indeks.
Step 6: Perluas C drive dan batalkan pilihan folder yang ingin Anda indeks.
Step 7: Setelah semua, tutup semua jendela.
Cara 6: Hapus Pengguna yang Tidak Diinginkan
If other people have shared the PC with you and are no longer in need of it, you can delete their accounts to clear up drive space. To do so, use the steps:
Step 1: Click on the Start ikon dan kemudian tekan pada Settings.
Step 2: Navigate to Accounts > Keluarga & pengguna lain.
Step 3: Di halaman kanan, pilih semua akun yang tidak diinginkan di bawah Pengguna lain lalu klik Remove tombol.
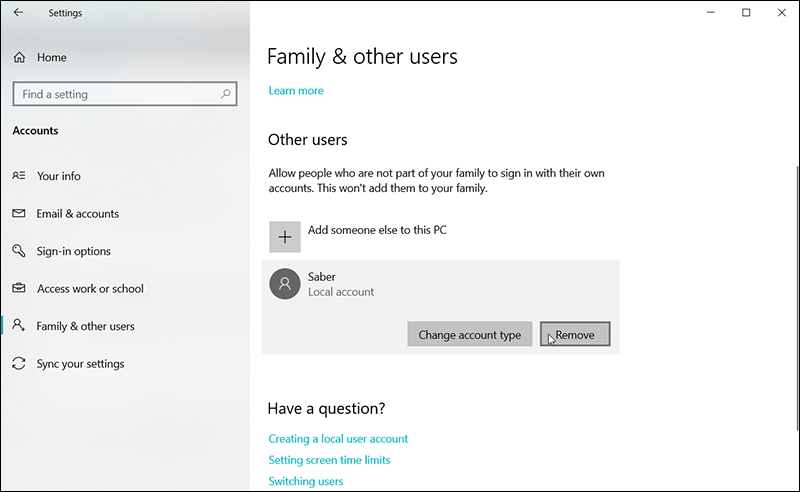
Step 4: Sekarang, klik pada Hapus akun dan data tombol untuk menghapus.
Cara 7: Gunakan Kompresi NTFS
Windows 10 menawarkan cara cepat bagi pengguna untuk mengompresi file, folder yang disimpan di disk drive dengan "Compress this drive to save disk space feature." Fitur ini juga menghemat banyak ruang penyimpanan:
Step 1: Press Win + E untuk membuka File Explorer dan kemudian klik kanan pada drive, pilih Properti option.
Step 2: Centang Kompres drive ini untuk menghemat ruang disk.
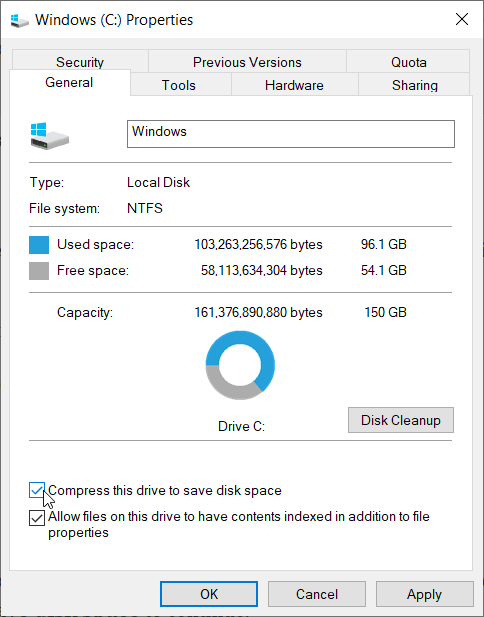
Step 3: Click on Oke dan kemudianApply tombol.
Step 4: Tunggu kompresi NTFS selesai.
Note: Jika Anda ingin menerapkan kompresi NTFS ke folder tertentu saja. Cukup klik kanan pada folder yang diinginkan dan klik Lanjutan > Centang Kompres konten untuk menghemat ruang disk untuk melanjutkan.
Cara 8: Berhenti Menggunakan Poin Pemulihan Sistem
Windows 10 set the System Protection to ON by default after the system installation, and this will take at least 3% drive space of your current storage for saving the restore points; hence, by disabling the system restore, you will have a luck to free up drive space for approximately 1 – 3 GB (It should depend on how large of your storage drive is):
Step 1: Type Kontrol in the Run kotak dialog setelah menekan Menangkan Logo + R.
Step 2: Click System and Security opsi, lalu navigasikan ke System, klik di atasnya.
Step 3: Di panel kiri, temukan Sistem keamanan lalu Konfigurasikan.
Step 4: Pilih Nonaktifkan perlindungan sistem lalu klik Delete untuk menghapus semua titik pemulihan untuk drive ini.
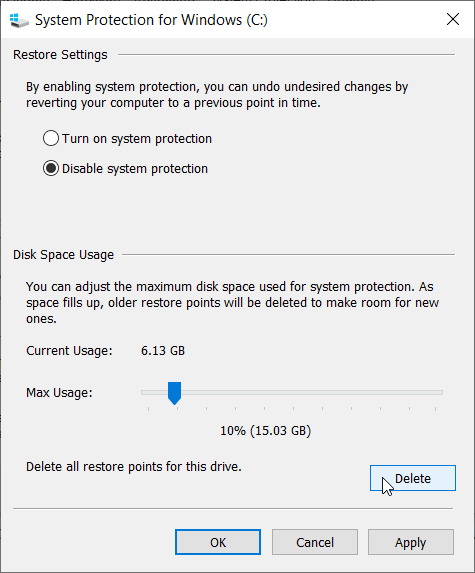
Step 5: Kembali dan ulangi langkah 4 jika Anda memiliki partisi lain.
Note: Perlindungan sistem dibuat untuk secara otomatis menyimpan perubahan sistem yang memungkinkan Anda untuk mengembalikan ke poin sebelumnya jika diperlukan. Jika Anda senang dengan fitur ini, lewati ke metode berikutnya.
Cara 9: Gunakan Ruang Kosong Sekarang
Starting with Windows 10, Storage Sense is a feature that devoted itself to optimizing your storage. It monitors your system for old and unused files, and then actively removes them on a regular schedule. You can also use the “Free up space now” feature in Storage Sense with the following steps:
Step 1: Navigate to Settings > Sistemdan klik Storage di panel kiri.
Step 2: Click on Konfigurasikan Penyimpanan atau jalankan sekarang.
Step 3: Gulir ke bawah dan temukan Kosongkan ruang sekarang > Bersihkan Sekarang
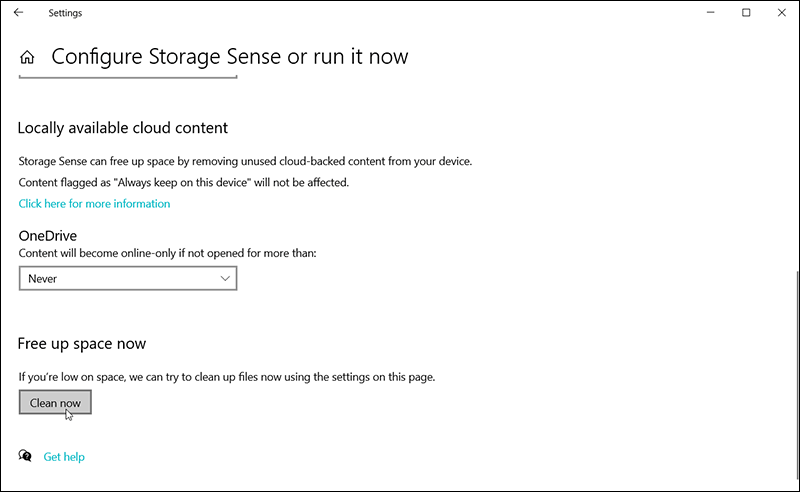
Step 4: Click Bersihkan Sekarang untuk menghemat ruang penyimpanan jika Anda kekurangan ruang disk.
Note: Tugas Storage Sense dapat diaktifkan secara otomatis pada Every day, Every week, Every month, atau selama ruang disk kosong rendah. Pilih salah satu jadwal jika Anda tidak ingin melakukannya sendiri.
Cara 10: Ubah Tujuan Penyimpanan File
Saat Windows 10 mengatur tujuan penyimpanan file ke partisi pertama hard drive Anda secara default, yang berarti Anda akan memiliki semua aplikasi, dokumen, file musik, foto, film, dan acara TV baru Anda, peta offline disimpan ke partisi C. Oleh karena itu, jika Anda ingin mengubah tujuan penyimpanan file untuk mengosongkan ruang untuk partisi C, gunakan langkah-langkah berikut:
Step 1: Navigate to Settings > Sistemdan klik Storage di panel kiri.
Step 2: Di halaman kanan, gulir ke bawah ke Lebih banyak pengaturan penyimpanan, lalu klik Ubah tempat konten baru disimpan.
Step 3: Klik pada menu pilihan, pilih drive yang berbeda, lalu klik Apply.
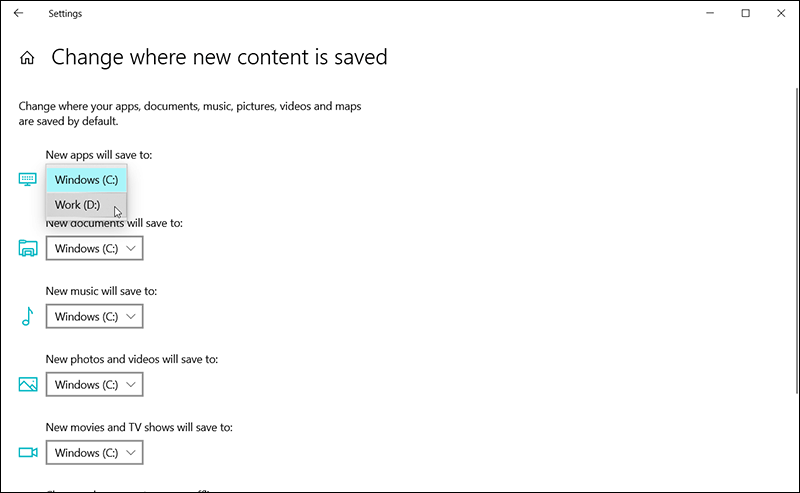
Umumnya, jika Anda telah memproses semua metode di atas, Anda mungkin puas dengan hasil pembersihan karena banyak file yang tidak diinginkan/sementara telah dihapus dan ruang drive kosong yang cukup besar telah diklaim; namun, jika Anda masih ingin mendapatkan lebih banyak ruang drive gratis. Berikut lima solusi lanjutan yang bisa dipilih.
Solusi Tingkat Lanjut untuk Mengosongkan Ruang Drive
Solusi 1: Nonaktifkan Hibernasi
Hibernasi adalah perpaduan antara mode mati tradisional dan mode tidur yang dirancang untuk laptop. Saat Anda meletakkan PC Anda ke hibernasi, program dan dokumen yang terbuka akan disimpan ke hard disk sebelum mematikan PC. Kemudian ketika saatnya untuk memulai kembali, semua pekerjaan Anda sebelumnya sudah siap dan menunggu Anda. Namun, jika cara cepat untuk memulai komputer tidak menjadi masalah bagi Anda, dengan menonaktifkannya, Anda dapat mengosongkan ruang drive yang dialokasikan untuk file yang disimpan dalam mode hibernasi.
Step 1: Press Win + Q, ketik Command Prompt, klik kanan padanya dan pilih Run as administrator.
Step 2: Di jendela Prompt Perintah. Memasuki:powercfg / hibernasi matilalu tekan Enter.
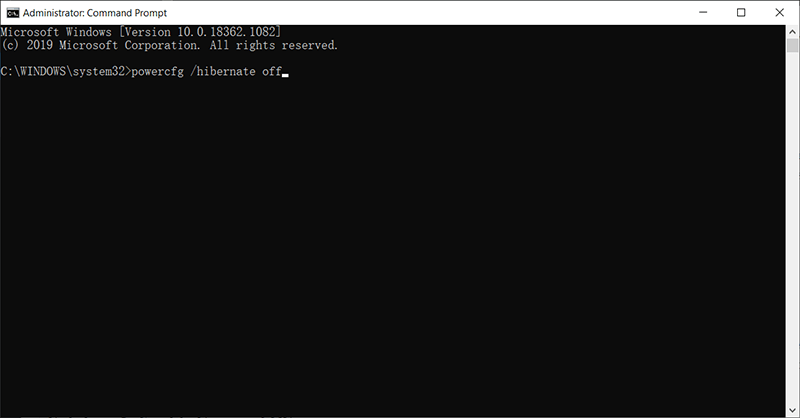
Note: Dengan menonaktifkan hibernasi, Anda akan mengosongkan sejumlah besar ruang drive sesuai dengan seberapa besar file hibernasi telah disimpan; Namun, jika Anda ingin mengaktifkan Hibernate beberapa waktu kemudian, masukkan perintah ini:powercfg / hibernasi di jendela prompt perintah.
Solusi 2: Aktifkan Compact OS
Compact OS adalah alat bawaan yang ditawarkan oleh Windows 10. Meskipun biasanya digunakan untuk perangkat dengan kapasitas penyimpanan terbatas, akan sangat membantu jika Anda sangat membutuhkan ruang ekstra. Perlu diperhatikan bahwa perubahan file sistem dapat membuat komputer berisiko mengalami kerusakan parah, dan Anda perlu memastikan bahwa Anda telah membuat cadangan sementara PC Anda sebelum melanjutkan solusi ini:
Step 1: Tekan Win + Q untuk membuka Pencarian, Ketik Command Prompt, klik kanan padanya dan pilih Run as administratorpilihan.
Step 2: Untuk mengompresi instalasi Windows 10 dan aplikasinya, ketik perintah berikut, dan tekan Memasuki: compact.exe /compactOS:selalu
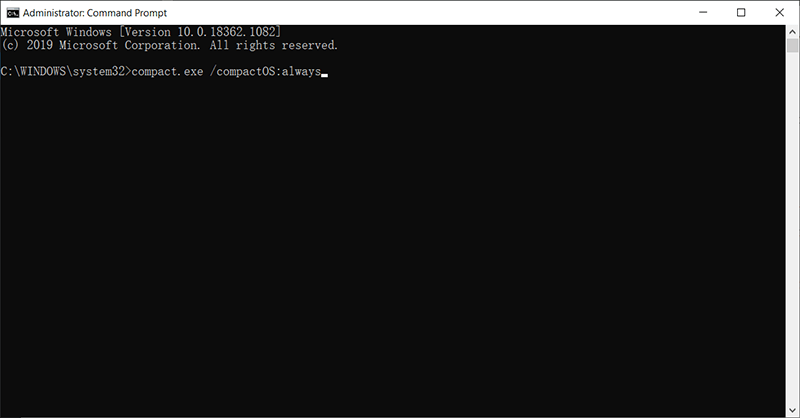
Note: To revoke the command, follow the same steps, but on step 2, use another command: compact.exe /compactOS:tidak pernah.
Solusi 3: Nonaktifkan Penyimpanan Cadangan di Windows 10
Sejak Pembaruan Mei 2019, Windows 10 menambahkan fitur baru bernama sebagai Penyimpanan Cadangan, yang mengalokasikan gigabyte ruang untuk cache sistem, pembaruan, dan file sementara. Meskipun menonaktifkannya dapat merebut kembali ruang penyimpanan, ini bukan metode yang disukai karena dapat membahayakan komputer. Tetapi jika Anda mengetahui dengan baik tentang fitur tersebut, Anda dapat menggunakan langkah-langkah berikut untuk menonaktifkannya.
Step 1: Type in PowerShell in the Bilah Pencarian, klik kanan padanya dan pilihRun as administratorpilihan.
Step 2: Untuk mengonfirmasi apakah fitur tersebut diaktifkan, ketik perintah berikut dan tekan Enter: Dapatkan-WindowsReservedStorageState
Step 3: Untuk menonaktifkan fitur, ketik perintah berikut dan tekan Enter: Set-WindowsReservedStorageState -Status dinonaktifkan
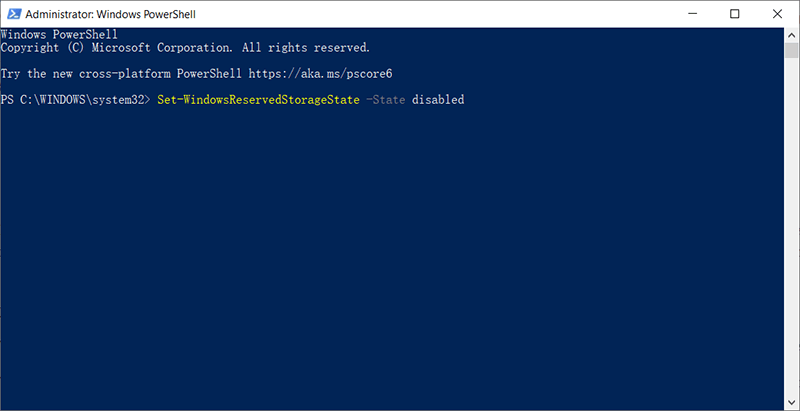
Solusi 4: Simpan File Lokal ke Onedrive
Windows 10 telah menyematkan OneDrive secara otomatis untuk penginstalan pertama sistem, dan setiap pengguna akan memiliki setidaknya 5 GB ruang penyimpanan gratis. Kemudian pengguna dapat memilih untuk menyimpan file ke OneDrive dan membuatnya tersedia secara online secara manual. Kita dapat menggunakan langkah-langkah berikut:
Step 1: Klik OneDrive di sudut kanan bawah bilah tugas.
Step 2: Sign up for a Microsoft account, and then log in to the OneDrive.
Step 3: Send all of the desired files to OneDrive. After that, delete the local files to clear the drive space.
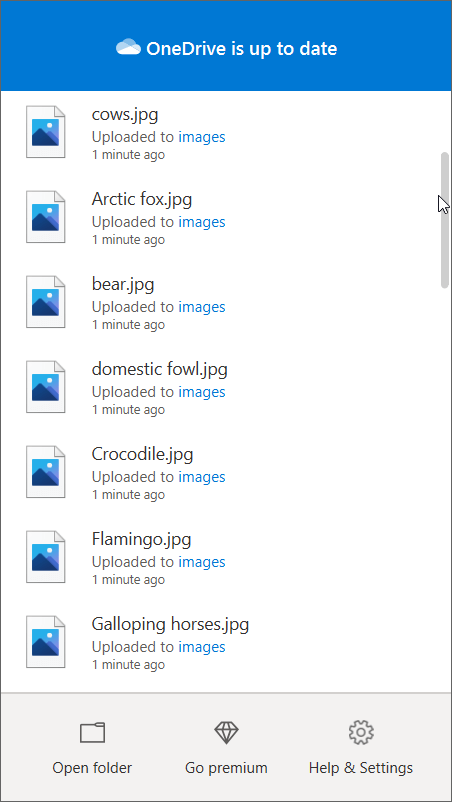
Note: Setelah menyimpan file ke OneDrive menggunakan solusi ini, Anda dapat mengakses file melalui OneDrive dan melihatnya di mana pun Anda suka. Namun, hanya ada 5 GB gratis, dan jika Anda ingin mendapatkan lebih banyak penyimpanan cloud gratis, Anda harus membeli dari Microsoft.
Solusi 5: Gunakan Utilitas Pembersihan Pihak Ketiga
Ada banyak utilitas pembersih pihak ketiga di luar sana di pasar, tetapi Anda harus dicatat di mana saja di Internet atau oleh teman-teman Anda, kolega bahwa CCleaner adalah rajanya; CCleaner adalah perangkat lunak pembersih ruang drive yang dikembangkan oleh Piriform, dapat membersihkan semua file yang tidak diinginkan atau entri registri Windows dari komputer Anda, dan mudah digunakan dengan langkah-langkah berikut:
Step 1: Unduh perangkat lunak dari situs web resminya, lalu instal.
Step 2: Luncurkan perangkat lunak, lalu klik Custom Clean di panel kiri.
Step 3: Di bawah dua tab, Windows dan Aplikasi, pilih jenis data yang ingin Anda hapus.
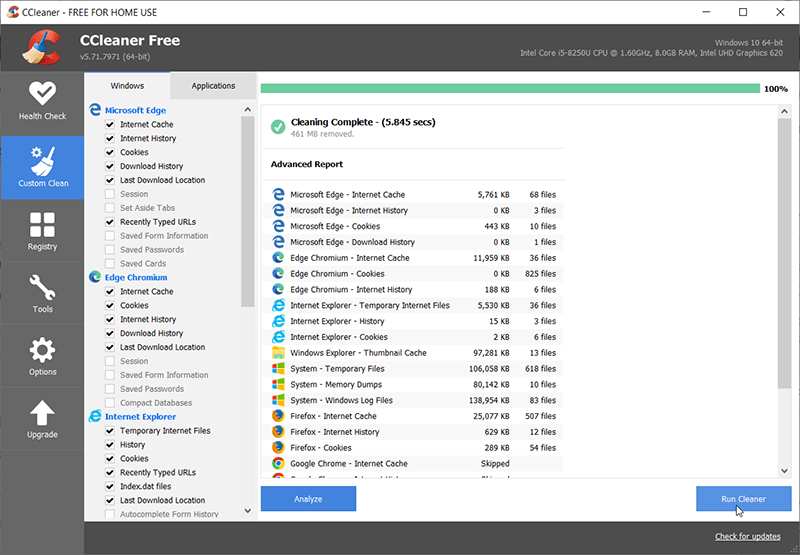
Step 4: Klik Run Cleaner di sudut kanan bawah.
Bagaimana jika foto, video, dokumen, atau jenis file penting Anda mungkin telah dibersihkan secara tidak sengaja setelah menggunakan tombol Shift+delete atau utilitas pembersihan pihak ketiga; jangan khawatir, penghapusan yang tidak disengaja bukanlah perintah terakhir untuk menghapus data sepenuhnya, karena sistem file masih menyimpan konten file yang tersimpan di hard drive dan itu hanya menandai ruang disk untuk file yang dihapus sebagai gratis untuk ditimpa nanti .
Oleh karena itu, kita perlu bergegas dengan menggunakan perangkat lunak pemulihan data pihak ketiga – Bitwar Data Recovery sebelum file yang diinginkan hilang secara permanen.
Pulihkan File yang Dihapus Menggunakan Pemulihan Data Bitwar
Bitwar Data Recovery memiliki antarmuka yang lugas dan selangkah demi selangkah sehingga siapa pun dapat menggunakannya untuk menemukan kembali data yang hilang tanpa teknik yang terampil; namun, kami juga menyertakan langkah-langkah yang perlu Anda ambil sebagai referensi:
Step 1:Unduh Bitwar Data Recovery dari Download Center dan menginstalnya. Setelah itu, luncurkan program.
Step 2: Centang drive/partisi tempat file Anda yang hilang telah dihapus. Klik Berikutnya.

Step 3:Sekarang, pilihQuick Scan. KlikBerikutnya, lalu pilih jenis file yang ingin Anda pindai.

Note:Pilih hanya Gambar/Foto atau tipe data tunggal atau ganda lainnya yang akan membantu mempersingkat waktu pemindaian.

Step 4:Klik jenis yang diinginkan di panel kiri untuk memfilter file, lalu klik file yang diperlukan untukPreviewdia.

Step 5:Pilih data yang dibutuhkan dan tekanpemulihantombol untuk menyimpan data dalam direktori yang aman.
Note: Coba dengan mode Deep Scan ketika Anda tidak dapat menemukan data menggunakan mode Quick Scan, dan juga harap dicatat bahwa Anda tidak dapat menyimpan file kembali ke drive/partisi asli yang berisi data yang hilang karena ini adalah cara untuk mencegah data Anda yang hilang ditimpa lagi.
Conclusion
Regular cleaning is a good habit that we recommend you develop to free up disk space and boost PC’s performance. The methods written above are those easy and quotidian ones that almost every Windows user can use.
Kami juga menjelajahi Bitwar Data Recovery, alat sederhana dan efektif yang dirancang untuk membantu pengguna mengambil dokumen yang hilang, terhapus, diformat, video, foto, file audio, file arsip dari drive penyimpanan seperti hard drive internal & eksternal, USB flash drive , kartu memori SD, dll.
If you want to learn more about how to free up disk space on MAC, please click on the link to read: How to Free Up Purgeable Storage Space on Mac.
Artikel Sebelumnya
Bagaimana Cara Menambahkan Halaman Ke PDF? Summary: This article will walk you through every possible method of how to free up disk space in Windows 10/8/7...Artikel Berikutnya
Cara Mengunduh WhatsApp Untuk Windows 10? Summary: This article will walk you through every possible method of how to free up disk space in Windows 10/8/7...
Tentang Pemulihan Data Bitwar
3 Langkah untuk mendapatkan kembali 500+ jenis dokumen, foto, video, audio, file arsip yang dihapus, diformat atau hilang dari berbagai skenario kehilangan data.
Pelajari Lebih Lanjut
