How to Format a USB Flash Drive on Windows/Mac
Ringkasan: Artikel ini memberi tahu cara memformat flash drive USB pada Windows 10/8/7 dan Mac saat Anda ingin memformat ulang perangkat penyimpanan lepasan baru atau bekas untuk memastikan perangkat tersebut tidak berisi file berbahaya atau memperbaiki kesalahan logika.
Daftar isi
Apa itu Pemformatan?
Formatting is the fastest way to prepare the USB flash drive for initial use. It wipes all the data stored on your flash drive and allows full use of the storage capacity. Meanwhile, it also creates a filing system that can help organize your data on Windows or Mac.
Sistem File Mana yang Harus Saya Pilih untuk USB Flash Drive?
Kita tidak bisa berbicara tentang pemformatan tanpa berbicara tentang sistem file karena berbeda ketika kita menggunakan komputer yang berbeda; sistem file yang umum adalah FAT32, exFAT, dan NTFS untuk Windows, APFS, HFS+, dan exFAT untuk macOS, di sini kita hanya akan berbicara tentang sistem file yang paling umum saat memformat USB flash drive:
- FAT32: Ini kompatibel dengan semua sistem operasi utama dan menggunakan lebih sedikit penggunaan memori. Tetapi tidak dapat menangani file tunggal yang lebih besar dari 4GB dan memiliki ukuran partisi terbatas (hingga 32GB).
- NTFS:Itu dapat membuat partisi lebih besar dari 32GB dan membaca/menulis file yang lebih besar dari 4GB. Selain itu, mendukung enkripsi file on-the-fly. Kerugiannya adalah komputer Mac hanya dapat membaca data dari drive NTFS.
- exFAT:Ini menyediakan file dan ukuran partisi yang tidak terbatas. Ini melayani tidak peduli pengguna Windows atau Mac yang ingin bekerja dengan file yang lebih besar dari 4GB.
Kami sangat menyarankan Anda menggunakan exFAT, yang dianggap sebagai pilihan terbaik untuk komputer Windows dan Mac, sedangkan sistem file exFAT bekerja lebih baik daripada FAT32 dan dapat menangani ukuran file hingga 16GB.
Bagaimana Memformat Drive USB di Windows 7/8/10?
Setelah memutuskan sistem file mana yang akan Anda terapkan, mari jelajahi metode pemformatan. Secara umum, Di Windows 10, 8, 7, ada beberapa cara umum untuk memformat USB flash drive.
Method 1: Format a USB Flash Drive Using File Explorer
Ini adalah cara termudah yang dikenal banyak pengguna. Lihat langkah-langkah berikut untuk mempelajari caranya.
Langkah 1: Hubungkan USB flash drive Anda dan buka tekan Win key + E to open File Explorer.
Langkah 2: Klik kanan pada drive dan pilih Formatpilihan.
Langkah 3: Luaskan menu tarik-turun Sistem file dan pilih exFAT option.
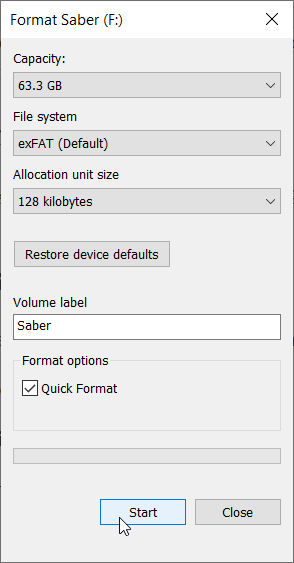
Langkah 4: Click on the Starttombol.
Note: Hapus centang pada Format Cepat berarti format penuh; itu berjalan dengan pemindaian menyeluruh dan menghapus data Anda pada USB flash drive, Anda tidak akan memiliki kesempatan untuk mendapatkan kembali data Anda setelah menggunakan opsi ini.
Method 2: Format a USB Flash Drive Using Diskpart
Menggunakan diskpart untuk memformat USB flash drive adalah metode lain yang berguna, dan bahkan ini berfungsi untuk pengguna komputer yang tidak memiliki opsi exFAT di File Explorer atau Manajemen Disk. Namun, pengguna harus memilih volume yang benar sebelum melakukan format cepat atau penuh pada flash drive USB Anda:
Langkah 1: Memasuki Command Prompt di bilah pencarian dan kemudian klik kanan, pilih Run as administrator.
Langkah 2: Enter the below-written commands in the same order and same diskpart window:
- diskpart
- list volume
- pilih volume NUMBER (Ganti NUMBER ke nomor persis USB flash drive Anda)
- format fs=exFAT cepat (Don’t enter quick if you want a full format)
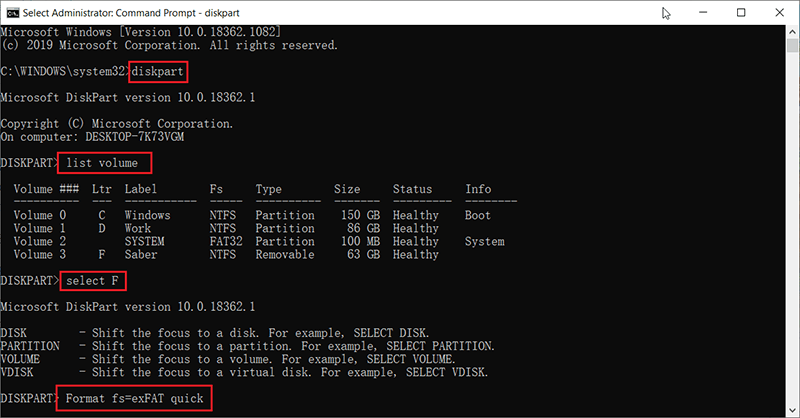
Note: Ganti exFAT jika Anda memilih sistem file lain, misalnya, masukkan perintah format fs=fat32 untuk memformat USB flash drive ke dalam format FAT32.
Metode 3: Format Drive USB Menggunakan Manajemen Disk
Ini adalah metode yang mirip dengan yang dilakukan dengan menggunakan File Explorer, dan berikut adalah langkah-langkah yang dapat Anda ikuti:
Langkah 1: Press Win + Q, type in Disk Management and open it.
Langkah 2: Klik kanan pada USB flash drive yang diinginkan dan pilih Format.
Langkah 3: Select exFAT dari menu tarik-turun Sistem File.
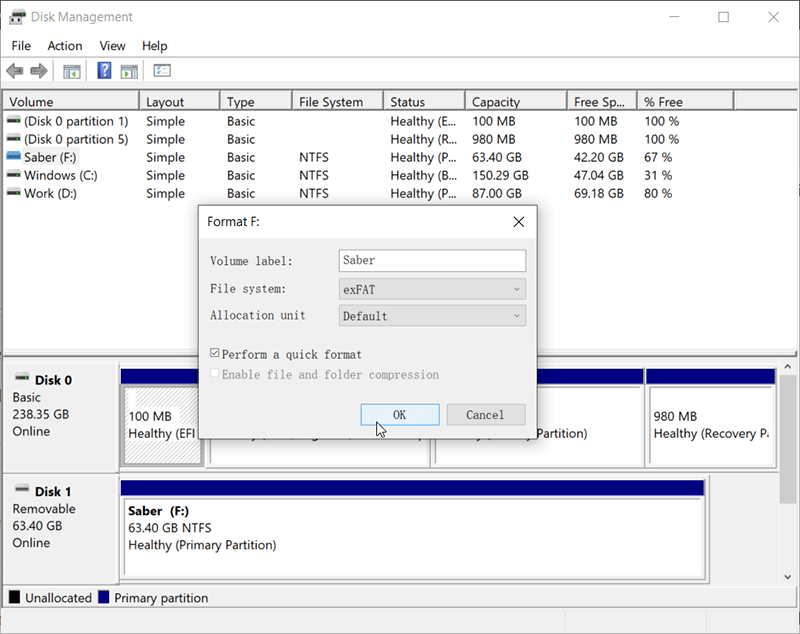
Langkah 4: Klik pada Oketombol.
Method 4: Format a USB Flash Drive Using PowerShell (Windows 10 Only)
PowerShell is a task and configuration management platform which was first appeared in 2006; it’s powerful than Command Prompt that can be used to automate many different system administration tasks, and of course, for formatting a USB flash drive:
Step 1: Right-click on the Start menu di sudut kiri bawah dan pilih Windows PowerShell(Admin).
Step 2: Masukkan perintah berikut untuk melihat USB flash drive yang ingin Anda format:
- Get-Volume
- Format-Volume -DriveLetter F -FileSystem exFAT (Replace F to the exact drive letter of your USB flash drive)
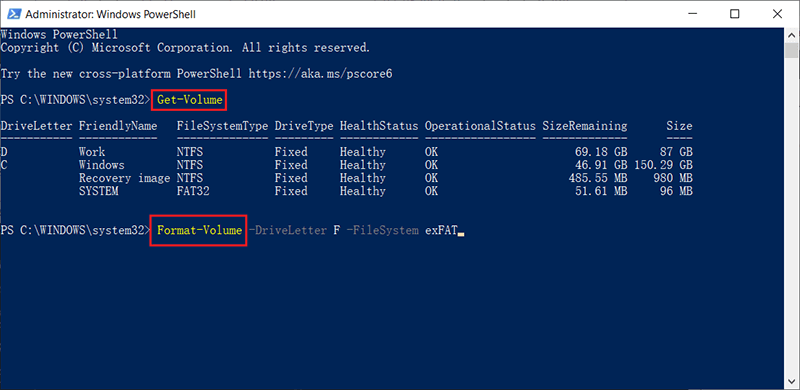
Note: Dalam metode ini, Anda harus mencatat bahwa setelah memasukkan perintah format, ia akan langsung memformat USB flash drive ke exFAT, dan jika Anda menginginkan drive FAT32, ganti saja exFAT ke FAT32, itu saja.
Bagaimana Melakukan Format Drive USB di Mac?
Memformat ulang USB flash drive di exFAT di Mac lebih mudah dari yang Anda bayangkan; kita harus berterima kasih kepada Disk Utility yang dapat menyelesaikan pemformatan ulang dengan mudah; Demikian juga, ikuti langkah yang sama jika Anda ingin memformat ulang kartu SD, hard drive internal atau eksternal:
Step 1: Sambungkan stik USB ke PC dengan salah satu port USB, lalu tekan Perintah + Spasi untuk mencari Disk Utility.
Step 2: Setelah memilih drive di bagian kiri jendela Disk Utility, klik pada Erase tombol yang terletak di bagian atas jendela.
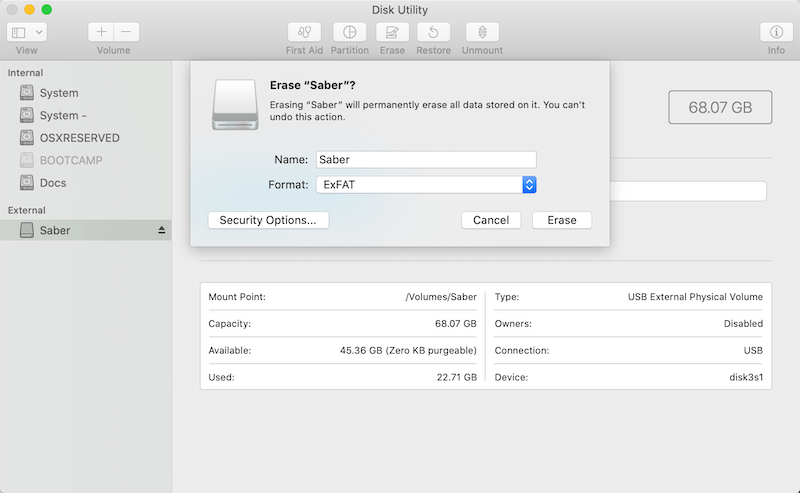
Step 3:Sekarang, pilih exFAT dari menu tarik-turun di Format.
Step 4: Klik Erase dan tunggu proses pemformatan ulang selesai.
Note: Harap buat cadangan data Anda sebelum memformat flash drive USB Anda karena Erase akan menghapus semua data yang tersimpan!
What if you were not intended to format the USB flash drive, and there are lots of vital photos, videos, documents, or any other files stored on the drive that have been lost due to the reformatting. What should we do to retrieve lost data? Don’t worry, a quick format won’t cause all of the data to lose, the file contents still exist on the USB flash drive, and you will have a big chance to get back your data as soon as you launch the third-party data recovery program – Pemulihan Data Bitwar untuk melakukan pemindaian penuh.
Pulihkan File Dari Drive yang Diformat Menggunakan Pemulihan Data Bitwar
No matter how carefully or gradually backing up the USB flash drive, the data loss is still inevitable, such as the USB flash drive turns into a RAW drive suddenly, or you might unplug the drive without safely removing it from the computer; moreover, the backup files are out-to-dated when the accident happens.
Kami telah mengalami banyak pengguna mengalami masalah frustasi yang sama yang menyebabkan pekerjaan berhenti, dan kebanyakan dari mereka akhirnya memilih untuk memulai pekerjaan lagi karena mereka tidak tahu cara memulihkan data. Sekarang, Anda akan siap jika menggunakan Bitwar Data Recovery dengan langkah-langkah di bawah ini:
Langkah 1: Pergi ke Pusat Unduhan Bitwarsoft untuk mengunduh dan menginstal Pemulihan Data Bitwar.
Langkah 2: Setelah menyelesaikan instalasi, buka Bitwar data recovery software lalu pilih flash drive USB yang diformat.

Langkah 3: Pilih mode pemulihan. Kami sangat menyarankan Anda memilih Quick Scan untuk pertama kalinya sejak mode ini memindai seluruh drive hanya dalam beberapa menit. Namun, jika mode ini tidak dapat berfungsi untuk menemukan data Anda, coba dengan Deep Scan mode next time.

Langkah 4: Pilih jenis File dan kemudian tekan tombol Scan button.

Langkah 5: Klik dua kali pada file yang diinginkan untuk melihat pratinjaunya. Setelah itu, klik Recover untuk menyimpan file ke tempat yang aman.
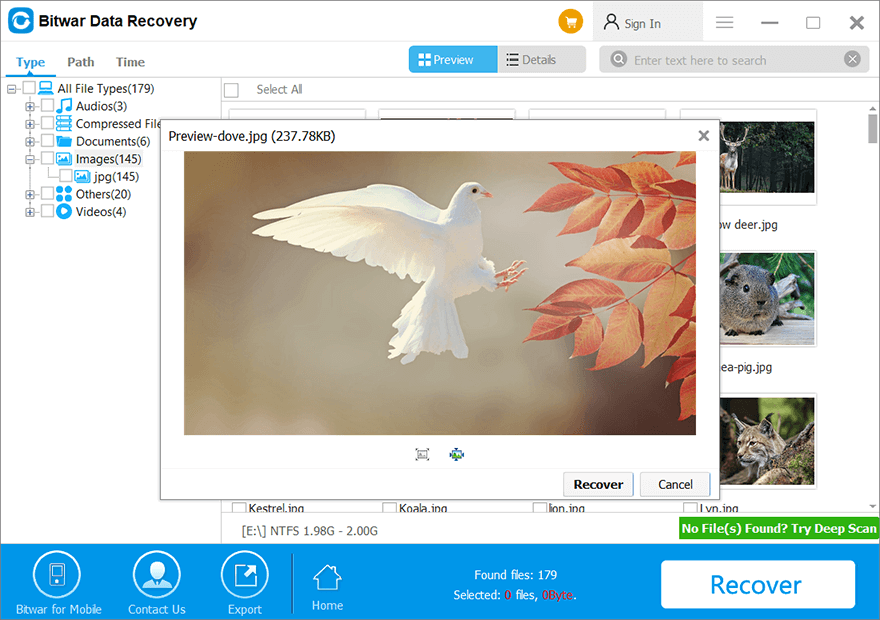
Note: Harap berhati-hati untuk tidak menyimpan file yang dipulihkan ke flash drive USB yang diformat. Alasannya adalah untuk mencegah data ditimpa lagi.
Conclusion
Like many other storage devices, The USB flash drive can be easily failed without any concerns. There are many possible causes behind the happening of this accident, such as the unstable flash chip, disconnect the USB flash drive before safely removing it from the computer, virus attack, or Trojan infection. Some of the failures are just logic errors that can be fixed easily by reformatting the drive. Some failures prove that your USB flash drive was physically damaged, and that means you may have to consider buying a new one.
Jika Anda membeli USB flash drive baru dan menginginkan penggunaan awal atau USB flash drive mengalami kesalahan logika seperti yang diceritakan, artikel ini sangat membantu Anda, karena ini memberi tahu cara memformat USB flash drive dengan metode berbeda di Windows atau Mak. Bagaimana jika ada data penting yang tersimpan di USB flash drive, disarankan untuk mengambil data menggunakan Bitwar Data Recovery sebelum memulai pemformatan.
Follow the steps mentioned above and hope that you can finally reformat the USB flash drive or get back the wanted data.
Artikel Sebelumnya
Bagaimana Mengatasi Build Windows Ini Akan Segera Expired? Ringkasan: Artikel ini memberi tahu cara memformat USB flash drive di Windows 10/8/7 dan Mac saat Anda ingin...Artikel Berikutnya
Konverter PDF Online Gratis Terbaik Di Windows! Ringkasan: Artikel ini memberi tahu cara memformat USB flash drive di Windows 10/8/7 dan Mac saat Anda ingin...
Tentang Pemulihan Data Bitwar
3 Langkah untuk mendapatkan kembali 500+ jenis dokumen, foto, video, audio, file arsip yang dihapus, diformat atau hilang dari berbagai skenario kehilangan data.
Pelajari Lebih Lanjut
