[DIPERBAIKI] Pembaruan Windows 10 Stuck Memeriksa Pembaruan
Ringkasan: Artikel di bawah ini akan menunjukkan langkah-langkah efisien untuk memperbaikinya Pembaruan Windows 10 macet saat memeriksa pembaruan mengeluarkan dan mencadangkan data penting dengan Perangkat Lunak Pemulihan Data Bitwar.
Daftar isi
Ikhtisar Pembaruan Windows 10 Terjebak saat Memeriksa Pembaruan
Microsoft always releases a different series of updates from time to time on Windows 7, 8, or 10. Then make sure you download and install the new update through Windows Update or Windows Installer, but sometimes users may face some technical issue where Windows update assistant are stuck when they are trying to check for updates.
The process stays at 0% or keep stuck at 99. Nothing will appear even after you wait for a few hours. When this issue happens, don’t worry, as the content below will teach you all the simple steps to fix the Windows 10 update stuck at checking for updates issue on your computer.
Cadangkan Data dari Windows 10 dengan Alat Pemulihan Data
Ada banyak pilihan untuk dipilih dari Internet, tapi Bitwar Perangkat Lunak Pemulihan Data adalah perangkat lunak terbaik untuk mencadangkan data Anda di sistem operasi Windows atau Mac. Apalagi bisa membackup semua jenis data seperti foto, pdf, video, AMV, dokumen, dan lain-lain.
Langkah 1: Pergi ke Pusat Unduhan Bitwarsoft dan download the software on your computer.
Langkah 2: Pilih yang diinginkan partition from the list and click on Berikutnya.

Langkah 3: Pilih Scan Mode dan klik Berikutnya.

Langkah 4: Memilih file types Anda ingin membuat cadangan dan klik Berikutnya.

Langkah 5: Preview the scan results and click the Recover tombol untuk membuat cadangan data di komputer Anda.

How to Fix Windows 10 Install Stuck at Checking for Updates Issue
Bagian 1: Hentikan Layanan Pembaruan Windows
Langkah 1: Press Menang + S to open the Search menu and type in Command Prompt.
Langkah 2: Ingatlah untuk meluncurkan CMD as administrator.
Langkah 3: Type in the command: berhenti bersih wuauserv and press Enter to execute the command.
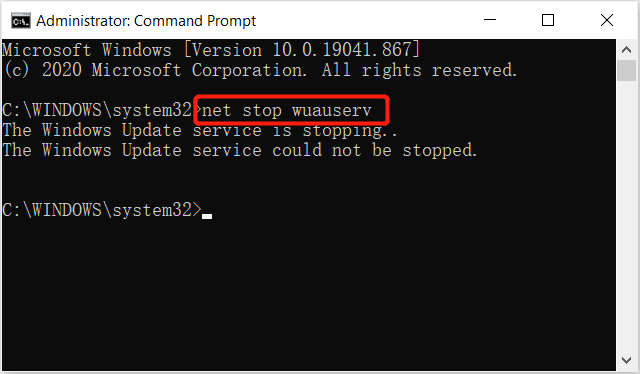
Harap tunggu dengan sabar untuk pesan: Layanan pembaruan windows berhasil dihentikan. Kemudian lanjutkan dengan bagian kedua.
Bagian 2: Hapus Folder
Langkah 1: Open File Explorer di komputer Anda.
Langkah 2: Pergi ke C:\Windows\SoftwareDistribution dan hapus semua data di keduanya Penyimpanan data dan Download Map.
Part 3: Clean Windows Update Cache files
Langkah 1: Back to Command prompt and type the command: cd /d %windir% atau cd\windows.
Langkah 2: Type in rd /s SoftwareDistribution and select all the cache files in the folder.
Langkah 3: Click delete to remove the useless update cache files.
Part 45: Start Windows Update Service
Langkah 1: Kembali ke Prompt perintah window.
Langkah 2: Ketik perintah baru: mulai bersih wuauserv and press Enter.
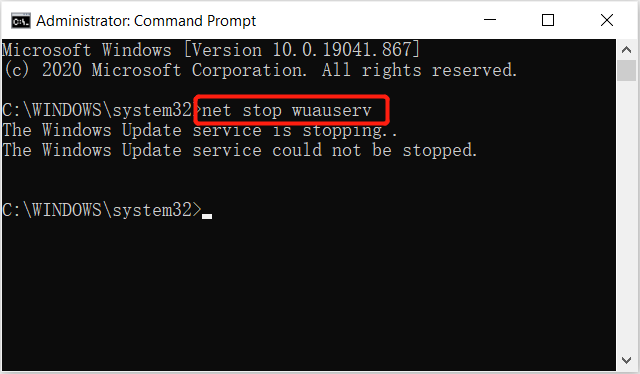
Selesaikan ketiga bagian di atas dan reboot komputer Anda lagi untuk memeriksa pembaruan Windows yang baru.
Perbarui Windows 10 Sekarang!
Setelah me-reboot komputer Anda, Anda akan menemukan pembaruan Windows akan berjalan lebih cepat dan lancar. Maka yang Anda butuhkan hanyalah mengklik Siap untuk Menginstal untuk memulai penginstal baru dan memulai pembaruan sesegera mungkin. Ingatlah bahwa jika Anda menghadapi kehilangan data selama proses tersebut, Anda dapat menggunakan Pemulihan Data Bitwar Perangkat lunak untuk memulihkan data yang hilang di komputer Anda.
Artikel Sebelumnya
4 Effective Solutions To Fix The Directory Name Is Invalid Error Ringkasan: Artikel di bawah ini akan menunjukkan langkah-langkah efisien untuk memperbaiki pembaruan Windows 10 yang macet memeriksa masalah pembaruan dan ...Artikel Berikutnya
[SOLVED] Can’t Eject External Hard Drive On Windows 10 Ringkasan: Artikel di bawah ini akan menunjukkan langkah-langkah efisien untuk memperbaiki pembaruan Windows 10 yang macet memeriksa masalah pembaruan dan ...
Tentang Pemulihan Data Bitwar
3 Langkah untuk mendapatkan kembali 500+ jenis dokumen, foto, video, audio, file arsip yang dihapus, diformat atau hilang dari berbagai skenario kehilangan data.
Pelajari Lebih Lanjut
