4 Solusi Efektif Untuk Memperbaiki Hard Drive Eksternal Seagate Tidak Muncul Masalah Mac
Ringkasan: Artikel di bawah ini akan menunjukkan solusi efektif untuk memperbaiki hard drive eksternal Seagate, tidak muncul pada masalah Mac dan memulihkan data penting di hard drive dengan Perangkat Lunak Pemulihan Data Bitwar for Mac!
Daftar isi
Hard Drive Eksternal Tidak Muncul Masalah
Semua orang terbiasa menyimpan data mereka di hard drive eksternal karena dapat menyimpan data penting dengan aman dan kompatibel dengan semua sistem komputer. Namun, banyak pengguna Mac mengeluh karena hard drive eksternal Seagate mereka tidak muncul di Mac mereka saat hard drive terhubung.
Misalnya, kami akan menunjukkan kasus terkait terkait masalah di bawah ini:
Jika Anda adalah orang yang kurang beruntung yang menghadapi masalah ini, Anda tidak perlu khawatir, tetapi Anda harus memulihkan data dari hard drive eksternal Seagate terlebih dahulu untuk mencegah risiko kehilangan data.
Pulihkan Data dari Hard Drive Eksternal Seagate
We recommend using Bitwar Perangkat Lunak Pemulihan Data untuk Mac karena ini adalah alat pemulihan data Mac terbaik yang mampu memulihkan semua jenis format file dari perangkat internal atau eksternal apa pun seperti kartu SD, HDD, USB flash drive, hard drive eksternal, dan banyak lagi.
Oleh karena itu, ikuti langkah-langkah di bawah ini dengan cepat untuk memulihkan data dari hard drive eksternal di Mac.
Langkah 1: Download dan Memasang alat pemulihan data Mac dari Pusat Unduhan Bitwarsoft.
Langkah 2: Connect perangkat eksternal ke Mac dan open perangkat lunak pemulihan data.
Langkah 3: Pilih device dari partisi dan klik Berikutnya.

Langkah 4: Pilih mode pemindaian dan klik Berikutnya again.

Langkah 5: Memilih format file yang ingin Anda pulihkan.

Langkah 6: Preview hasil scan dan select file yang ingin Anda pulihkan dengan mengklik pulih tombol.

Faktor untuk Perangkat Eksternal Tidak Muncul di Mac
Sebelum kami melanjutkan ke solusi untuk memperbaiki hard drive eksternal Seagate yang tidak menampilkan masalah Mac, sebaiknya Anda memahami faktor penyebab masalah seperti yang tercantum di bawah ini:
- Kabel rusak atau koneksi USB rusak.
- Sistem macOS usang.
- Ini terdiri dari sistem file yang rusak di hard drive eksternal Seagate.
- Serangan virus.
- Kesalahan hard drive.
Pemeriksaan Dasar pada Hard Drive Eksternal
Pengguna Mac dapat mencoba beberapa pemeriksaan dasar untuk mengatasi masalah terlebih dahulu karena terkadang masalah dapat diperbaiki dengan pemeriksaan sederhana dan menghemat lebih banyak waktu untuk pengguna Mac.
- Periksa apakah port USB atau kabel masih dalam kondisi baik.
- Cabut hard drive Seagate dan reboot sistem Mac. Kemudian, sambungkan kembali drive.
- Hubungkan hard drive dengan port USB yang berbeda.
- Pastikan hard drive Seagate dalam kondisi fisik yang baik.
- Hubungkan hard drive dengan macOS yang berbeda untuk memeriksa apakah itu muncul atau tidak.
Misalkan setelah melakukan semua pemeriksaan sederhana di atas dan hard drive Seagate masih tidak muncul di Mac Anda, Anda harus melanjutkan dengan solusi efektif di bawah ini untuk memperbaiki masalah!
Solusi Efektif untuk Memperbaiki Hard Drive Eksternal Seagate Tidak Muncul Masalah Mac
Harap ingat untuk memulihkan semua data yang Anda butuhkan dari hard drive terlebih dahulu dengan alat pemulihan data Mac yang disebutkan di atas karena solusi di bawah ini dapat menyebabkan hilangnya data di sepanjang jalan.
Solusi 1: Atur Ulang Preferensi Finder di Mac
Langkah 1: Pergi ke Penemu, Preferences dan Bilah samping.
Langkah 2: Lihat Disk eksternal opsi dari bilah sisi di Finder.
Langkah 3: Open the General tab dan centang Disk eksternal dari Tampilkan item ini di desktop menu.
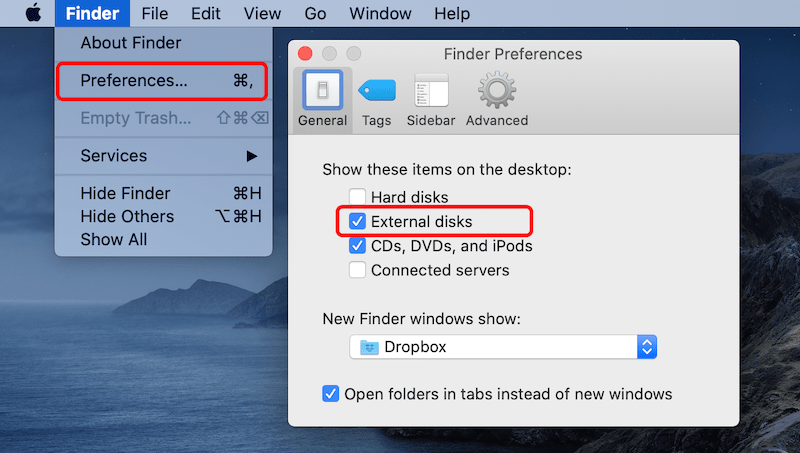
Solusi ini dapat membantu pengguna Mac menampilkan hard drive eksternal Seagate di Mac, tetapi jika tidak dapat menampilkan hard drive, lanjutkan ke solusi 2 di bawah ini.
Solusi 2: Pasang Hard Drive
Terkadang, drive tidak dipasang secara otomatis saat terhubung ke Mac, jadi Anda harus memasangnya secara manual.
Langkah 1: Open Disk Utility di Mac.
Langkah 2: Right-click hard drive eksternal Seagate dari bilah sisi kiri dan klik tombol Gunung tombol untuk memasang drive.
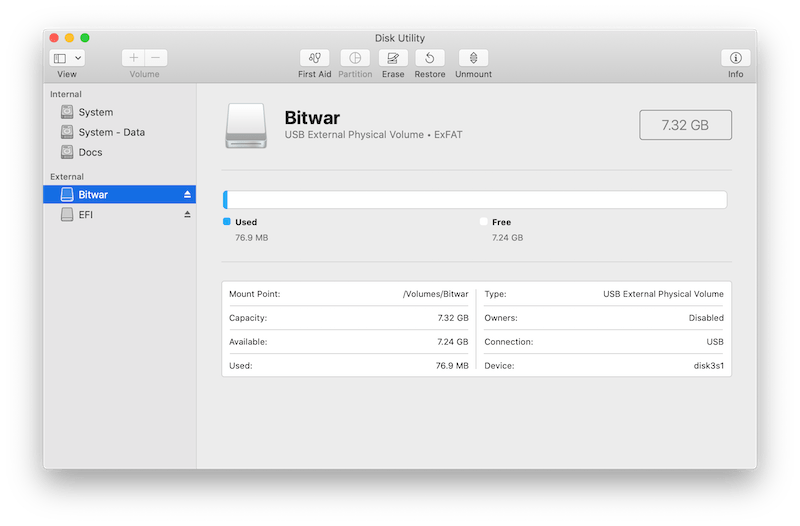
Solusi 3: Jalankan Pertolongan Pertama
Ketika ada kesalahan sistem file di hard drive eksternal, itu dapat menyebabkan drive tidak muncul di perangkat Mac Anda. Kemudian, satu-satunya cara untuk memperbaikinya adalah dengan menggunakan utilitas Pertolongan Pertama di Mac.
Langkah 1: Launch Disk Utility and choose the Hard drive eksternal Seagate berwarna abu-abu.
Langkah 2: Memilih First Aid opsi dan ketuk Run untuk menjalankan operasi.

Solusi 4: Pusat Perbaikan
Bahkan setelah menerapkan semua solusi di atas dan masih tidak dapat menyelesaikan hard drive eksternal Seagate yang tidak muncul pada masalah Mac, maka hard drive eksternal Anda dapat rusak secara fisik. Jika demikian, Anda perlu mengirim drive pusat perbaikan terdekat untuk memperbaikinya.
Conclusion
Hard drive eksternal Seagate tidak muncul mac adalah masalah umum yang terjadi pada semua pengguna Mac karena beberapa faktor. Karena itu, pastikan untuk melakukan beberapa pemeriksaan sederhana atau ikuti solusi efektif untuk memperbaiki masalah. Jika ada kehilangan data selama atau setelah memperbaiki masalah, ingatlah untuk menggunakan Pemulihan Data Bitwar Perangkat lunak untuk Mac untuk memulihkan data yang hilang!
Artikel Sebelumnya
Cara Memperbaiki Kesalahan BSOD 0x00000024 Ringkasan: Artikel di bawah ini akan menunjukkan solusi efektif untuk memperbaiki hard drive eksternal Seagate, tidak muncul di Mac...Artikel Berikutnya
[LENGKAP] Solusi Untuk Memperbaiki Masalah Perbaikan Otomatis Windows Tidak Bekerja Ringkasan: Artikel di bawah ini akan menunjukkan solusi efektif untuk memperbaiki hard drive eksternal Seagate, tidak muncul di Mac...
Tentang Pemulihan Data Bitwar
3 Langkah untuk mendapatkan kembali 500+ jenis dokumen, foto, video, audio, file arsip yang dihapus, diformat atau hilang dari berbagai skenario kehilangan data.
Pelajari Lebih Lanjut
