3 Practical Solutions To Fix The ‘SD Card Not Showing Up Mac’ Issue
Summary: The article below will show Mac users the three practical solutions to fix the SD card not showing up Mac issue and recover any essential data with Bitwar Data Recovery Software for Mac!
Table of Contents
Connect SD Card to Mac
Any external device that is connected to the Mac system, the device will appear in the Finder. So if your SD card is not showing up after connected to your Mac, then it can be a few reasons that can cause this issue, such as file system corrupted, virus attack, SD card not inserted properly, or SD card is physically damaged.
If you ever come with the SD card not showing up Mac issue, you will need to perform some simple checks or practical solutions to fix the issue effectively.
Perform Simple Checks on SD Card
Let’s try some of the simple checks first because sometimes the issue can be solved by simple and easy tricks!
- Type to wipe the SD USB port clean with a dry cloth to make sure it is cleaned from dirt or dust.
- Try to connect the SD card to a different USB port.
- If you are using microSD, please make sure to unlock it carefully.
- Make sure to connect the SD card to the SD card slot properly.
Most of these checks can solve the SD card not showing up Mac problem, but it is not, then you will have to recover your data from the SD card with the Mac data recovery tool first because the practical solutions below might cause data loss.
Recover Data from SD Card
We strongly suggest Bitwar Data Recovery Software for Mac to recover any file from your SD card with its powerful and efficient functionality. Besides, it provides a 100% clean recovery result to retrieve files from both internal or external storage.
Follow the guided steps here to restore data from the SD card:
Step 1: Install the Mac data recovery tool from Bitwarsoft Download Center.
Step 2: Launch the software and connect your SD card to your Mac.
Step 3: Select the SD card from the list of partitions and click the next button.

Step 4: Choose the preferred scan mode and choose next again.

Step 5: Please select the file formats that you need to recover.

Step 6: Lastly, preview the recovery tool’s scan results and click recover to start restoring the file.

Practical Solutions to Fix SD Card Not Showing Up Mac Issue
After backup or recover your data from the SD card, follow the solutions below to fix Mac’s issue.
Solution 1: Change External Disks Settings
Step 1: Open Finder on Mac and choose Preferences from the menu.
Step 2: From the General tab, please tick the External Disks option.
Step 3: Check the SD card is connected and shows up or not on Mac.

Solution 2: Finder
Step 1: Proceed to Finder and choose Preferences again.
Step 2: Go to the Sidebar tab and check the External Disks option right below the Locations menu.
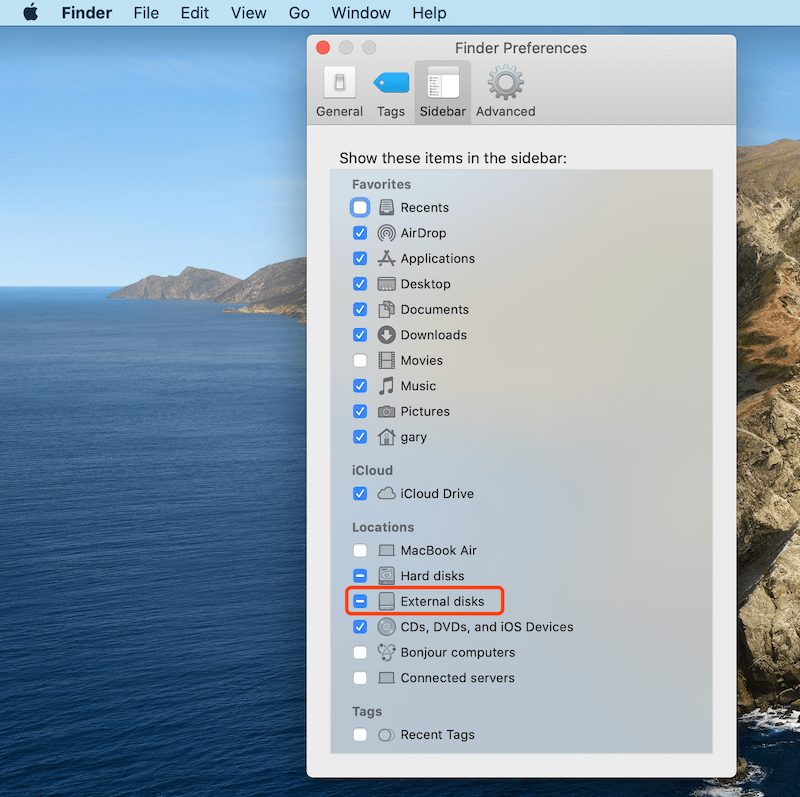
Step 3: Lastly, open Finder again and check for the SD card shows up in the Finder sidebar or not.
Solution 3: Disk Utility
Suppose that Finder cannot fix the SD card now showing up Mac issue, then you will need to use Disk Utility to do the job. Go to Launchpad and click Others. After that, you will face two situations, and each situation has different steps to solve it.
Situation 1: SD Card Not Showing Up In Disk Utility Sidebar
The sidebar in Disk Utility will allow you to see all volumes and disks on your Mac. So you will need to follow the steps below to show up the SD card in Disk Utility:
Step 1: Start Disk Utility on Mac.
Step 2: From the top menu, choose View.
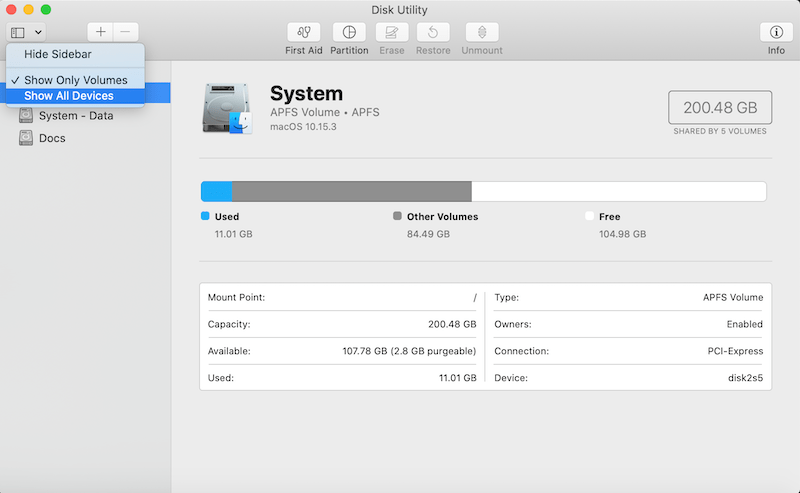
Step 3: Tap on Show all Devices to show up the SD card.
After doing so, if the external device still does not appear, then you can reboot Mac and go to Disk Utility to check again.
Situation 2: Use First Aid on SD Card Unmounted or Grayed Out in Disk Utility
Step 1: Open Disk Utility again and go to Others.
Step 2: Choose the SD card, and from the toolbar, tap on First Aid.
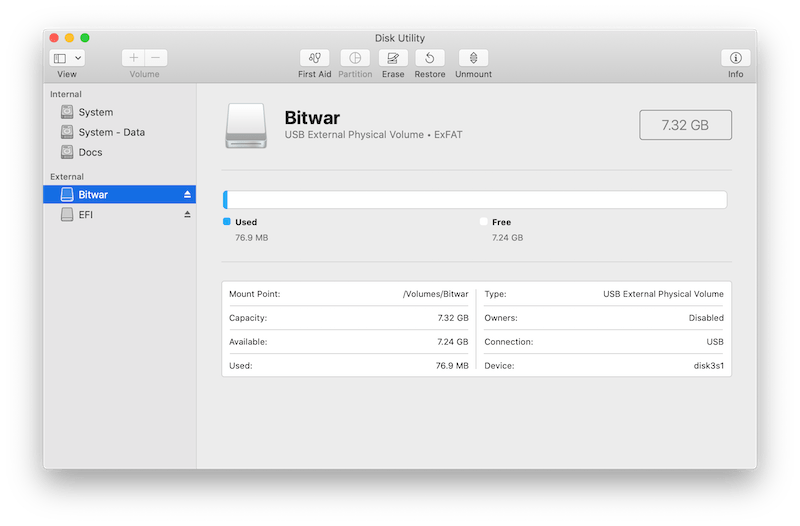
Step 3: Wait patiently for the process to complete.
Solve The SD Card Now!
Most of the time, many external devices can cause many Mac users’ problems, especially SD cards. Therefore, after reading the article above, you can associate the given solutions and simple checks above to solve the SD card not showing up on Mac.
Still, you need to cover all the data from the SD card before carrying the solutions to prevent any permanent data loss throughout or after the issue is fixed!
Previous Article
11 Methods of Solving the 0xc00000e Error Summary: The article below will show Mac users the three practical solutions to fix the SD card not showing up...Next Article
What’s New in Bitwar iPhone Data Recovery V1.6.2.2 Summary: The article below will show Mac users the three practical solutions to fix the SD card not showing up...
About Bitwar Data Recovery
3 Steps to get back 500+ kinds of deleted, formatted or lost documents, photos, videos, audios, archive files from various data loss scenarios.
Learn More
