7 Solusi Efektif untuk Memperbaiki 'Mac Stuck on Loading Screen at Login' Error
Ringkasan: Teks di bawah ini akan menunjukkan semua solusi efektif untuk diperbaiki Mac macet di layar pemuatan saat masuk kesalahan dan pulihkan semua data penting dengan bantuan Perangkat Lunak Pemulihan Data Bitwar for Mac!
Daftar isi
Masuk Memuat Layar Terjebak di Mac
Mac operating system is one of the most efficient systems in the world. Even though it is one of the best systems in the world, there will always be some minor bugs or errors in the system and one of the most common errors in the Mac device is stuck on the loading screen at login.
Whenever Mac users face the Mac stuck on the loading screen at login error, they cannot log in to their Mac account despite keying in the correct user password. For some different situations, the operating system cannot boot even after being updated to the latest macOS version.
Situasi Berbeda Untuk Terjadinya Masalah
Kami telah merangkum faktor-faktor menjadi dua situasi utama yang dapat menyebabkan kesalahan terjadi yang bergantung pada pengguna Mac yang telah mengaktifkan FileVault untuk mengenkripsi drive startup seperti di bawah ini:
Situasi 1: In case the system drive is encrypted, the operating system will require the Mac user login password before proceeding to the progress bar and after keying in the user account password, your Mac device will be stuck at the loading bar. It might be stuck around 50 to 70% or worse at 100%. So it’s due to file system corruption, program failure, or data loss.
Situasi 2: If the startup is not encrypted by the APFS feature or FileVault, then the Mac operating system will be stuck at the login at the loading screen. This can happen due to frozen logins, software errors or conflicts, and configuration errors.
When you had figured out the reasons and both situations of the issue, it is best for you to recover your data first since you cannot access your file on the Mac device to prevent any permanent data loss in the future.
Pulihkan Data dari MacOS
Kami akan menggunakan Bitwar Perangkat Lunak Pemulihan Data for Mac to do the job! It has a powerful and reliable recovery tool that can retrieve different files such as images, videos, audios, docs, or others from both internal or external devices.
Follow the steps below to restore data from Mac stuck on a loading screen at login:
Langkah 1. Lanjutkan ke Pusat Unduhan Bitwarsoft to download dan install alat pemulihan data Mac.
Langkah 2. Buka recovery tool dan pilih drive dari daftar partisi.

Langkah 3. Memilih mode pemindaian dan lanjutkan dengan Berikutnya tombol.

Langkah 4. Pilih jenis file you want to recover and click the Berikutnya button again.

Langkah 5. Preview hasil pemindaian dan klik recover untuk menyelesaikan proses pemulihan.

Practical Solutions to Fix Mac Stuck on Loading Screen at Login Issue
Solusi 1: Setel ulang PRAM/NVRAM
Most of the time when the Mac system doesn’t boot up, you can reset the NVRAM/PRAM. They are a small memory space that the Mac operating system uses to occupy settings. So restart your Mac and press Command + Option + P + R bersama-sama dan tunggu 20 detik hingga sistem memulai ulang sendiri.
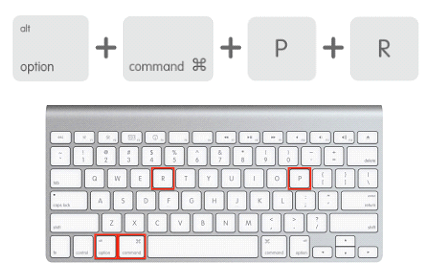
Solusi 2: Lewati Item Login di Startup
Langkah 1. Start your Mac device.
Langkah 2. Memasukkan di detail akun pengguna Anda, tetapi tolong jangan klik login.
Langkah 3. Sebagai gantinya, tekan lama Perubahan kunci diikuti oleh Login tombol untuk mencegah aplikasi beku.
Solusi 3: Boot Mesin Mac dalam Mode Pemulihan
Langkah-langkah tentang cara mem-boot di Mac ke mode pemulihan:
Langkah 1. tekan and memegang the Kekuasaan tombol sampai perangkat dimatikan.
Langkah 2. Buka sistem lagi lanjutkan dengan menekan dan menahan tombol Command + R keys together.
Langkah 3. Tunggu untuk bilah pemuatan untuk muncul dan melepaskan kunci.
Perbaiki drive pengaktifan melalui Utilitas setelah Mac berhasil di-boot ke mode pemulihan.
Langkah 1. Dari menu utilitas, pilih Utilitas Disk.
Langkah 2. Pilih mulai partisi atau disk dan pilih First Aid option.

Langkah 3. Harap tunggu dengan sabar hingga proses selesai. Lalu klik selesai dan restart sistem Mac Anda.
Setelah me-reboot Mac Anda, Anda seharusnya dapat masuk ke akun Anda tetapi jika semua solusi di atas tidak dapat menyelesaikan Mac yang macet di layar pemuatan saat masalah masuk, maka Anda harus melanjutkan dengan solusi lanjutan di bawah ini untuk memperbaikinya.
Solusi Tingkat Lanjut untuk Memperbaiki Mac Terjebak di Layar Pemuatan saat Masalah Masuk
Solution 4: Reset Password
Setelah memasukkan kata sandi yang salah secara berurutan beberapa kali, sistem akan memblokir Anda untuk masuk dan itu akan mencegah Anda masuk bahkan dengan detail akun pengguna yang benar lagi.
Langkah 1. Masukkan Apple ID.
Langkah 2. Cari Kunci pemulihan dan ketik di ruang kosong yang diberikan.
Selain itu, Anda dapat menggunakan terminal untuk mereset kata sandi Anda juga seperti di bawah ini:
Langkah 1. Dalam mode pemulihan, buka Terminal dari Utilities.
Langkah 2. Jenis setel ulang kata sandi di prompt Terminal dan tekan Enter.
Langkah 3. Follow the given instructions to reset the password.
Solusi 5: Periksa Preferensi Pengguna
Langkah 1. Membuka Terminal saat Mac Anda dalam mode pemulihan.
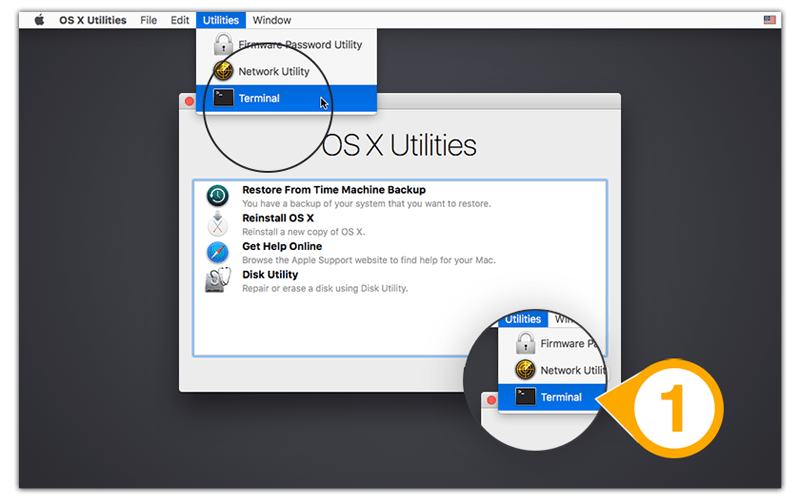
Langkah 2. Ketik perintah: temukan /private/var/folder | grep com.apple.LaunchServices | grep csstoredi prompt dan tekan enter.
Langkah 3. Ketik perintah: rm untuk menghapus semua .ccstore file.
Solusi 6: Instal ulang macOS dalam mode Pemulihan
Langkah 1. Pergi ke Utilities in the pemulihan mode.
Langkah 2. Memilih Instal ulang macOS and press melanjutkan to follow the instructions.

Langkah 3. Misalkan Anda tidak dapat langsung menginstal ulang OS, Anda harus menyeka hard drive sebelum menginstal ulang.
Harap ingat untuk mencadangkan semua data Anda dari Mac sebelum Anda menghapus hard drive dengan perangkat lunak pemulihan data yang disebutkan di atas untuk mencegah kehilangan data permanen pada perangkat Mac Anda.
Solusi 7: Sistem Boot ke Safe Mode
Langkah 1. Tekan dan tahan tombol menggeser tombol sambil menekan tombol Kekuasaan tombol.
Langkah 2. Ketika Gabung bilah muncul, lepaskan menggeser key.
Langkah 3. Periksa untuk melihat Mac dapat memuat di aman mode, lalu di Pengguna & grup hapus centang pada item login.
Selesaikan dengan Mudah!
Don’t panic if you come across the Mac stuck on the loading screen at login error again as you had learned all the effective solutions to fix it in this article. Always remember to backup or recover your data first with Pemulihan Data Bitwar Software for Mac untuk mencegah kehilangan data selama operasi!
Artikel Sebelumnya
[Terpecahkan] Layar Biru Kematian 0xc0000428 Kesalahan Ringkasan: Teks di bawah ini akan menampilkan semua solusi efektif untuk memperbaiki Mac macet di layar pemuatan saat masuk...Artikel Berikutnya
3 Solusi Efektif untuk Memperbaiki Kesalahan 'Ukuran Node B-tree Tidak Valid' di Mac Ringkasan: Teks di bawah ini akan menampilkan semua solusi efektif untuk memperbaiki Mac macet di layar pemuatan saat masuk...
Tentang Pemulihan Data Bitwar
3 Langkah untuk mendapatkan kembali 500+ jenis dokumen, foto, video, audio, file arsip yang dihapus, diformat atau hilang dari berbagai skenario kehilangan data.
Pelajari Lebih Lanjut
