Solusi Terbaik untuk Memperbaiki Utilitas Disk Gagal Memperbaiki Kesalahan Disk Ini di Mac
Ringkasan: The article below will show the best solutions to fix the Utilitas Disk gagal memperbaiki kesalahan disk dan memulihkan data dengan bantuan Perangkat Lunak Pemulihan Data Bitwar for Mac!
Daftar isi
Kesalahan Disk: Utilitas Disk Gagal Diperbaiki
Disk Utility is a built-in comprehensive system utility in Mac operating system to solve any disk-related tasks, especially when you had faced with the Disk Utility that failed to repair this disk error (-69845). This error unable you to verify or repair any data on the disk which disable you from accessing most of the data is stored on the disk, so it is best for you to fix it as soon as possible to prevent any further data loss.
Cadangkan File dengan Time Machine di Mac
Sebelum Anda melanjutkan ke solusi untuk memperbaiki Disk Utility yang gagal memperbaiki kesalahan disk ini, Anda harus mencadangkan semua data Anda terlebih dahulu karena solusi tersebut akan menghapus semua data Anda di disk.
Mesin waktu adalah alat pencadangan bawaan yang berguna yang dapat membantu pengguna Mac untuk mencadangkan data dari perangkat penyimpanan internal di Mac.
Ikuti langkah-langkah di bawah ini untuk mencadangkan data dengan Time Machine:
Langkah 1: HubungkanDrive Eksternaleke Mac Anda.
Langkah 2: Click the Gunakan sebagai Disk Cadangan dari jendela dan periksa Enkripsi kotak Disk Cadangan.
Langkah 3: Choose Pilih Disk Cadangan, lanjutkan untuk memilih perangkat penyimpanan eksternal dan klik Gunakan Disk.
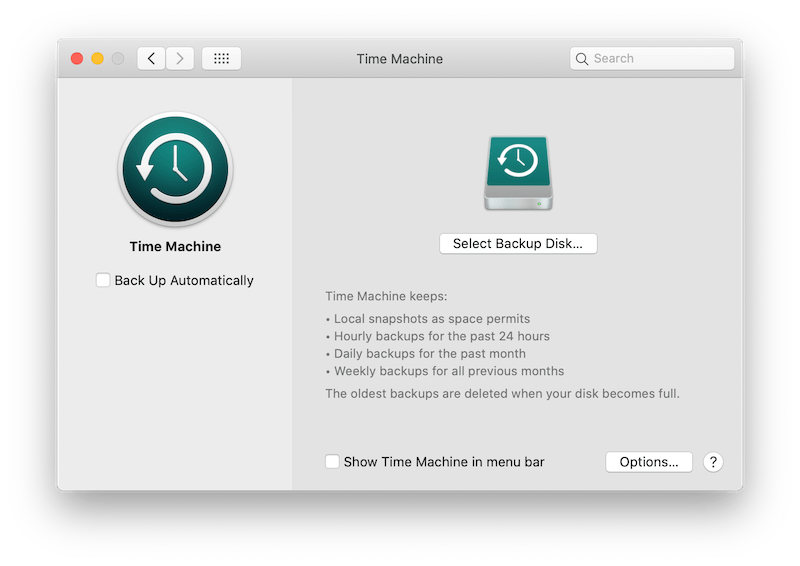
Setelah ini, Time Machine akan mencadangkan drive, dan harap tunggu dengan sabar karena prosesnya akan memakan waktu sekitar beberapa menit untuk selesai.
Solusi Terbaik untuk Memperbaiki Utilitas Disk yang Gagal Memperbaiki Kesalahan Disk
Sekarang Anda telah mencadangkan semua file penting Anda menggunakan Time Machine, Anda siap untuk memperbaiki Disk Utility gagal memperbaiki kesalahan disk.
Solusi 1: Mode Pengguna Tunggal
Langkah 1:Mengulang kembali perangkat Mac Anda.
Langkah 2: Press Command +S selama startup dan masukkan Mode Pengguna Tunggal.
Langkah 3: Di terminal teks, ketik:/sbin/fsck –fy
Disk akan berjalan ke mode single-user yang merupakan status default. Yang perlu Anda lakukan adalah mengubah status dengan mengetikkan perintah: /sbin/mount-uw/.
Langkah 4: Ketika operasi selesai, ketik reboot untuk keluar dari mode single-user.
Jika alat FSCK tidak dapat memperbaiki kesalahan ini, lanjutkan ke solusi kedua.
Solution 2: Reformat Drive on Mac
Misalkan solusi pertama tidak berfungsi untuk Anda, maka kami sarankan untuk memformat ulang drive yang terpengaruh:
Step 1: Pergi ke Applications and choose Utilities. Lalu lari Disk Utility.
Langkah 2: Memilih drive yang terpengaruh dan klik Erase.
Langkah 3: Enter nama acak dan pilih a file system. Terakhir, pilih Erasetombol.

Setelah memformat drive, pesan kesalahan seharusnya sudah hilang.
Pulihkan Data dari Drive Mac yang Diformat
Bagian 1: Kembalikan File Menggunakan Time Machine setelah Memformat Drive
Setelah Anda memperbaiki Disk Utility gagal memperbaiki kesalahan disk dengan memformat drive Anda, maka Anda perlu memulihkan data dari Time Machine.
Langkah 1:MasukkanMesin waktu.
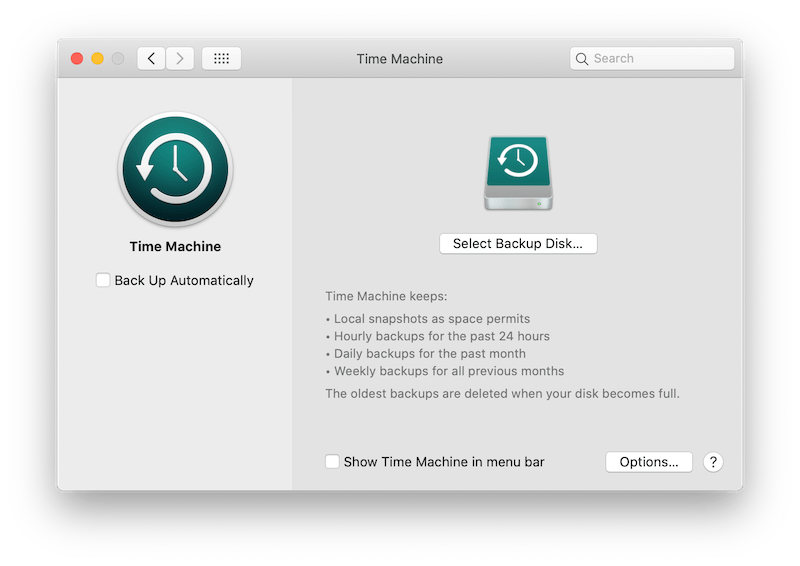
Langkah 2: Click themapyang kamu perlukan.
Langkah 3: Memilih file dan ketuk Memulihkantombol.
Semua file akan diambil kembali dengan aman ke drive.
Bagian 2: Alat Pemulihan Data Mac
Sementara untuk beberapa pengguna Mac, jika Anda lupa mencadangkan data Anda menggunakan mesin waktu, maka cara terbaik untuk memulihkan data Anda yang hilang adalah dengan menggunakan alat pemulihan data Mac yang kuat yaitu Bitwar Perangkat Lunak Pemulihan Data for Mac.
Ini efisien dalam memulihkan data yang berbeda dari perangkat internal atau eksternal yang mencakup ruang disk. Jadi ikuti langkah-langkah di bawah ini untuk memulihkan data dari drive yang diformat di Mac.
Langkah 1: Download and Install alat pemulihan Mac di komputer Anda dari Pusat Unduhan Bitwarsoft.
Langkah 2: Open perangkat lunak dan pilih Drive Terformatdan klik pada Berikutnya.



Langkah 5: Harap tunggu hingga pemindaian selesai, Previewhasilnya danselect file-file yang dibutuhkan. Kemudian klikPulih untuk menyelesaikan pemulihan.

Perbaiki Kesalahan!
Sistem Mac selalu muncul dengan jenis kesalahan utilitas disk yang berbeda, seperti Utilitas Disk gagal memperbaiki kesalahan disk. Jika Anda mengalami masalah ini, harap cadangkan file Anda menggunakan Time Machine terlebih dahulu, lalu lanjutkan dengan solusi yang diberikan di atas. Jika Anda lupa mencadangkan, jangan khawatir Anda masih dapat menggunakannya Pemulihan Data Bitwar Software for Mac untuk memulihkan data yang hilang di Mac!
Artikel Sebelumnya
7 Useful Solutions to Fix Mac External Hard Drive Sleep Issue Ringkasan: Artikel di bawah ini akan menunjukkan solusi terbaik untuk memperbaiki Disk Utility gagal memperbaiki kesalahan disk dan...Artikel Berikutnya
[Memperbaiki] File Tidak Ditampilkan di Hard Drive Eksternal Ringkasan: Artikel di bawah ini akan menunjukkan solusi terbaik untuk memperbaiki Disk Utility gagal memperbaiki kesalahan disk dan...
Tentang Pemulihan Data Bitwar
3 Langkah untuk mendapatkan kembali 500+ jenis dokumen, foto, video, audio, file arsip yang dihapus, diformat atau hilang dari berbagai skenario kehilangan data.
Pelajari Lebih Lanjut
