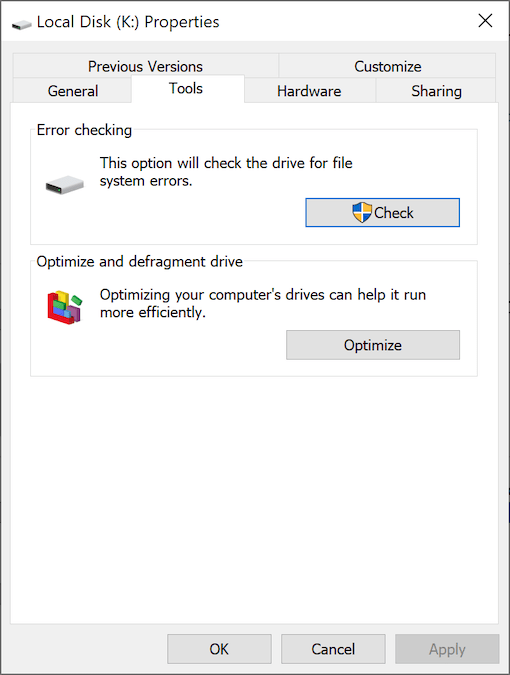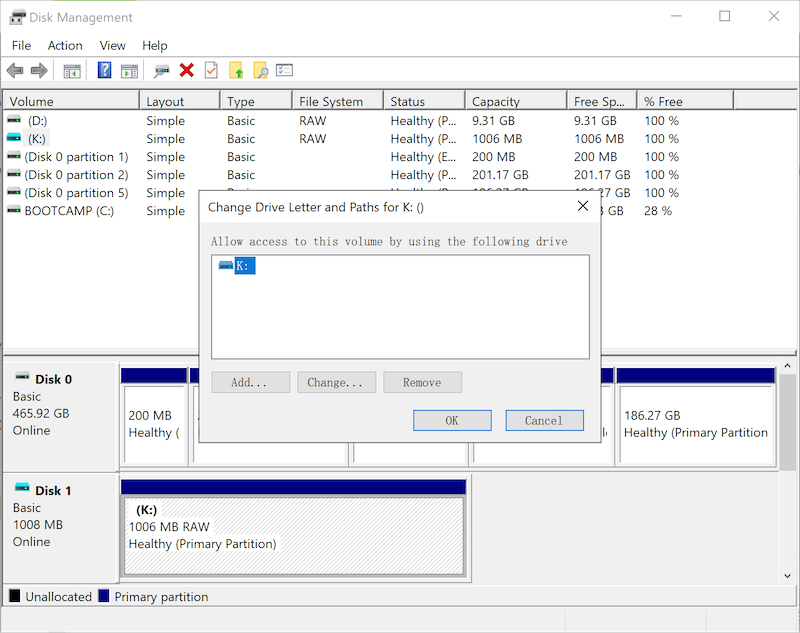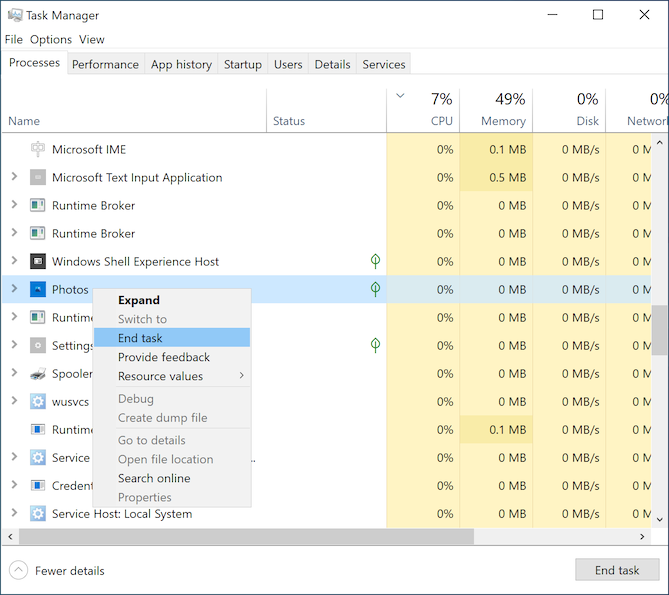Full Guide to Fix Corrupted SD Card in 2022 (13 Ways)
Ringkasan: It’s a truth that many different scenarios can cause the SD memory card to death, once the SD card is corrupted or damaged, the users can no longer access the photos, videos, and audio files saved in the card. The good news is that there are having the best 13 ways can help perbaiki kartu SD yang rusak dengan mudah di Windows 10/8/7, dan kami juga menyusun panduan pemulihan data kartu SD dalam artikel ini.
Daftar isi
Apa itu Kartu Secure Digital (SD)?
Kartu Secure Digital secara resmi disingkat sebagai kartu SD, yang merupakan jenis kecil dari kartu memori flash; memungkinkan pengguna untuk mengakses data dengan kecepatan tinggi. Sejak SanDisk, Panasonic, dan Toshiba menghidupkan teknologi kartu SD ini, teknologi ini kemudian menjadi produk yang sangat diperlukan untuk perangkat elektronik yang dapat dilepas, seperti kamera digital dan ponsel cerdas, dll. Ketika datang untuk menyimpan gambar, video, dan jenis file lainnya, ada tidak diragukan lagi bahwa ia melakukan pekerjaan yang hebat. Namun, banyak masalah berbeda yang dapat menyebabkan kartu SD mati. Konten berikut mencantumkan beberapa penyebab umum yang memengaruhi kartu sd dan membuatnya rusak atau tidak dapat diakses.
Penyebab Umum Kerusakan Kartu SD
- Gangguan dalam Pemformatan kartu SD
- Masukkan atau Keluarkan Kartu SD dengan Tidak Benar
- Kerusakan sistem file
- Sektor buruk
- Infeksi Virus atau Malware
- Kualitas chip flash yang buruk
- Pembaca kartu SD tidak stabil
- Kerusakan fisik
Setelah mempelajari kemungkinan penyebab itu, kita mungkin tahu bagaimana menghindarinya di masa depan. Namun, jika kecelakaan terjadi, tidak perlu panik karena artikel ini memandu Anda melalui 13 cara terbaik untuk memperbaiki kartu SD yang rusak langkah demi langkah.
Perbaiki Kartu SD yang Rusak Menggunakan Solusi Non-Data Loss
Solusi 1: Coba Port USB lain atau Adaptor/Pembaca Kartu SD
This solution is to check whether the current USB port or SD memory card Adapter/Reader may take the responsibility for this problem. What if you have tried out other adapters, readers, and USB ports and the problem persists, then step to the next solution to fix a corrupted SD card.
Solusi 2: Gunakan di PC/Sistem Lain
It might be a computer OS problem that leads to the SD card not working issue, for example, if you are using the Windows computer but the system failed to recognize the SD card, then, it’s suggested to plug the SD memory card into the Mac computer to give a try.
Solusi 3: Bersihkan Pin Jari Emas
As your SD card ages, the golden finger pin might be oxidized and then cause an unstable connection; we can use the below methods to clean the oxide layer. This works like a charm many times when an SD card turns corrupted/damaged.
- Gunakan penghapus untuk sedikit menghilangkan lapisan oksida.
- Use a pencil to gently brush over the Golden finger pin to make better conductive contact.
- Gunakan bola kapas kecil yang dicelupkan ke dalam alkohol absolut lalu usap jari.
Solusi 4: Tampilkan File Tersembunyi yang Disimpan di Kartu SD
Ini adalah trik umum bagi virus untuk menyembunyikan foto, video, atau file audio yang disimpan di perangkat penyimpanan. Jika Anda menemukan bagian dari ruang yang digunakan telah digunakan, tetapi tidak ada yang muncul di sana, gunakan langkah-langkah berikut untuk mendapatkannya kembali:
Langkah 1: Tekan Win + E untuk membuka Penjelajah Berkas.
Langkah 2: Navigasikan Melihat pilihan pada area tab dan klik Pilihan di ujung kanan pita.
Langkah 3: Dilanjutkan dengan mengklik Ubah folder dan opsi pencarian.
Langkah 4: Sekarang, beralih ke Melihat tab, Centang Tampilkan file, folder & drive tersembunyi pilihan > uncentang Sembunyikan sistem operasi yang dilindungi pilihan, lalu klik OK.
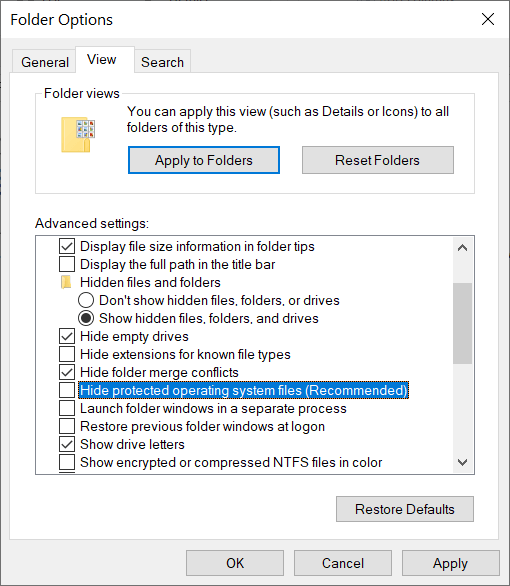
Solusi 5: Pulihkan Data dari Kartu SD Menggunakan Pemulihan Data Bitwar
Jika Anda menemukan bahwa semua solusi yang ditulis di atas gagal untuk memperbaiki kartu SD yang rusak seperti yang diinginkan, jangan buru-buru membuang kartu SD, masih ada kemungkinan Anda dapat memulihkan file di dalamnya menggunakan Bitwar Data Recovery, terutama ketika Kartu SD tidak rusak secara fisik atau ditimpa sepenuhnya.
Langkah 1: Unduh Bitwar Data Recovery dari Situs web resmi Bitwarsoft dan kemudian menginstalnya di komputer pribadi Anda.
Langkah 2: Sekarang, luncurkan Perangkat lunak pemulihan data Bitwar lalu pilih kartu SD tempat file yang hilang berada.

Langkah 3: Silakan Pilih mode pemulihan untuk melanjutkan. Kami sangat menyarankan Anda memilih Scan cepat untuk pertama kalinya, karena mode ini memindai seluruh kartu SD hanya dalam beberapa menit. Namun, jika mode ini tidak dapat berfungsi untuk menemukan data Anda, coba dengan Memindai dengan seksama modus lain kali.

Langkah 4: Setelah itu, pilih jenis file lalu tekan tombol Pindai tombol.

Langkah 5: Klik dua kali pada data yang diinginkan untuk dipratinjau dan kemudian klik pada Pulih untuk menyimpan file yang dibutuhkan ke tempat yang aman.
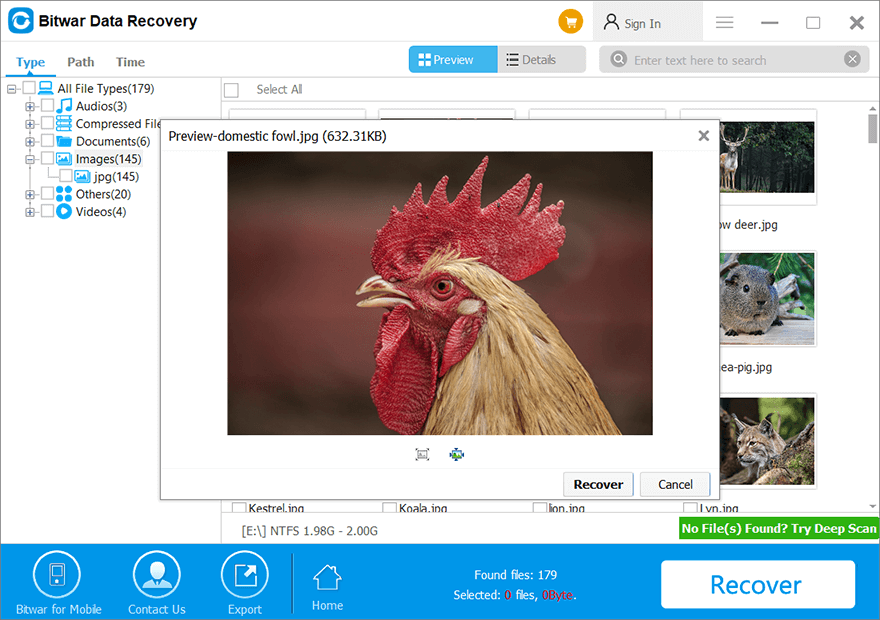
Catatan: After successfully performing the corrupted SD card recovery. You should be aware that applying the advanced solutions below can cause the data stored on the SD card to lose; it’s suggested that you should manually back up the vital photos and videos first using Bitwar Data Recovery mentioned above and then followed to fix corrupted SD card.
Perbaiki Kartu SD yang Rusak Menggunakan Solusi Tingkat Lanjut
Perbaiki 1: Gunakan Alat Pemeriksaan Kesalahan
Sometimes the SD card was corrupted due to logical errors of the file system; however, the Windows OS automatically launches this Error Checking tool if a corrupted SD card or USB drive was inserted into the computer. The following steps are included when you need to apply the fix manually.
Langkah 1: Tekan Win + E dan buka File/Windows Explorer.
Langkah 2: Temukan kartu SD Anda dan klik kanan padanya, pilih Properti.
Langkah 3: Navigasi ke Peralatan Tab dan Temukan Pemeriksaan Kesalahan, klik Memeriksa.
Langkah 4: Klik Pindai dan perbaiki dan tunggu hingga pengecekan selesai.
Perbaiki 2: Gunakan Perintah Chkdsk untuk Memperbaiki Kartu SD yang Rusak
Chkdsk command is quite similar to the Error Checking tool that can scan all the possible issues on your SD card; the difference is that it runs on a Command Prompt window:
Langkah 1:Tekan Win + Q, ketik cmd, klik kanan padanya lalu pilih Jalankan sebagai administrator.
Langkah 2:Di jendela perintah, masukkan “chkdsk h: /r” (“h” harus diganti dengan huruf yang sesuai pada kartu SD Anda)
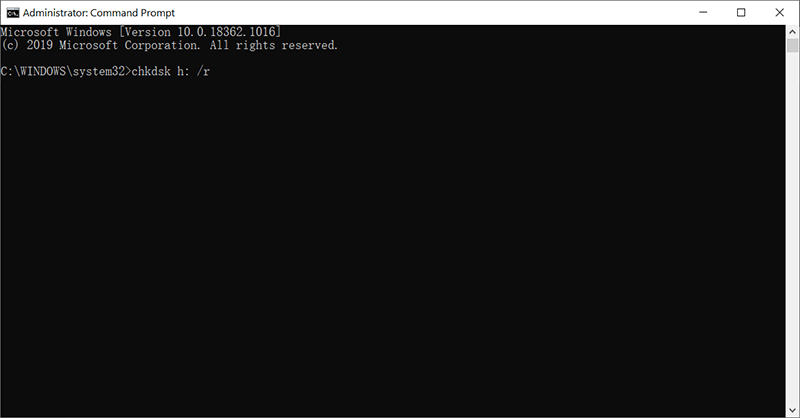
Langkah 3:Tunggu hingga CHKDSK selesai. Ini akan memindai kartu SD yang rusak dan memeriksa masalah dan memperbaikinya.
Langkah 4:Setelah proses selesai, sambungkan kembali ke komputer untuk melihat apakah masalah berlanjut atau tidak.
Perbaiki 3: Gunakan Pemecah Masalah bawaan Windows
Ketika kartu SD atau drive lain mengalami kesalahan, ini adalah cara terbaik untuk menggunakan Pemecah Masalah Windows bawaan untuk menghilangkan masalah dengan langkah-langkah di bawah ini:
Langkah 1: Jenis Pengaturan Pemecahan Masalah di Kotak Pencarian Windows dan buka.
Langkah 2: Gulir ke bawah dan temukan Temukan dan perbaiki masalah lain.
Langkah 3: Klik Jalankan pemecah masalah di dalam Perangkat keras dan perangkat bagian.
Langkah 4: Ketika perbaikan selesai, restart komputer Anda untuk memeriksa apakah kartu SD yang rusak telah diperbaiki.
Perbaiki 4: Tetapkan Huruf Drive Baru
Dikatakan bahwa banyak pengguna mengalami masalah bahwa, setelah mereka menghubungkan kartu sd ke komputer, sistem gagal menetapkan huruf drive ke kartu SD, dan akibatnya tidak dapat membaca data apa pun di dalamnya. Penyebab masalah ini mungkin ada hubungannya dengan huruf kandar yang berkonflik. Anda dapat menetapkan huruf drive baru untuk memperbaiki kartu SD yang rusak dengan menggunakan langkah-langkah berikut:
Langkah 1: Tekan Win + Q, ketik Manajemen Disk dan buka.
Langkah 2: now, Klik kanan pada kartu SD dan pilihChange Drive Letter and Paths… pilihan.
Langkah 3: Klik pada Mengubah… tombol dan tetapkan huruf drive baru dan klik OKE.
Langkah 4: Klik Okelagi.
Perbaiki 5: Perbarui Driver Kartu SD
Terkadang driver kartu SD yang salah bisa menjadi penyebabnya, maka memperbarui driver kartu SD adalah trik yang dapat dengan mudah dilakukan dengan langkah-langkah berikut:
Langkah 1: Jenis Device Manager di Kotak Pencarian Windows dan Buka.
Langkah 2: Perluas Perangkat Portabel dan klik kanan pada entri kartu SD dan pilihPerbarui driver.
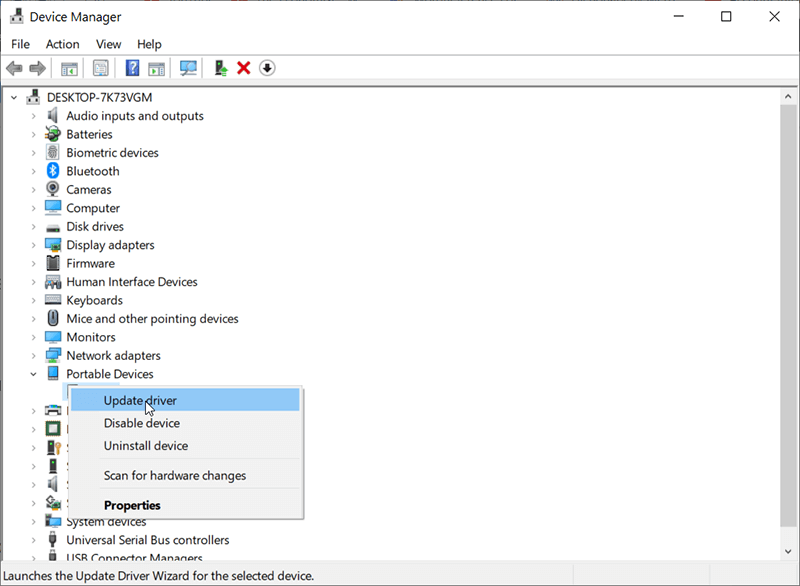
Langkah 3: Sekarang, pilihCari secara otomatis untuk perangkat lunak driver yang diperbarui.
Langkah 4: PilihUpdate Driver.
Perbaiki 6: Diskpart Kartu SD Tanpa Memformat
Diskpart is a powerful command-line disk partitioning utility that works to fix corrupted SD cards with just a few commands, it’s suggested that you should select the volume that belongs to your SD card carefully with the below steps:
Langkah 1:Cari CMD di Kotak Pencarian Windows, klik kanan padanya lalu pilih Jalankan sebagai administrator.
Langkah 2:Ketik Diskpart, lalu Daftar Volume.
Langkah 3:Dilanjutkan dengan perintah Pilih Volume X (Ganti X ke nomor kartu SD Anda yang ditampilkan dalam daftar bagian disk).
Langkah 4:Sekarang, ketik Pulih dan kemudian tekan tombol Enter.
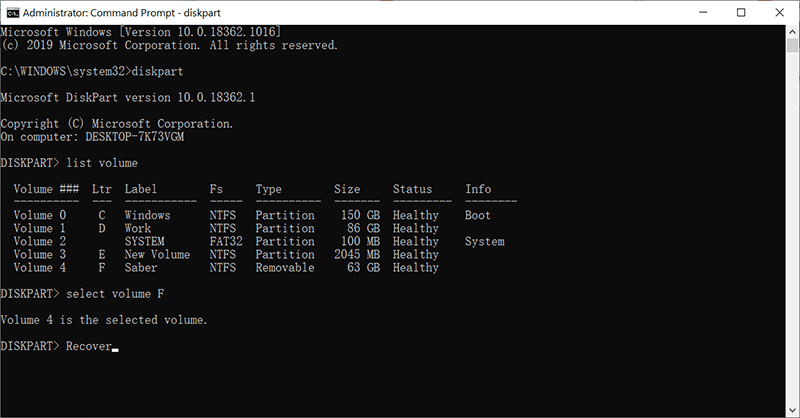
Status kartu SD akan berhasil disegarkan jika Anda memasukkan volume dan perintah yang benar.
Perbaiki 7: Ubah kartu SD ke FAT32
We should also know a reality that a high-speed SD card if removed unsafely, might cause the file system to fail and lead the SD card error, especially when you open the File Explorer, you may see a corrupted SD card without storage capacity display. Fortunately, we can still use Diskpart to convert the SD card to FAT32 to fix this issue.
Langkah 1:Pilih Jalankan sebagai administrator setelah Anda mencari CMD di Kotak Pencarian Windows.
Langkah 2:Sekarang, ketik Diskpart di jendela dan kemudian Daftar Volume.
Langkah 3:Jenis pilih volume X, you should be aware that selecting the correct volume of your SD card and replacing X with the exact volume number.
Langkah 4:Terakhir, ketik format fs=fat32 dan tekan tombol Enter, lalu tunggu konversi selesai.
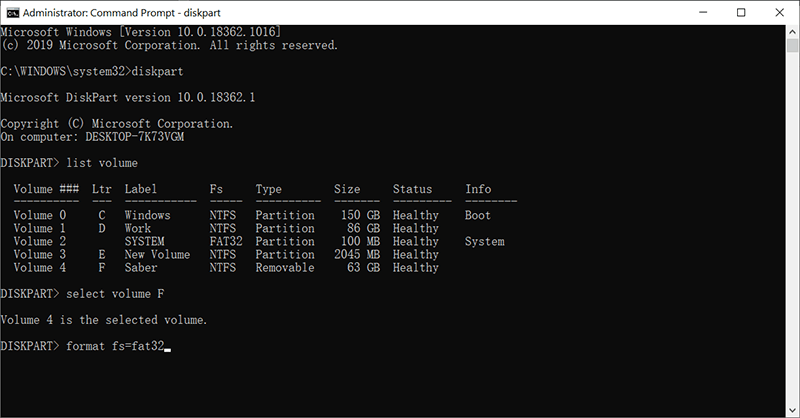
Catatan: It’s a solution to format the RAW SD card to FAT32 format, and your data will be all erased, take this and the next solution into considerations only when you have restoration of the vital data successfully.
Perbaiki 8: Format Penuh Kartu SD
Karena memformat adalah fitur yang sangat spesifik untuk menghapus semua data pada kartu SD dan cara cepat untuk memperbaiki kartu SD yang rusak, namun, Anda harus sangat berhati-hati jika Anda menyimpan data penting di kartu SD dan ingat untuk mencadangkan data menggunakan Bitwar Data Recovery sebelum melanjutkan dengan langkah-langkah berikut:
Langkah 1:Tekan Win + E untuk membuka Penjelajah Berkas.
Langkah 2:Sekarang, Anda perlu klik kanan pada kartu SD dan pilih Format…option.
Langkah 3:Pilih sistem File yang Anda inginkan dan hapus centang opsi Format Cepat.

Langkah 4:Klik Mulai.
Perbaiki 9: Alat Perbaikan Kartu SD Disediakan oleh Pabrikan
Ini adalah solusi terakhir jika perbaikan yang disebutkan di atas tidak dapat bekerja untuk memperbaiki kartu SD Anda yang rusak/rusak, maka kami dapat mencoba mengunjungi beranda produsen kartu SD dan mengunduh alat perbaikan dan mencobanya. Terkadang, pabrikan juga menawarkan layanan perbaikan untuk kartu SD Anda yang mungkin layak dicoba.
Kiat Ekstra untuk Menggunakan kartu SD dengan Benar
Mungkin ada banyak solusi atau tutorial lain di luar sana yang memberi tahu Anda cara memperbaiki kartu SD yang rusak/rusak, dan betapa pun mudahnya solusi ini dapat diterapkan, kita masih perlu menyadari bahwa menghentikan masalah kerusakan kartu SD bukanlah final. tujuan tetapi membiasakan diri menggunakan kartu SD dengan benar masih jauh:
- Always buy branded SD cards such as SanDisk, Kingston, Samsung, Sony, Lexar, Transcend, PNY, etc.
- Selalu gunakan pembaca kartu SD yang stabil untuk menghubungkan kartu SD.
- Jangan gunakan kartu SD yang sama di perangkat Anda yang berbeda.
- Don’t take pictures if the digital camera is low on power.
- Jangan matikan daya kamera jika kartu SD masih menyala.
- Jangan keluarkan kartu SD dari kamera jika file masih ditransfer.
- Jangan pernah melepaskan kartu SD sebelum mengeluarkannya dengan aman dari komputer.
- Jangan pernah menggunakan kartu SD di lingkungan bersuhu sangat tinggi.
- Jangan pernah menyimpan kartu SD di lingkungan yang basah atau berdebu.
Pertanyaan yang Sering Diajukan
T: Kartu SD tidak dapat dikeluarkan dengan benar! Tidak ada yang terjadi ketika saya mengklik tombol eject.
A: Alasan yang mungkin adalah bahwa beberapa aplikasi atau file yang tersimpan di kartu SD Anda masih berjalan di latar belakang, maka Anda harus mengakhiri setiap tugas yang mungkin dengan cara ini secara manual: tekan Ctrl+Shift+Hapus pada saat yang sama dan meluncurkan Pengelola tugas > Right-click pada tugas yang diinginkan dan pilih Akhiri Tugas.
T: Ruang kosong dan bekas kartu SD ditampilkan sebagai 0 byte.
A: Generally, there’s a prompt window that pops up to tell you that “You must format the disk in drive before you can use it.” The reason is that the file system of the SD card gets corrupted. However, we strongly recommend you stop formatting it before you have successfully retrieved the photos, videos or audio files from the SD card using Bitwar Data Recovery. Simply follow this tutorial and learn how: Cara Memulihkan File yang Tidak Dapat Diakses di Partisi Mentah.
Q: My SD card isn’t showing up on This PC or the SD card cannot be detected/recognized.
A: Coba ganti pembaca/penggunaan kartu SD pada port USB lain, atau periksa apakah Manajemen Disk dapat mendeteksi kartu SD Anda, ikuti langkah-langkah ini: Tekan Win + R dan ketik diskmgmt.msc, when you can see the SD card is showing up as RAW disk, check the above tutorials to recover the files first and then reformat the SD card to normal. Sometimes, using the Alat Pemeriksaan Kesalahan atau memperbarui driver kartu SD juga dapat bekerja untuk memperbaiki masalah ini.
T: Ponsel Android saya tidak dapat mendeteksi kartu SD.
A: Biasanya, ini masih merupakan masalah kegagalan sistem file yang dapat diperbaiki dengan mudah dengan langkah ini: Format Penuh Kartu SD, namun, pastikan Anda telah mencadangkan data sebelum melanjutkan pemformatan. Anda dapat menggunakannya kembali di ponsel Android Anda setelah berhasil diperbaiki kecuali jika kartu SD rusak secara fisik.
T: Kartu SD saya berjalan sangat lambat.
A: Pastikan untuk tidak menggunakan kartu SD di lingkungan bersuhu sangat tinggi atau memutar banyak video secara bersamaan.
Q: Kartu SD tiba-tiba menunjukkan kosong.
A: Saat Anda menghubungkan kartu SD ke komputer yang terinfeksi virus, foto, video, atau file audio mungkin disembunyikan oleh virus, Anda harus merujuk ke Tampilkan File Tersembunyi yang Disimpan di Kartu SD untuk menyembunyikan data Anda atau menggunakan Pemulihan Data Bitwar untuk mengambil data yang dibutuhkan.
T: Saya tidak dapat melakukan apa pun dengan kartu SD saya.
A: Pastikan sakelar kunci yang terletak di sisi kiri kartu SD digeser ke atas. Karena Anda tidak dapat memodifikasi, hapus foto, video di kartu SD jika dilindungi dari penulisan atau dikunci.
T: Windows tidak dapat memformat kartu SD saya.
A: Jika kartu SD Anda menjadi rusak, Anda mungkin menemukan bahwa kartu SD tidak dapat diformat ulang, Anda dapat melompat ke Perbaiki Kartu SD yang Rusak Menggunakan Solusi Non-Data Loss dan periksa apakah masalah berlanjut.
T: Dapatkah saya memulihkan data dari kartu SD saya di macOS?
A: Tentu saja, Bitwar menawarkan perangkat lunak pemulihan data untuk Mac, jika Anda ingin memulihkan data yang terhapus, terformat, atau hilang, apa pun di kartu SD, Mini SD, Micro SD, SDHC, SDXC, atau SDUC Anda. Cukup unduh Pemulihan Data Bitwar untuk Mac from the download center and install it on your Mac computer and then start the data recovery.
Conclusion
Meskipun merupakan perangkat penyimpanan yang canggih dan sangat portabel, terkadang kartu SD/Micro SD/SDXC bisa rapuh. Jadi, dalam artikel ini, kami memaparkan beberapa penyebab umum kerusakan kartu SD, yang darinya pengguna dapat mempelajari cara menghindari kesalahan dan merusak kartu SD mereka. Kemudian kami menjelajahi berbagai metode yang dapat digunakan untuk memperbaiki kartu SD yang rusak.
Mempertimbangkan prospek yang mengkhawatirkan kehilangan beberapa file penting pada kartu SD, kami dapat menggunakan Bitwar Data Recovery, yang merupakan alat pemulihan andal dan tangguh yang dapat membantu mengambil kembali dokumen, video, audio, gambar yang dihapus, diformat, tidak dapat diakses dari penyimpanan Anda. drive.
Artikel Sebelumnya
Cara Menonaktifkan Tombol Caps Lock Di Windows 10? Ringkasan: Memang benar bahwa banyak skenario yang berbeda dapat menyebabkan kartu memori SD mati, setelah kartu SD...Artikel Berikutnya
Pelajari Perbedaan Antara Gambar HEIC dan JPEG! Ringkasan: Memang benar bahwa banyak skenario yang berbeda dapat menyebabkan kartu memori SD mati, setelah kartu SD...
Tentang Pemulihan Data Bitwar
3 Langkah untuk mendapatkan kembali 500+ jenis dokumen, foto, video, audio, file arsip yang dihapus, diformat atau hilang dari berbagai skenario kehilangan data.
Pelajari Lebih Lanjut