Fixed: Can’t Find The Specified File Error On Windows 10/8/7
Ringkasan: Konten di bawah ini akan menunjukkan kepada pengguna cara menyelesaikannya tidak dapat menemukan kesalahan file yang ditentukan di Windows dan pulihkan file atau folder penting yang hilang dengan Perangkat Lunak Pemulihan Data Bitwar!
Daftar isi
Ikhtisar Tidak Dapat Menemukan Kesalahan File Tertentu
Ada dua jenis situasi ketika Anda menghadapi kesalahan ini yaitu mengganti nama atau memindahkan file atau folder di Windows Anda.
Di sini kami akan menunjukkan kepada Anda dua situasi berbeda yang mungkin Anda hadapi:
Situasi 1: File atau Folder tidak ada
“Saya menyalakan komputer saya dan memutuskan untuk mengganti nama E: drive saya. Namun, ketika saya mengklik kanan dan memilih rename, sistem Windows menampilkan pesan kesalahan: File atau folder tidak ada. Mengapa ini terjadi karena saya tahu file atau folder ada di hard drive saya!”
Situasi 2: Tidak dapat menemukan
“Tadi malam ketika saya mencoba mengatur beberapa folder dan file saya di komputer saya. Pesan kesalahan muncul bahwa sistem tidak dapat menemukan file yang ditentukan. Saya mencoba banyak cara lain untuk menyalin-menempel atau memindahkannya ke lokasi file lain, tetapi tidak berhasil sama sekali. Adakah solusi untuk memperbaiki kesalahan ini?”
Misalkan Anda kurang beruntung untuk menghadapi kedua situasi di atas saat mengganti nama atau memindahkan folder di komputer Anda, jangan khawatir karena kami akan menunjukkan kepada Anda semua solusi efektif untuk mengatasi kesalahan folder di bawah ini!
Solusi Efektif untuk Mengatasi Tidak Dapat Menemukan Kesalahan File yang Ditentukan
Ada beberapa metode untuk mengatasi kesalahan, jadi ikuti setiap solusi dan semoga Anda dapat mengatasinya dengan mudah!
Solusi 1: Temukan File yang Hilang di Windows File Explorer
Terkadang sistem memperingatkan Anda tentang kesalahan folder karena file atau folder mungkin telah dipindahkan ke lokasi file baru sehingga Anda perlu mencari dan menemukan folder yang hilang secara tepat.
Langkah 1: Right-click the Jendela ikon dan pilih Pencarian.
Langkah 2: Type in the file yang hilang atau map nama di Pencarian menu dan tekan Enter.
Langkah 3: Double-click untuk membuka file atau folder dan salinan mereka kembali ke lokasi file untuk mengedit atau mengganti nama.
Langkah 4: Setelah mendapatkan folder kembali ke lokasi file asli, kamu bisa ganti nama atau edit file atau folder lagi.
Solusi 2: Pemulihan Data Windows
Misalkan Anda tidak dapat menemukan folder atau file yang hilang di menu Pencarian, maka Anda perlu memulihkan data Anda sesegera mungkin dengan menggunakan perangkat lunak pemulihan data untuk mencegah kehilangan data.
We recommend using Perangkat Lunak Pemulihan Data Bitwar untuk membantu Anda memulihkan data yang hilang karena mendukung sistem operasi Windows dan Mac untuk memulihkan dokumen yang hilang dari perangkat penyimpanan internal dan eksternal.
Langkah 1: Go to Pusat Unduhan Bitwarsoft to download the Pemulihan Data Windows Perangkat lunak.
Langkah 2: Memilih partisi lokasi file from the list of devices and click on Berikutnya.

Langkah 3: Pilih pilihan Anda Scan Mode dan klik Berikutnya.

Langkah 4: Choose Dokumen dari daftar dan klik Berikutnya.

Langkah 5: Preview hasil pemindaian dari alat pemulihan data dan klik Recover tombol untuk mengambil file yang hilang.

Solusi 3: Ubah Profil Pengguna
Terkadang file atau folder yang hilang mungkin terdiri dari profil pengguna lain dan bukan profil Windows saat ini, jadi Anda perlu mengubah atau membuat profil baru untuk menemukan file atau folder yang hilang di sistem Anda.
Terkadang, ketika komputer tidak dapat menemukan file atau folder yang tepat, Anda dapat mencoba mengubah profil pengguna atau membuat profil pengguna baru untuk melihat apakah Anda dapat menemukan dan menemukan file/folder yang hilang di perangkat atau komputer Anda.
Yang Anda butuhkan hanyalah mengubah profil pengguna Anda dan jika file masih hilang, ikuti langkah-langkah di bawah ini untuk membuat profil pengguna baru:
Langkah 1: Open Pengaturan Windows > Accounts > Keluarga & pengguna lain.
Langkah 2: Choose Tambahkan orang lain ke PC ini dan ketik semua informasi yang diperlukan ke dalam pengaturan akun Microsoft.
Langkah 3: Jika Anda ingin membuat akun tanpa Microsoft, pilihSaya tidak memiliki informasi masuk orang ini pilihan, maka tambahkan pengguna tanpa akun Microsoft.
Langkah 4: Ketik semua informasi yang diperlukan dan klik Berikutnya untuk menyelesaikan pengaturan.
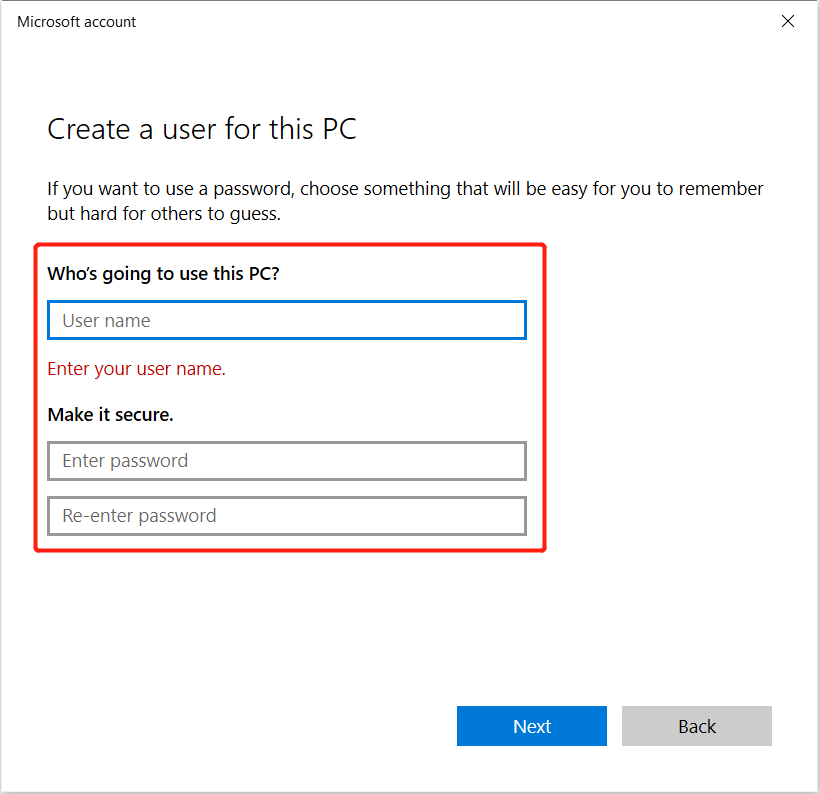
Langkah 5: Mengulang kembali PC Anda dan masuk ke akun pengguna baru.
Solusi 4: Powershell untuk Menghapus Kesalahan Folder
Langkah 1: Open pencarian menu and type in Powersshell to buka sebagai administrator.
Langkah 2: Type in the following command: Get-AppXPackage -AllUsers |Where-Object {$_.InstallLocation -seperti “*SystemApps*”} | Foreach {Add-AppxPackage -DisableDevelopmentMode -Register “$($_.InstallLocation)\AppXManifest.xml”} and hit enter.
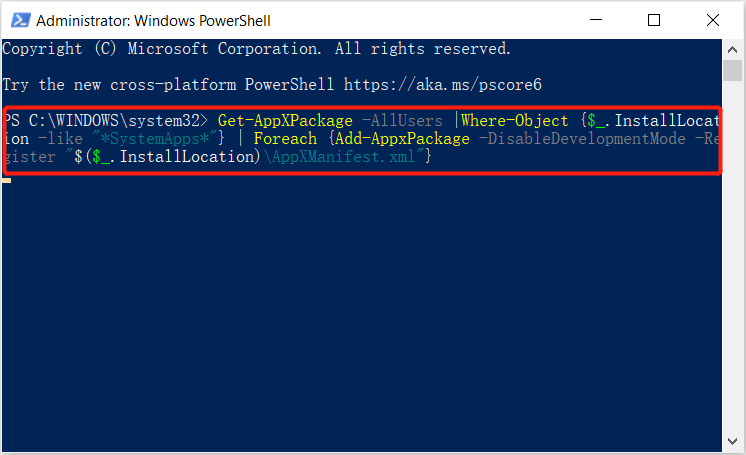
Solusi 5: Registri
Misalkan Windows Powershell tidak dapat mengatasi kesalahan tidak dapat menemukan file yang ditentukan, maka Anda perlu mengubah registri di komputer Anda.
Langkah 1: Press Menang + R dan ketik regedit peluncuran pendaftaran.
Langkah 2: Pergi ke HKEY_LOCAL_MACHINE\SOFTWARE\Microsoft\Windows\CurrentVersion dan menemukan Jalankan Sekali. Jika tidak tersedia, klik kanan the Versi sekarang > Baru > Kunci.
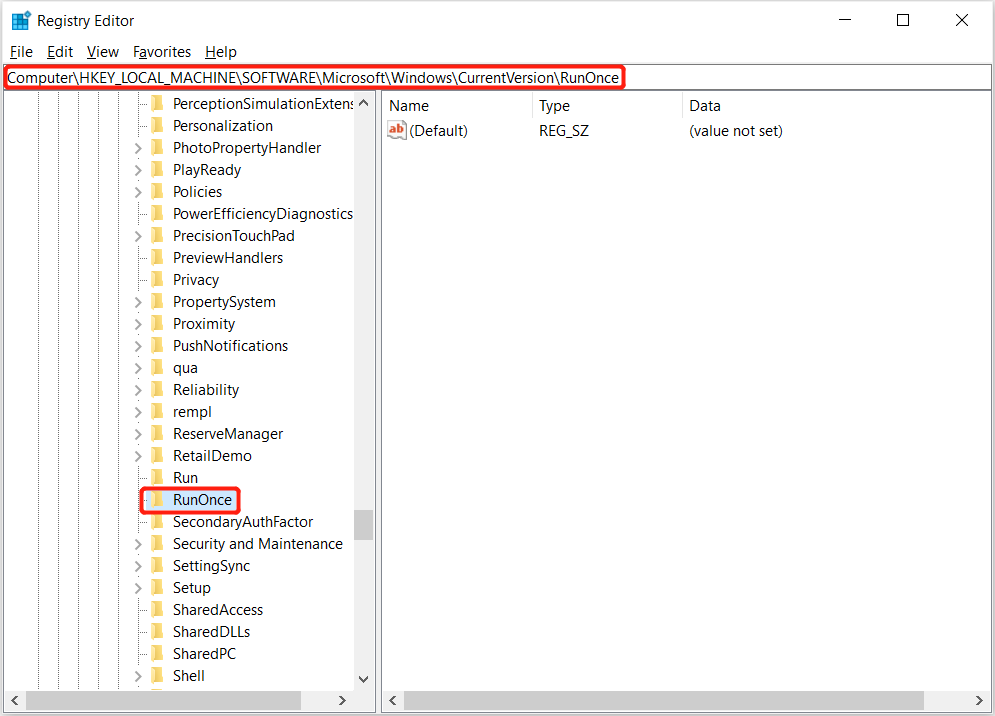
Langkah 3: Rename kunci baru sebagai Jalankan Sekali dan pergi ke HKEY_CURRENT_USER\Software\Microsoft\Windows\CurrentVersion\ dan periksa apakah Jalankan Sekali tersedia.
Langkah 4: Close Registri dan restart PC.
Selesaikan Kesalahan Folder Sekarang!
Setiap kali Anda dihadapkan dengan tidak dapat menemukan kesalahan file yang ditentukan pada Windows sangat merepotkan karena Anda tidak dapat mengakses file atau folder Anda. Selain itu, skenario yang lebih buruk, Anda mungkin kehilangan semua data penting Anda juga, oleh karena itu sebaiknya Anda mengikuti solusi di atas untuk menyelesaikan kesalahan sesegera mungkin dan memulihkan data yang hilang dengan menggunakan Pemulihan Data Bitwar!
Artikel Sebelumnya
How to Solve the Can’t Eject External Hard Drive on Windows 10 Issue Ringkasan: Konten di bawah ini akan menunjukkan kepada pengguna cara mengatasi tidak dapat menemukan kesalahan file yang ditentukan pada Windows dan memulihkan ...Artikel Berikutnya
Apa yang Baru di Bitwar PDF Converter V3.7.1 Ringkasan: Konten di bawah ini akan menunjukkan kepada pengguna cara mengatasi tidak dapat menemukan kesalahan file yang ditentukan pada Windows dan memulihkan ...
Tentang Pemulihan Data Bitwar
3 Langkah untuk mendapatkan kembali 500+ jenis dokumen, foto, video, audio, file arsip yang dihapus, diformat atau hilang dari berbagai skenario kehilangan data.
Pelajari Lebih Lanjut
