How To Fix File Explorer Loading Slowly In Windows 10?
File Explorer banyak digunakan di Windows 10 untuk menyalin, mengedit, dan memindahkan file. Namun, Anda mungkin mengalami berbagai masalah yang terkait dengannya. Yang paling umum adalah File Explorer lambat, yang secara signifikan mempengaruhi produktivitas.
Di zaman yang serba cepat ini, menunggu beberapa detik sepertinya permanen, terutama untuk hal-hal sepele seperti folder. Berikut adalah solusi yang tersedia yang mungkin mempercepat segalanya.
Daftar isi
Setel Ulang File Explorer
Menyetel ulang File Explorer ke pengaturan default adalah cara yang efektif untuk menangani masalah lambat File Explorer.
Langkah 1. Ketik File Explorer Options di kotak Mulai Pencarian dan tekan Enter to open it.
Langkah 2. Pilih Melihat tab dan pilih Setel Ulang Folder option. Then click Yes when the confirmation window pops up.
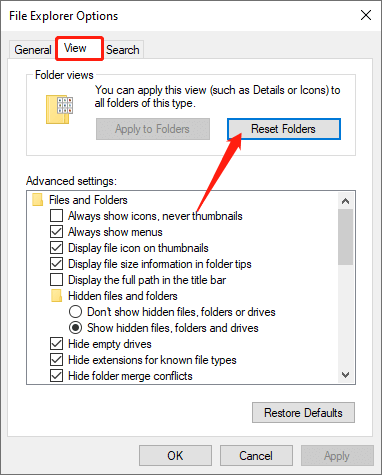
Step 3. Finally, click the OK and Apply tombol untuk menyimpan perubahan.
Gunakan Win + E untuk Membuka File Explorer
Sometimes, this issue may occur when using the File Explorer shortcut. Instead of right-clicking the icon, pressing Win + E kunci untuk memulai File Explorer juga merupakan cara yang benar.
Nonaktifkan Layanan Akses Cepat
Quick Access is one of File Explorer’s features that help users quickly access specific folders or files. However, sometimes this feature may cause File Explorer to get slow. So, you can try to disable it.
Langkah 1. Ketik File Explorer di kotak Mulai Pencarian dan tekan Enter to open it.
Langkah 2. Di sudut kiri atas File Explorer, klik File dan pilih Change folder and search options.
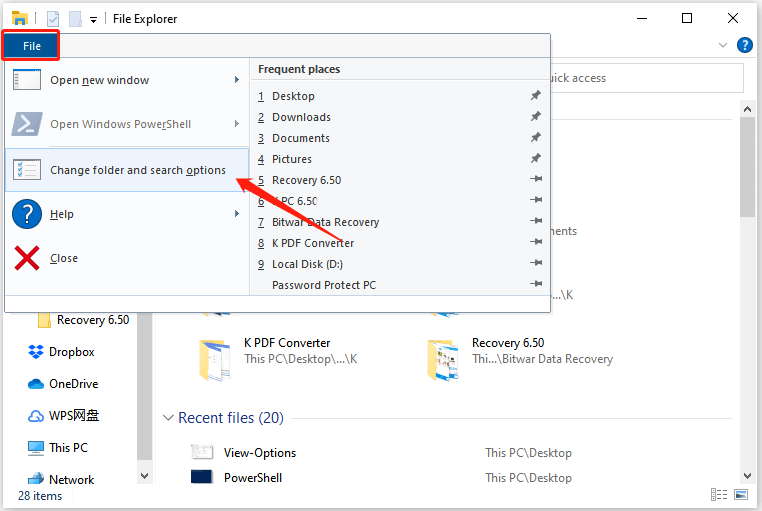
Langkah 3. Dalam General tab, ubah "Buka File Explorer untuk:”pilihan dari Quick Access to This PC.
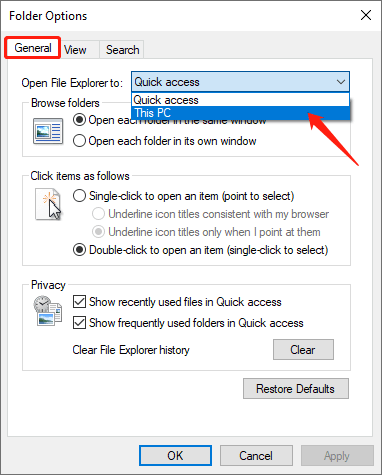
Langkah 4. Kemudian, restart PC untuk melihat apakah masalah lambat Windows 10 File Explorer masih ada.
Use Registry Editor To Disable Cortana
Cortana is a useful function to find the programs and features you want quickly. But it may also cause File Explorer to slow. To resolve this issue, please follow the below steps to disable it.
Step 1. Press Win + R and type Regedit, and hit Enter membuka Registry Editor.
Langkah 2. Pindah ke jalur berikut:
“HKEY_LOCAL_MACHINE\SOFTWARE\Policies\Microsoft\Windows\Windows Search”
Jika tidak ada Pencarian Windows kunci, Anda harus membuatnya. Klik kanan jendela kunci dan klik New and select Key. Kemudian beri nama folder baru sebagai Pencarian Windows.
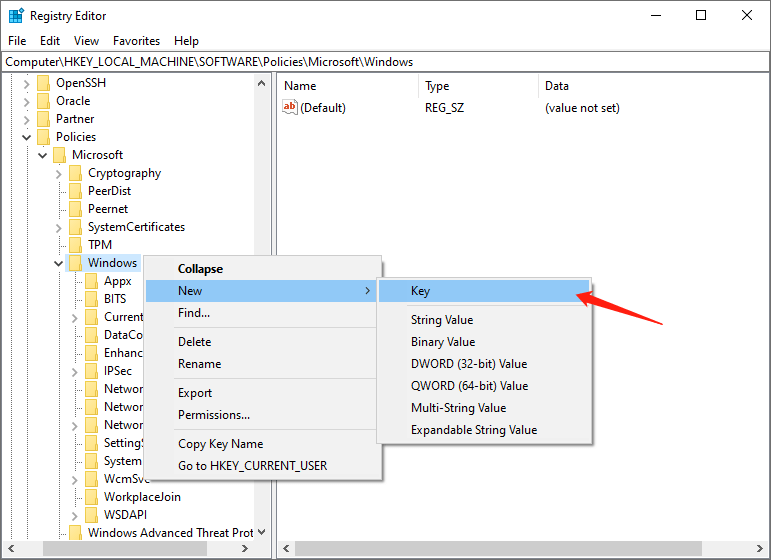
Langkah 3. Klik folder baru, klik kanan ruang angkasa, and select Baru. Then click Nilai DWORD (32-bit) dan beri nama nilai DWORD baru sebagai IzinkanCortana.
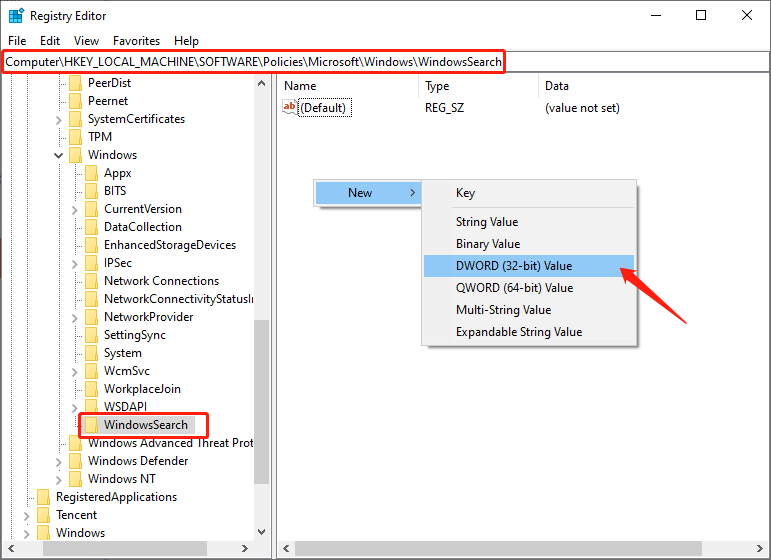
Langkah 4. Klik dua kali pada IzinkanCortana nilai dan atur Data nilai as 0.
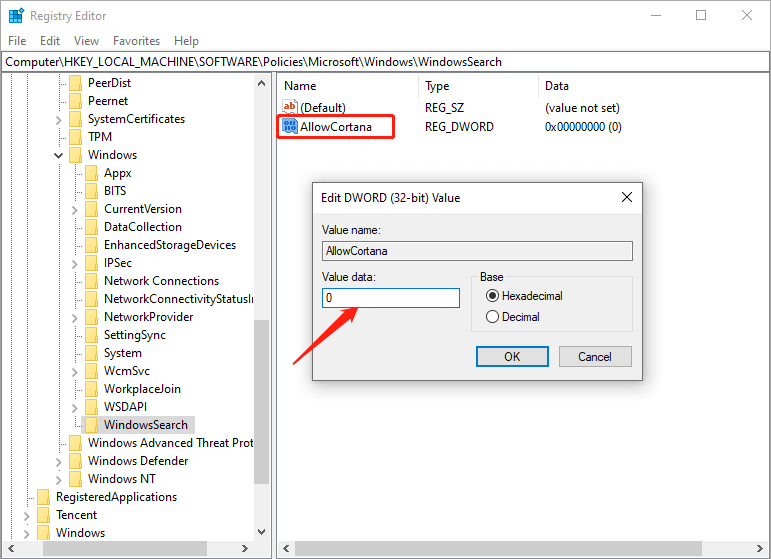
Langkah 5. Terakhir, klik OK untuk menyimpan perubahan dan restart PC Anda.
Ubah Pengoptimalan Folder
Sering melakukan pengoptimalan di latar belakang dapat menyebabkan File Explorer melambat. Oleh karena itu, Anda perlu mengubah pengoptimalan folder untuk mengatasi masalah ini.
Langkah 1. Klik kanan pada folder, yang menyebabkan File Explorer lambat, dan pilih Properties.
Langkah 2. Pilih Sesuaikan tab, dan ubah “Optimalkan folder ini untuk:”pilihan untuk Item umum.
Langkah 3. Centang kotak “Terapkan juga template ini ke semua subfolder“, dan klik OK and Apply.
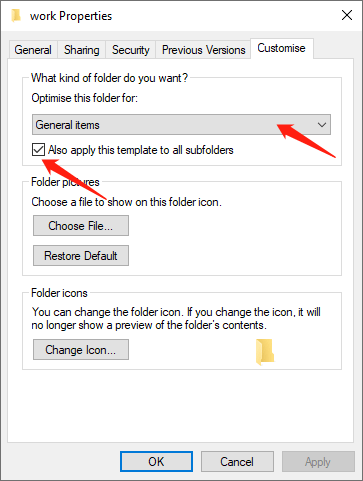
Fix-It Now!
After trying the above solutions, your Windows File Explorer will start without delay. Thus, once the File Explorer loads slowly, do not hesitate to try these methods as soon as possible.
Artikel Sebelumnya
Let Programs Always Run As Administrator In Windows 10 Summary: File Explorer is a vital program for accessing files and folders on Windows 10. However, File Explorer opening slowly...Artikel Berikutnya
What Is CIFS (Common Internet File System)? Summary: File Explorer is a vital program for accessing files and folders on Windows 10. However, File Explorer opening slowly...
Tentang Pemulihan Data Bitwar
3 Langkah untuk mendapatkan kembali 500+ jenis dokumen, foto, video, audio, file arsip yang dihapus, diformat atau hilang dari berbagai skenario kehilangan data.
Pelajari Lebih Lanjut
