6 Solutions To Fix External Hard Drive Takes Forever To Load Issue
Ringkasan: Apakah hard drive eksternal Anda membutuhkan waktu lama untuk dimuat? Apakah itu menjadi tidak responsif? Nah, itu hard drive eksternal membutuhkan waktu lama untuk memuat masalah bukanlah sesuatu yang baru. Banyak pengguna windows menemukan masalah ini dan melaporkan hal yang sama. Oleh karena itu, dalam artikel ini, kami akan menjelaskan kepada Anda beberapa solusi untuk masalah tersebut. Selain itu, mengingat hal itu dapat menyebabkan masalah kehilangan data, kami juga akan menjelaskan cara menggunakan alat pemulihan data yang andal dan ramah pengguna, Pemulihan Data Bitwar, untuk memulihkan data Anda yang hilang.

Hard drive eksternal Anda membutuhkan waktu lama untuk memuat karena berbagai alasan seperti daya yang tidak mencukupi, sektor buruk, dan kesalahan logis. Ketika kesalahan ini terjadi, tidak perlu panik karena kami memiliki beberapa solusi sederhana untuk membantu Anda mengatasinya.
Biasanya, hard drive eksternal berhasil tersambung ke sistem Anda, tetapi terkadang dibutuhkan waktu lebih lama untuk memuat dan akhirnya tidak merespons. Dalam kasus seperti itu, data Anda menjadi tidak dapat diakses sampai Anda memperbaiki drive atau memulihkannya menggunakan yang andal perangkat lunak pemulihan data.
Itu membuat pilihan yang lebih baik untuk melakukan pemulihan data di awal dan kemudian mengikuti solusi untuk memperbaiki drive. Disarankan karena penerapan solusi ini dapat menyebabkan hilangnya data secara permanen.
Daftar isi
Cara Memperbaiki Hard Drive Eksternal Memuat Selamanya
Solusi 1: Ganti Kabel
Terkadang masalahnya bisa karena kabel drive yang rusak. Anda dapat memeriksanya dengan menggunakan kabel yang berbeda atau melalui antarmuka SATA. Jika masalah masih belum teratasi, ikuti solusi berikutnya.
Solusi 2: Jalankan Perangkat Lunak Anti-Virus
When you encounter a disk-related problem, it’s a good habit to run anti-virus software to scan the faulty drive. When it comes to the external hard drive takes forever to load issue, this solution may well work too. There are a plethora of good anti-virus software available on the Internet and the built-in one offered by Windows is quite effective too.
You could refer to the following instructions to learn how to use it.
Langkah 1: Press Win + Q, Tipe Keamanan Windows, lalu buka.
Langkah 2: Choose Virus & ancaman perlindungandi panel kanan.
Langkah 3: Klik opsi Pindai.
Langkah 4:Select Memindai kustom lalu klik Memindai sekarang.
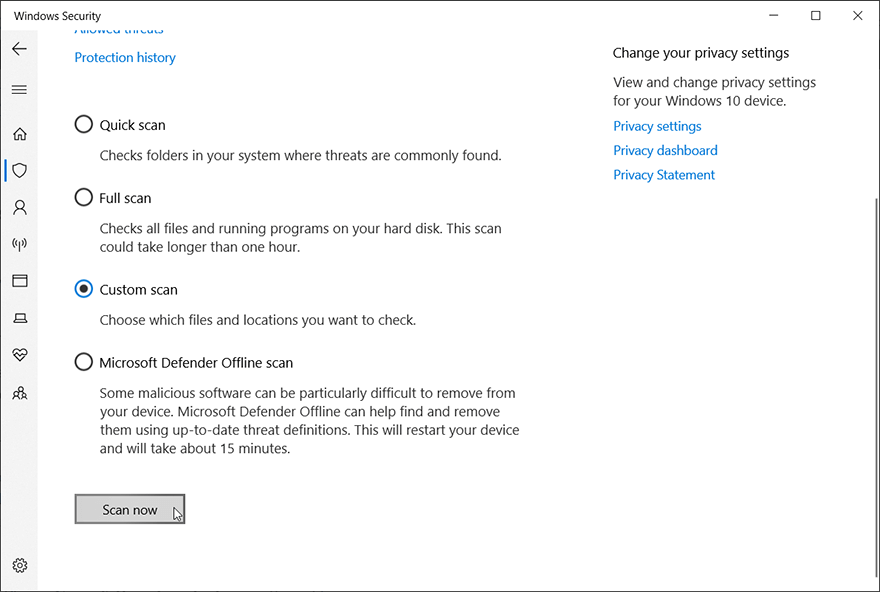
Langkah 5: Pilih drive yang rusak untuk memulai pemindaian.
Step 6: Setelah menyingkirkan virus berbahaya tersebut, reboot PC Anda untuk melihat apakah solusi ini berfungsi.
Solusi 3: Defrag Drive Lambat
Solusi universal lain untuk masalah terkait disk adalah dengan mendefrag drive Anda. Demikian juga, ada alat bawaan yang ditawarkan oleh Windows yang dapat Anda gunakan untuk melakukannya.
Langkah 1: Press Win + Q, type in Defragmentasi dan Optimalkan Drive.
Langkah 2: Pilih faulty drive.
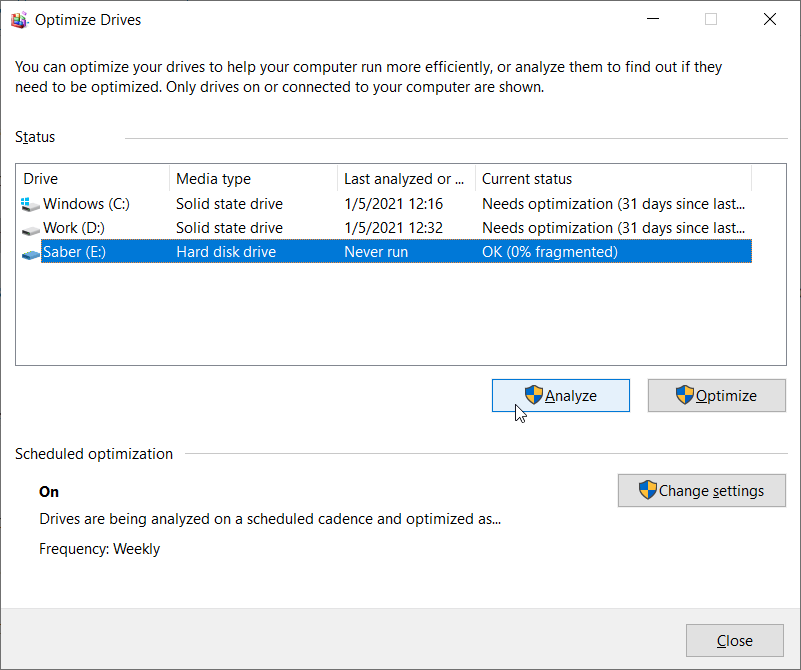
Langkah 3: Click on Analyze.
Langkah 4: Tunggu hingga proses selesai.
Solusi 4: Instal Ulang Driver
Hard drive eksternal membutuhkan waktu lama untuk Memuat masalah dapat terjadi ketika huruf drive rusak. Dalam kasus seperti itu, Anda dapat menginstal ulang driver dan membuat beban disk lebih cepat.
Langkah 1: Press Windows + R keys to open the Run box.
Langkah 2: Ketik perintah devmgmt.msc lalu klik enter.
Langkah 3: After the device manager is activated, check for a yellow mark concerning the drive. If there is a yellow mark, right-click on it and choose to uninstall device.
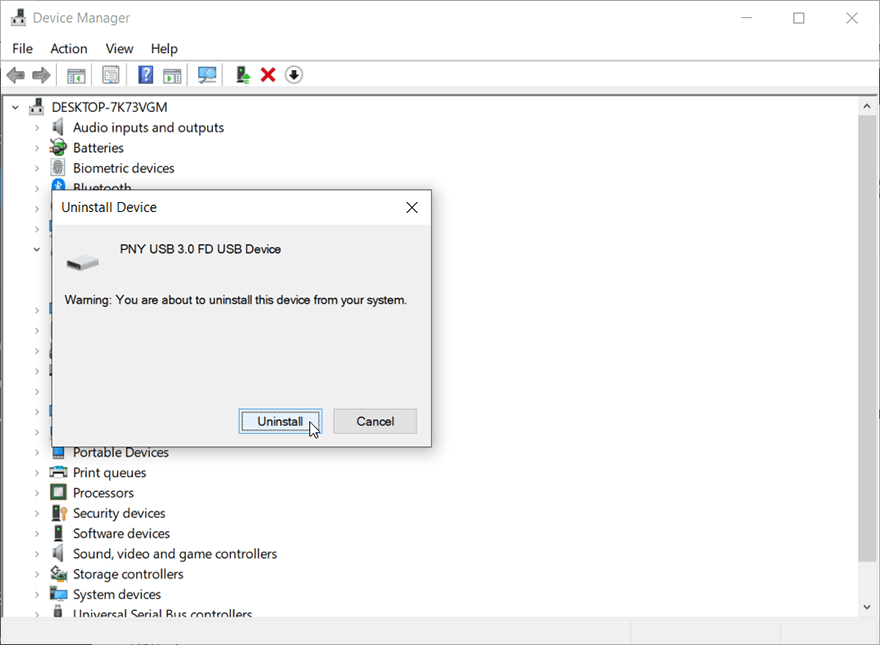
Langkah 4: Lastly, reboot your computer and allow the Windows to install the new driver.
Solusi 5: Jalankan CHKDSK
Kesalahan disk dapat menjadi alasan lain mengapa hard drive eksternal Anda membutuhkan waktu lama untuk dimuat. Dalam hal ini, Anda dapat mengikuti langkah-langkah di bawah ini.
Langkah 1: Right-click the Start Menu tombol dan kemudian klik Command Prompt (Admin).
Langkah 2: Ketik baris perintah berikut dan tekan Enter:
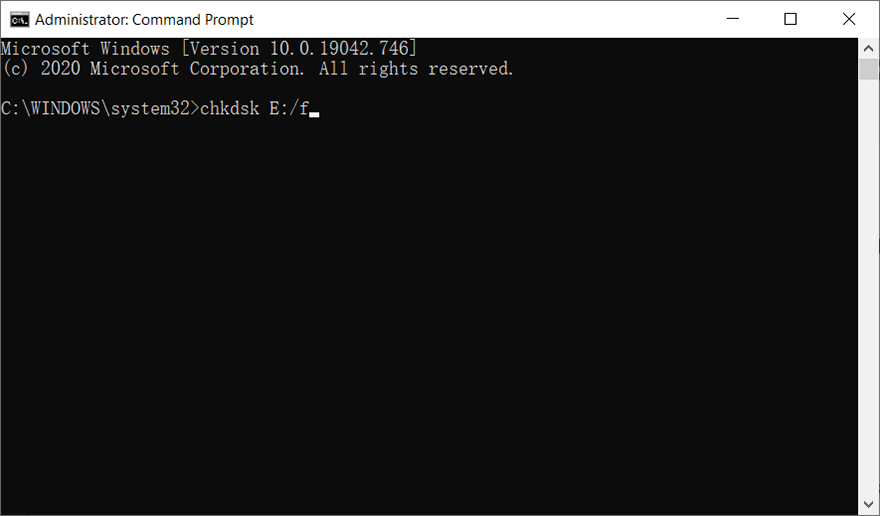
Langkah 3: Wait for the process to end.
Langkah 4: Mengulang kembali your PC to see whether the error persists.
Jika Anda mengalami masalah saat menggunakan chkdsk seperti Chkdsk tidak dapat membuka volume karena kesalahan akses langsung, Anda dapat mengeklik tautan untuk mempelajari cara mengatasinya.
Selain itu, jika CHKDSK gagal, Anda dapat menggunakan Pemeriksaan kesalahan, versi grafis Chkdsk, dengan menggunakan langkah-langkah berikut:
Langkah 1: Press Win + E to open File Explorer.
Langkah 2: Right-click on the faulty disk drive/partition lalu klik Properties.
Langkah 3: Switch to the alat tab.
Langkah 4: Click Check within the Error checking section.
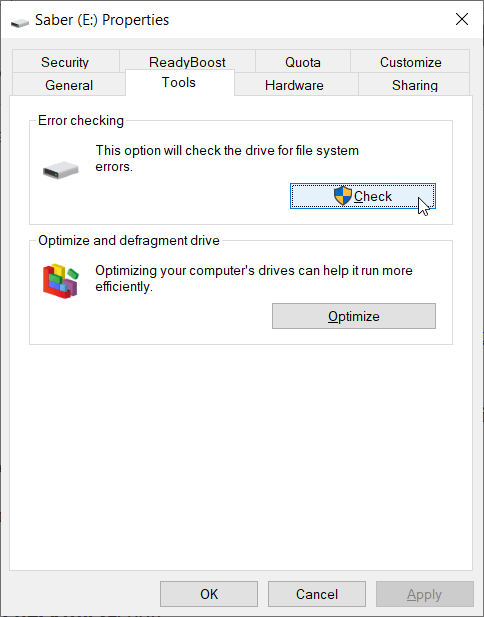
Langkah 5: Click Scan drive to confirm your operation.
Solusi 6: Format Drive
Ketika semua solusi di atas gagal untuk memperbaiki hard drive eksternal membutuhkan waktu lama untuk memuat masalah maka opsi terbaik berikutnya adalah memformat drive. Tetapi pastikan Anda telah memulihkan semua data penting Anda sebelum memformat. Untuk memformat drive, ikuti langkah-langkah yang disebutkan di bawah ini.
Langkah 1: Navigate to Disk Management.
Langkah 2: Right-click on the drive.
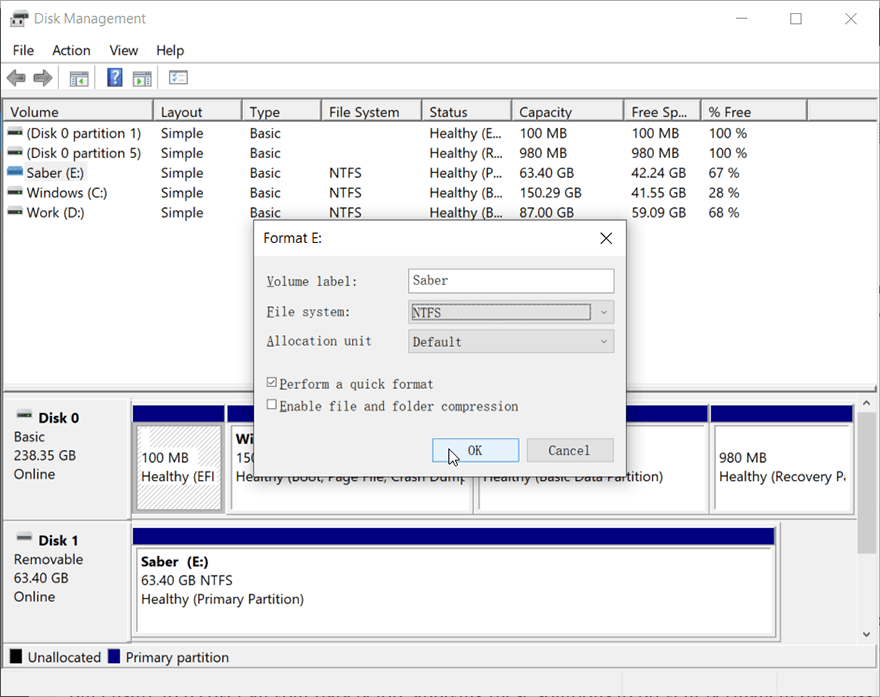
Langkah 3: Sekarang, pilih Format diikuti dengan menentukan label volume, ukuran cluster, dan sistem file.
Cara Memulihkan Data Menggunakan Pemulihan Data Bitwar
Di antara beberapa perangkat lunak pemulihan data di pasar, sebaiknya gunakan saja Bitwar Data Recovery software as it’s both effective and efficient. This software houses a user-friendly interface, which makes this tool pretty convenient to use.
Besides, it is capable of recovering any kind of data from any sort of external/internal storage time in comparatively less time.
Langkah 1: Download Bitwar Data Recovery tool from Pusat Unduhan Bitwarsoft.
Langkah 2: Launch the recovery tool and choose the disk where your files got lost, followed by pressing Berikutnya.
-3.png)
Langkah 3: Pilih mode pemindaian. You can choose the Quick Scan mode, which is capable of recovering the most lost files. If this scan mode doesn’t work, you could come back to this stage and then select Deep Scan. After selecting the scan mode, click on the Berikutnya button to proceed.
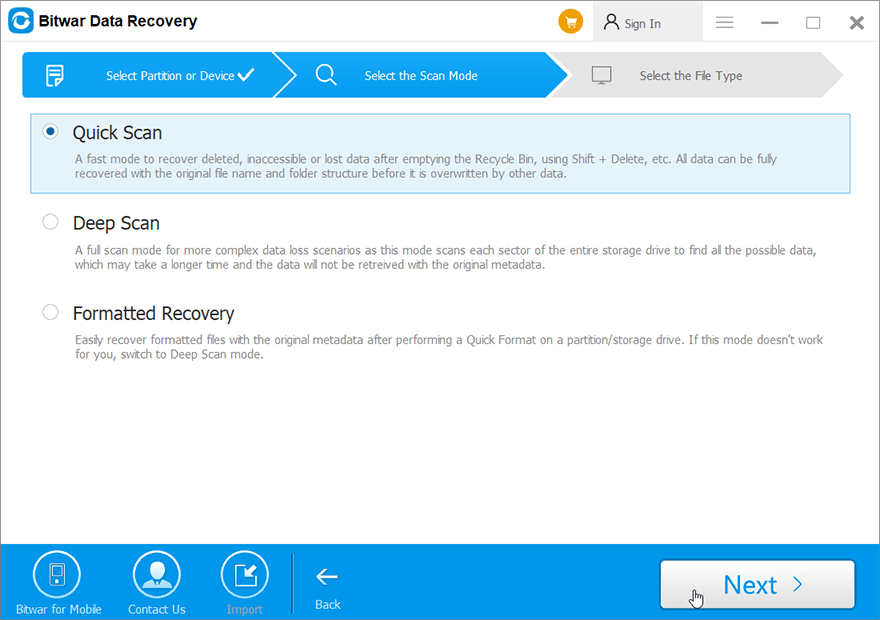
Langkah 4: Pilih file types for the recovery and hit on the Scan tombol.
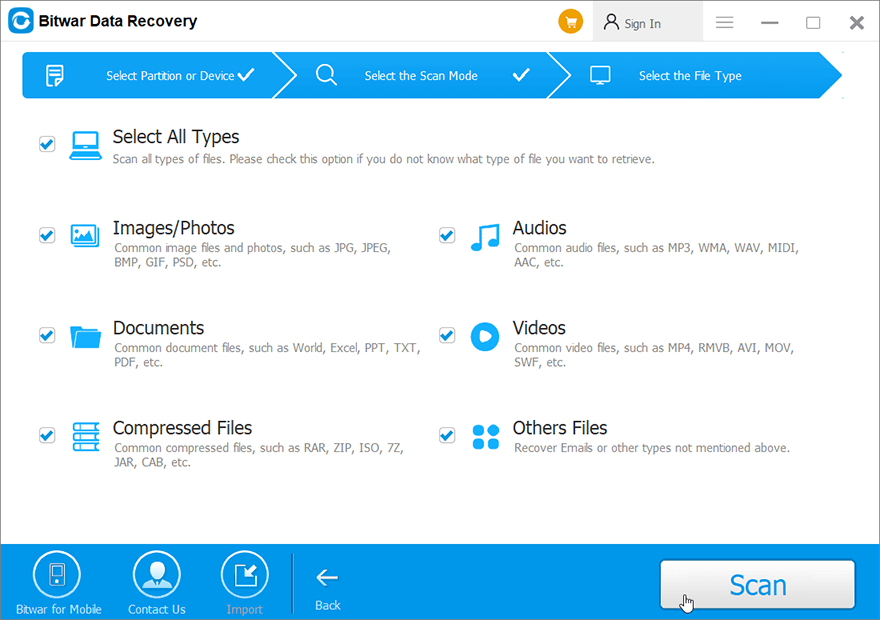
Langkah 5: Preview all the selected data and click on Recover to begin data recovery.
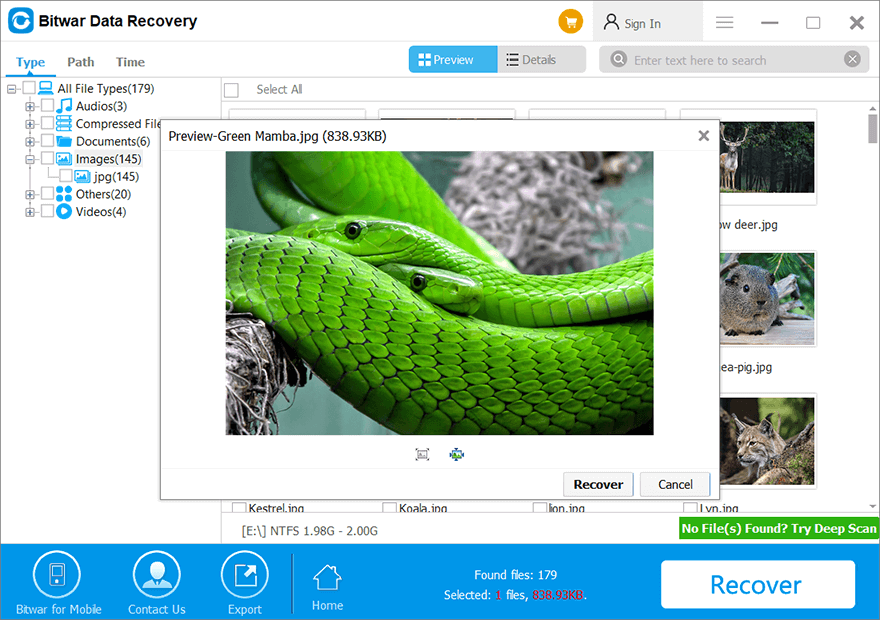
Conclusion
Faktor-faktor seperti adanya bad sector, kesalahan logika, dan daya yang tidak mencukupi dapat menyebabkan hard drive tidak responsif yang pada gilirannya membatasi Anda untuk mengakses data penting Anda. Solusi yang diberikan di atas akan membantu Anda menghilangkan kekhawatiran ini dan mengakses drive Anda.
But ensure to recover all your data before applying these solutions to prevent permanent data loss. We recommend using Bitwar Data Recovery software to retrieve all your data from the erroneous drive as this software provides quick and clean data recovery.
Artikel Sebelumnya
9 Methods Of Solving The 0xc00000e9 Error Ringkasan: Apakah hard drive eksternal Anda membutuhkan waktu lama untuk dimuat? Apakah itu menjadi tidak responsif? Nah, hard drive eksternal membutuhkan ...Artikel Berikutnya
[Solved] USB Thinks It’s A CD Drive Issue Ringkasan: Apakah hard drive eksternal Anda membutuhkan waktu lama untuk dimuat? Apakah itu menjadi tidak responsif? Nah, hard drive eksternal membutuhkan ...
Tentang Pemulihan Data Bitwar
3 Langkah untuk mendapatkan kembali 500+ jenis dokumen, foto, video, audio, file arsip yang dihapus, diformat atau hilang dari berbagai skenario kehilangan data.
Pelajari Lebih Lanjut
