10 Solutions to External Hard Drive Not Detected Issue
Ringkasan: Hal yang paling membuat frustrasi adalah ketika Anda mencoba menghubungkan hard drive eksternal dengan komputer, tetapi gagal untuk dikenali, dan semua data yang tersimpan di dalamnya tidak dapat diakses. Jangan khawatir; artikel ini berisi panduan lengkap tentang cara memperbaiki Hard Drive Eksternal tidak terdeteksi kesalahan dan semua yang perlu Anda tangani.
Menurut sebuah penelitian, tingkat kegagalan hard drive telah melonjak menjadi 11,8 persen per tahun. Anda mungkin penasaran mengapa tingkat kegagalan bisa begitu tinggi karena teknologi penyimpanan hard drive harus sekuat cukup; namun, kita harus menyadari bahwa tidak peduli merek hard drive kelas atas seperti Toshiba, Seagate, Western Digital, tingkat kegagalannya masih mencapai hingga 3,32% per tahun. Dan Anda dapat menemukan semakin banyak keluhan yang dipublikasikan di berbagai forum dan komunitas: Hard drive eksternal tidak berfungsi/muncul/dikenali di Windows 10/8/7.
Pertama-tama, kita perlu segera tenang dan mulai memecahkan masalah mengapa hard drive berhenti bekerja jika hard drive eksternal tidak rusak secara fisik dan dapat ditampilkan di PC/My Computer/Disk Management ini, kita masih memiliki kesempatan untuk mendapatkan datanya kembali.
Oleh karena itu, kami telah menyertakan semua yang perlu Anda ketahui tentang hard drive eksternal yang tidak mendeteksi kesalahan dan menawarkan panduan langkah demi langkah yang dapat Anda ikuti dengan mudah.
Daftar isi
Penyebab Masalah Hard Drive Eksternal Tidak Terdeteksi
Meskipun perhatian utama artikel ini adalah memberi tahu pengguna cara mengatasi masalah hard drive eksternal yang tidak terdeteksi, mempelajari bagaimana hard drive eksternal dapat mengalami masalah dan cara mencegah risiko kesalahan akan tetap berguna.
- Sistem file rusak
- Gangguan program yang tidak disengaja
- Lepaskan hard drive eksternal tanpa mengeluarkannya dengan aman.
- Penggunaan program jahat
- Pemadaman Listrik / Tegangan tidak stabil
- Serangan Virus/Malware
- Gangguan selama pembaruan firmware
- Kerusakan fisik
Cara Memperbaiki Hard Drive Eksternal Tidak Terdeteksi Masalah
Meskipun penyebab kecelakaan mungkin terlalu bervariasi untuk diburu, solusi untuk memperbaiki hard drive eksternal tidak terdeteksi masalah tidak rumit asalkan kerusakannya tidak kritis. Di sini kami menyajikan tujuh solusi bagi pengguna yang menghadapi masalah untuk dicoba.
Solusi 1: Periksa Koneksi
Tidak setiap disk drive dapat dihubungkan ke PC dengan port USB umum, tidak terkecuali yang membutuhkan daya jaringan sebagai prasyarat untuk aktivasi. Jika ada adaptor daya AC di drive yang belum Anda colokkan ke PC, coba sambungkan dengan PC. Dan jika drive memiliki dua colokan USB, pastikan semuanya terpasang dengan benar di PC. Jika Anda cukup beruntung, drive akan mulai bekerja.
Solusi 2: Coba PC Lain (atau Port USB Lain)
Jika solusi sebelumnya gagal, ini adalah solusi lain untuk memeriksa apakah masalahnya terletak pada perangkat keras. Hubungkan dengan port USB lain yang berbeda, atau salah satu standar yang berbeda. Misalnya, Jika yang sebelumnya adalah port USB 3.0, coba port USB 2.0. Jika Anda menggunakan hub USB untuk menyambungkan drive, coba sambungkan secara berbeda ke komputer tanpa hub USB. Anda juga dapat menghubungkannya ke PC/Sistem Operasi lain, karena masalahnya mungkin terletak pada PC.
Solusi 3: Perbarui Driver Anda
Masalah driver adalah kemungkinan penyebab lain dari hard drive eksternal tidak terdeteksi. Lihat langkah-langkah berikut untuk mempelajari cara memeriksa informasi tentang driver dan memperbaruinya.
Step 1: type Device Manager in Cari dan buka.
Step 2: Expand the Disk drives tree.
Step 3: Temukan apakah tanda seru kuning pada ikon drive, klik kanan, pilih hapus instalan perangkat.
Step 4: Setelah itu, klik kanan pada ruang kosong dan pilih Pindai perubahan perangkat keras.
Step 5: Jika langkah ini gagal, klik kanan pada hard drive eksternal dan pilih perbarui driver.
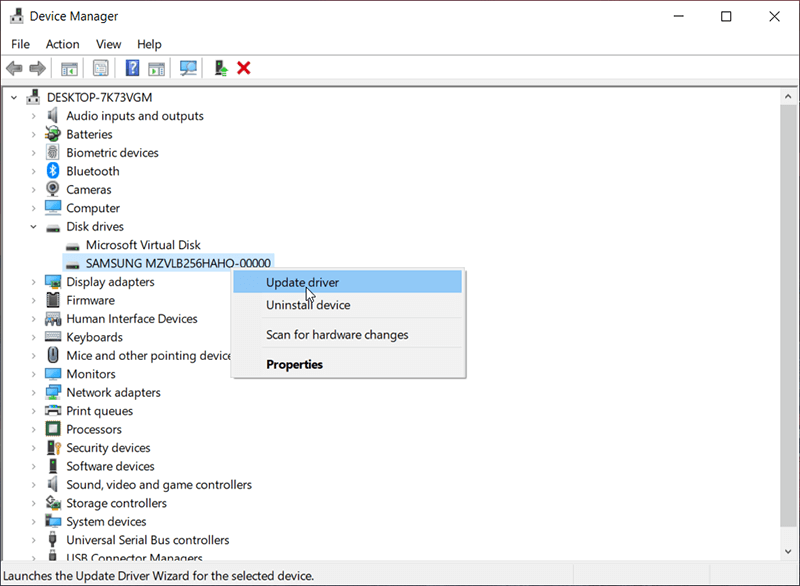
Setelah proses tersebut, reboot komputer Anda untuk melihat apakah hard drive eksternal tidak terdeteksi masalah tetap ada.
Solusi 4: Larang Sistem untuk Menghemat Daya
Kegagalan umum lainnya yang menyebabkan hard drive eksternal gagal adalah beberapa perangkat yang terhubung melalui hub USB yang sama. Dalam hal ini, sistem dapat mematikan perangkat idle untuk menghemat daya, kemudian dengan menonaktifkan fitur ini di komputer Anda harus dapat menyelamatkan drive agar tidak ditangguhkan:
Step 1: Klik kanan Start Menu, and then click on Device Manager.
Step 2: Expand the Pengontrol Bus Serial Universalpohon.
Step 3: Klik kanan pada Hub Akar USB (USB 3.0 atau USB 2.0) dan pilih Properties.
Step 4: Click on the Manajemen daya tab.
Step 5: Hapus centang pada kotak di sebelah Izinkan komputer mematikan perangkat ini untuk menghemat daya.
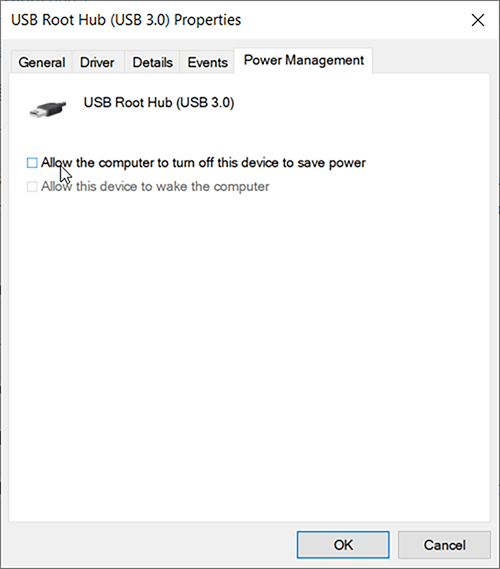
Solusi 5: Nonaktifkan Pengaturan Penangguhan Selektif USB
Step 1: Type Control Panel di Cari dan buka.
Langkah 2: Navigasikan ke Perangkat Keras dan Suara > Opsi Daya.
Langkah 3: Klik pada Ubah pengaturan paketdi halaman kanan.
Langkah 4: Klik padaChange advanced power settings.
Langkah 5: Perluas Pengaturan USB masuk dan kemudian perluas Pengaturan penangguhan selektif USB entry.
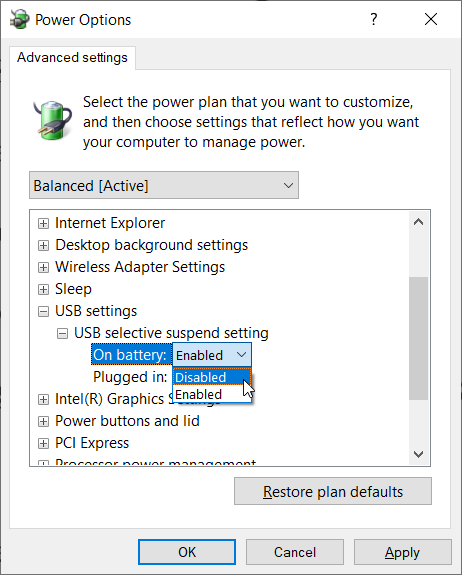
Langkah 6: Pilih Disable from the drop-down menu.
Langkah 7: Klik pada Apply.
Solusi 6: Tampilkan Perangkat Tersembunyi di Pengelola Perangkat
Salah satu kemungkinan alasan mengapa hard drive eksternal tidak muncul di File Explorer adalah karena pengguna belum menampilkan perangkat tersembunyi di Device Manager. Gunakan langkah-langkah berikut untuk mengaktifkan pengaturan.
Step 1: Press Menang + Q to open Pencarian, type in Device Manager, and open it.
Step 2: Click View di sudut kiri atas, lalu pilih Tampilkan perangkat tersembunyi.
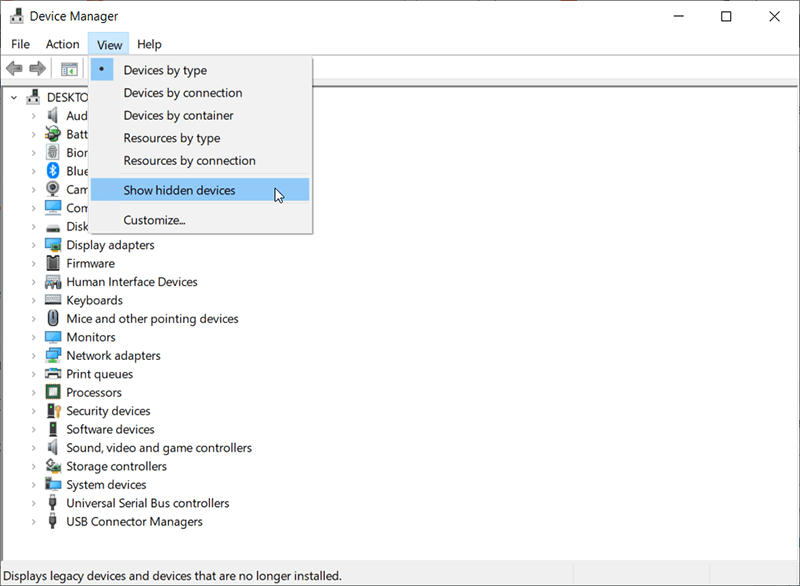
Step 3: Perluas semua pohon perangkat.
Step 4: Cari entri berwarna abu-abu di jendela, klik kanan padanya dan klik Uninstall.
Step 5: Restart komputer Anda dan periksa apakah perangkat ditampilkan di File Explorer.
Solusi 7: Jalankan Perangkat Lunak Antivirus
Jika komputer telah terkena malware jahat tertentu yang mampu membuat hard drive eksternal tidak dapat diakses atau tidak terdeteksi, Anda harus menginstal program antivirus yang andal untuk memindai komputer dan menghapus file berbahaya tersebut. Setelah itu, restart PC Anda dan sambungkan kembali hard drive eksternal.
Secara umum, Anda seharusnya dapat membuat hard drive eksternal bekerja seperti biasa; Namun, jika hard drive eksternal Anda telah berubah menjadi perangkat Raw, hard drive eksternal hanya muncul di Manajemen Disk atau partisi telah hilang dan membuat hard drive eksternal gagal diakses. Tenang, ini masih harddisk eksternal terbaik perangkat lunak pemulihan data - Pemulihan Data Bitwar yang dapat diterapkan untuk mengambil dokumen penting, foto, video, audio, dan file arsip hanya dalam beberapa klik.
Cara Memulihkan Data Dari Hard Drive Eksternal
Harap diingat bahwa file di hard drive eksternal berisiko hilang karena ada banyak alasan berbeda yang dapat menyebabkan data ditimpa, terutama jika ada tip Windows yang menanyakan: Harap format disk di drive sebelum Anda dapat melakukannya Gunakan. Tolong jangan lakukan itu! Dan Jangan menggunakan kembali hard drive eksternal sebelum mendapatkan file kembali dengan langkah-langkah berikut:
Step 1: Buka situs web untuk mengunduh dan menginstal Bitwar Data Recovery.
Step 2: Luncurkan Bitwar Data Recovery software, pilih hard drive eksternal pada antarmuka utama, lalu klik OK.

Step 3: Di sini, kita harus memilih mode pemulihan. Kami sangat menyarankan Mode Cepat, yang dengannya seluruh drive dapat dipindai dalam beberapa menit. Namun, jika mode pemindaian ini tidak berfungsi pada drive, Anda dapat mencoba Deep Scan di lain waktu.

Step 4: Pilih jenis file, lalu tekan Pindai.

Step 5: Double-click on a file to preview it, and then select the wanted files to be recovered.

Note: Karena solusi selanjutnya dapat dengan mudah menghapus data. Pengguna harus mengembalikan file terlebih dahulu di hard drive eksternal menggunakan Bitwar Data Recovery dan kemudian pindah ke langkah berikutnya untuk memperbaiki kesalahan hard drive eksternal tidak terdeteksi.
Perbaikan Lanjutan
Ingatlah bahwa solusi berikut dapat menyebabkan data pada hard drive eksternal hilang. Jadi, sebelum melanjutkan, pastikan Anda telah mencadangkan file-file tersebut secara manual menggunakan Bitwar Data Recovery yang disebutkan di atas.
Perbaiki 1: Perbaikan Satu Atap dalam Manajemen Disk
Jika hard drive eksternal masih tidak muncul di File Explorer saat dihidupkan, Anda dapat membuka Manajemen Disk dengan mengklik kanan Start Menu dan kemudian memilih Manajemen Disk, setelah itu, perbaiki hard drive eksternal Anda
Setel Hard Drive Eksternal ke Online
Jika disk ada dalam daftar, periksa apakah disk tersebut online dan diformat. Jika offline, klik kanan pada namanya dan pilih Online.
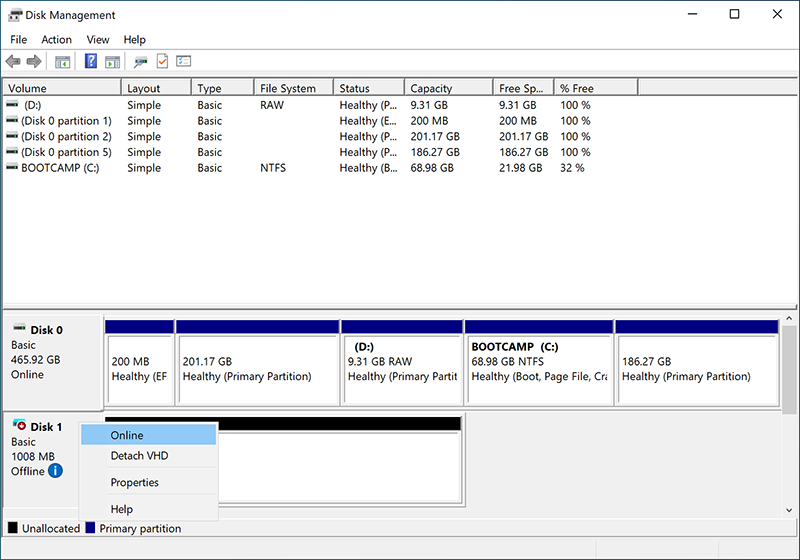
Tetapkan Surat Drive Baru
Terkadang huruf drive konflik juga dapat menyebabkan hard drive eksternal tidak terdeteksi, kita perlu mengklik kanan pada drive dan memilih Change Drive Letter and Paths, lalu beri nama. Dengan keberuntungan, Anda harus mendapatkan drive baru.
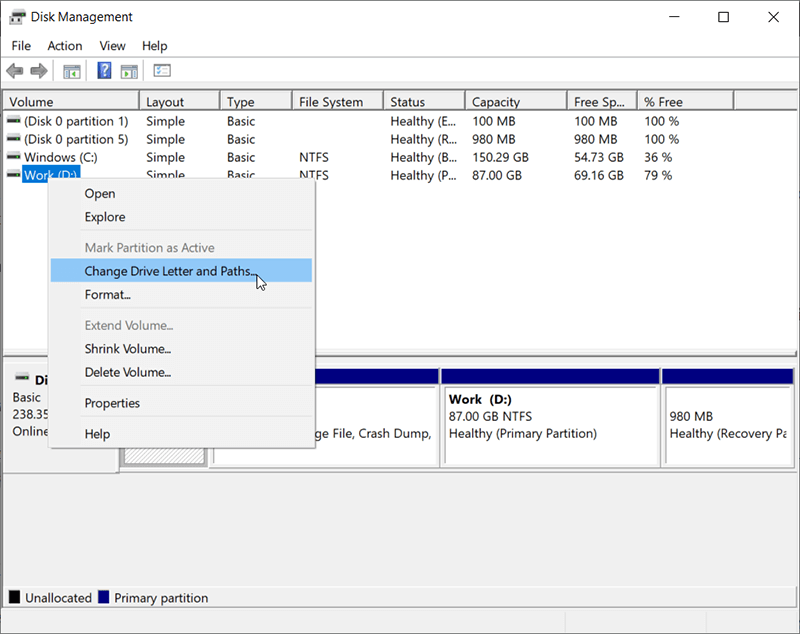
Perbaiki Drive yang Tidak Terisi
Jika drive ditampilkan sebagai tidak terisi, klik kanan padanya dan pilih Volume Sederhana Baru. Ini akan menyelesaikan masalah jika drive telah diformat untuk sistem operasi lain.
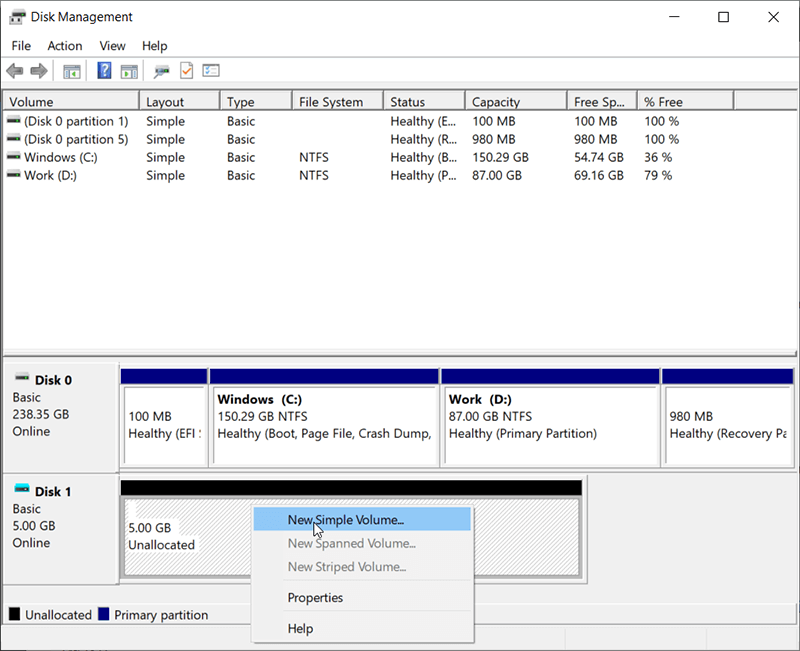
Mengonversi Drive Mentah/Menampilkan Masalah 0 Bytes
Klik kanan Partisi mentah lalu pilih Format, pilih NTFS atau format lain untuk melakukan format cepat.
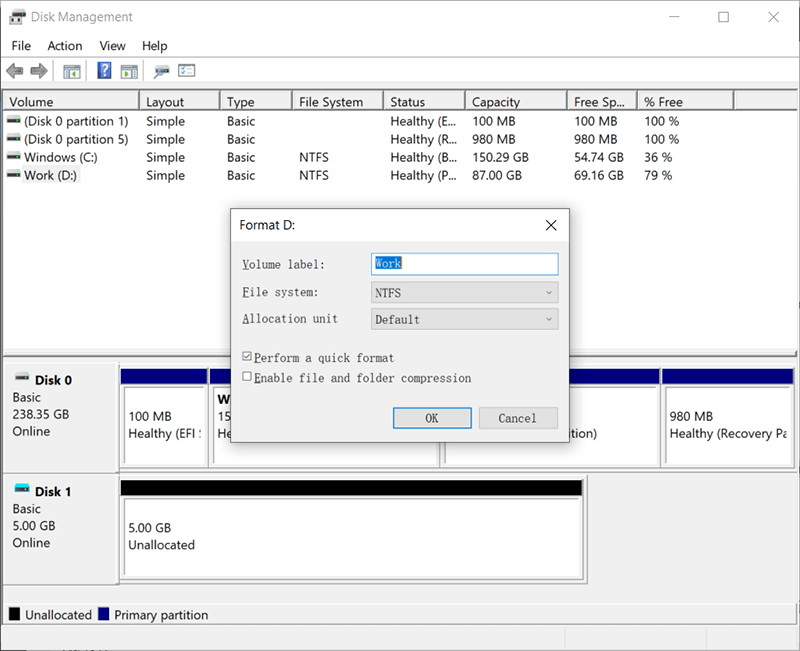
Perbaiki Disk Tidak Diinisialisasi Kesalahan
Klik kanan pada disk yang tidak diinisialisasi dan kemudian pilih Inisialisasi Disk, pilih MBR atau GPT yang sesuai, klik Oke.
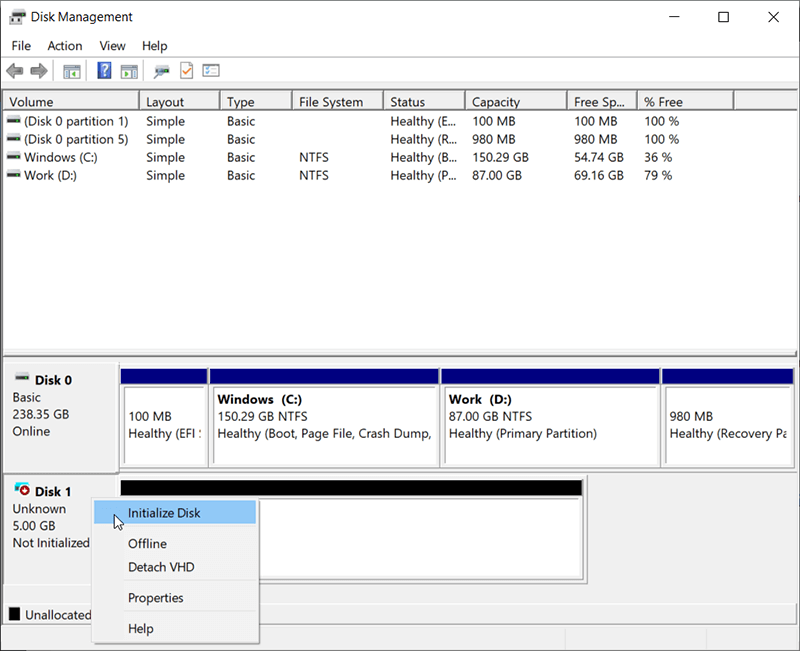
Perbaiki Tidak Ada Masalah Media
Step 1: Klik kanan pada disk dan pilih Properties dalam Manajemen Disk.
Step 2: Navigasikan Volume, pilih volume tanpa media dan tekan Properties.
Step 3: Setelah itu, navigasikan Perangkat keras tab, pilih drive tanpa media dan pilih Properties.
Step 4: Berubah menjadi Volume and click on the Mendiami tombol.
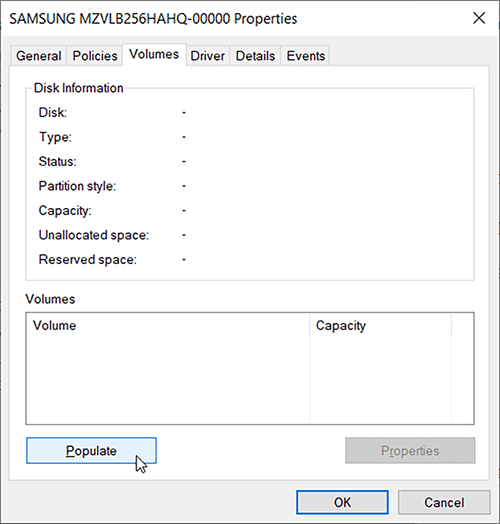
Perbaiki 2: Format Ulang Drive Menggunakan Diskpart
Beberapa pengguna mungkin menghadapi masalah yang ditunjukkan drive di Manajemen Disk, tetapi pemformatan tidak berfungsi. Jika demikian, solusi diskpart patut dicoba:
Step 1: Press Win + R to open Run, memasuki Diskpart.
Step 2: Di jendela Diskpart, ketik perintah di bawah ini secara terpisah:
- list disk
- pilih disk X (disk X harus diganti dengan nama harddisk eksternal)
- clean
- disk online (Jika disk Anda sudah ditampilkan online, lewati ke perintah berikutnya)
- konversi gpt (Ubah GPT ke MBR sesuai kebutuhan Anda)
- create partition primary
- format fs=ntfs (Ganti NTFS jika Anda ingin memformat dalam exFAT atau format lain)
- tetapkan huruf F
- exit
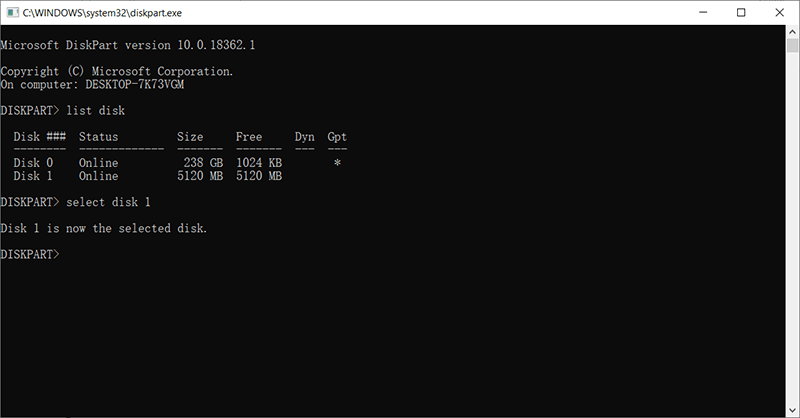
Note: Anda seharusnya dapat melihat hard drive eksternal Anda akhirnya muncul di komputer/PC ini; namun, harap berhati-hati bahwa dengan memasukkan semua perintah yang disebutkan di atas akan menghapus setiap bit data pada hard drive eksternal. Kemudian, sangat penting bagi Anda untuk memilih disk yang benar.
Perbaiki 3: Hapus File Tertentu di Registry
Karena langkah-langkah berikut dapat membahayakan komputer, terutama ketika pengguna secara tidak sengaja dan tidak dapat ditarik kembali menghapus kunci yang salah di Registry, kami sarankan Anda membuat cadangan jika pemulihan manual Registry diperlukan.
Step 1: Enter regedt32 di bilah pencarian, buka dan klik Yes.
Step 2: Navigate to HKEY_LOCAL_MACHINE\SYSTEM\CurrentControlSet\Control\Class\{4D36E967-E325-11CE-BFC1-08002BE10318}
Step 3: Hapus semua filter atas atau filter bawah di halaman kanan.
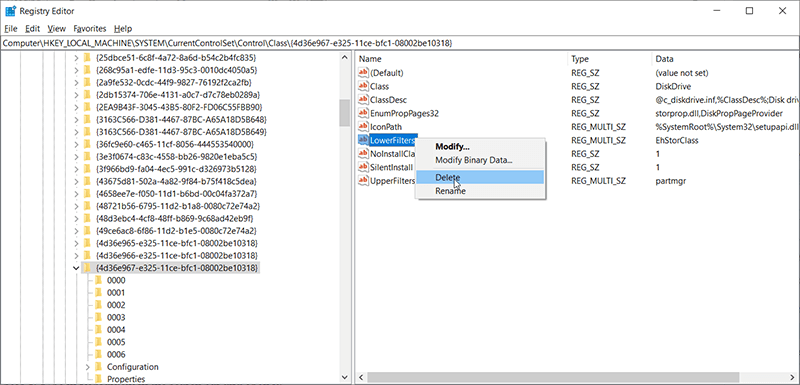
Step 4: Hubungkan kembali hard drive eksternal untuk melihat apakah itu dapat diakses.
Cara mengembalikan cadangan jika ada kesalahan
Step 1: Ketik Regedit.ext di bilah pencarian dan buka.
Step 2: Klik pada tab File di sudut kiri atas dan kemudian pilih Impor.
Step 3: Pilih file cadangan yang telah Anda simpan sebelumnya.
Step 4: Hidupkan Kembali komputer Anda.
Semoga solusi di atas telah membuat hard drive eksternal Anda kembali normal, dan kami juga berharap tips tambahan di bawah ini bermanfaat ketika Anda sama sekali tidak memiliki ide tentang cara membiasakan diri menggunakan hard drive eksternal.
Tips Ekstra Untuk Menggunakan Hard Drive Eksternal
Hindari Kerusakan Fisik
Status kesehatan hard drive eksternal dipengaruhi oleh beberapa faktor, seperti suhu, debu, atau bahan magnetik. Tip ini adalah salah satu yang paling penting yang harus Anda ingat karena kerusakan yang ditimbulkannya umumnya membuat disk tidak mungkin diperbaiki atau memulihkan file apa pun darinya.
Hindari Membebani Hard Drive Eksternal
Salah satu cara untuk menjaga agar hard drive eksternal bekerja secara optimal adalah dengan menghapus file yang tidak diinginkan secara teratur darinya, sehingga menjaga kapasitasnya agar tidak terlalu besar untuk membatasi dan mengurangi keausannya.
Pantau Kesehatan Hard Drive Eksternal
Kesehatan drive merupakan indikator penting dari kemungkinan kegagalan. Untuk memantau kesehatannya, pengguna sistem Windows dapat menjalankan program bawaan yang disebut chkdsk. Plus, dengan bantuan program SMART, pengguna bisa mendapatkan pengetahuan yang komprehensif tentang aspek-aspek kunci dari kesehatan hard drive eksternal.
Ingatlah untuk Mengeluarkan Drive Sebelum Mencabutnya
Hard drive eksternal tidak berfungsi persis seperti hard drive internal, dan meskipun komputer memberi tahu Anda bahwa proses yang terkait dengan drive telah selesai, drive mungkin masih dalam proses penulisan/pembacaan saat terputus dari komputer . Untuk memastikan bahwa setiap kali drive dicabut dengan aman, gunakan tombol Lepaskan media pelepas ujung perangkat keras dengan aman icon yang terletak di system tray.
Letakkan di Permukaan yang Tepat
Hanya karena hard disk eksternal lebih portabel daripada beberapa hard disk lain, bukan berarti kita dapat meletakkannya di permukaan mana pun saat sedang berjalan, apalagi di tempat kasar yang dapat menyebabkan getaran. Bahan seperti kertas, kain, handuk, atau barang kain lainnya harus dihindari.
Cadangkan Hard Drive Eksternal
Beberapa pengguna mungkin menggunakan hard drive eksternal untuk mencadangkan dan menghapus file asli karena ketergantungan pada drive. Itu tidak bijaksana karena hard drive eksternal dapat dan memang gagal dan mereka jarang membuat peringatan. Jadi, pastikan data yang tersimpan di harddisk eksternal selalu terduplikasi dan disimpan di tempat lain.
Conclusion
Mengingat popularitas dan kapasitas penyimpanannya, hard drive eksternal adalah perangkat penyimpanan yang sangat andal dan dominan. Banyak pengguna mungkin menerima begitu saja bahwa begitu mereka menghubungkan hard drive eksternal ke komputer, itu akan muncul di File Explorer. Situasi itu berlaku dalam banyak kasus sampai suatu hari, Hard Drive Eksternal tidak terdeteksi masalah terjadi. Ini adalah masalah yang relatif umum di antara masalah hard drive eksternal.
Saat terjadi kecelakaan, hal pertama yang harus dilakukan adalah tetap tenang dan jangan terburu-buru untuk menggunakan kembali hard drive eksternal, dan kemudian ingat untuk memulihkan data yang tersimpan di hard drive eksternal sebelum mengikuti solusi yang diuraikan dalam artikel ini, Anda harus dapat untuk memperbaiki sebagian besar masalah pengenalan drive.
Artikel Sebelumnya
Cara Mengonversi Word Ke Gambar di Komputer Ringkasan: Hal yang paling membuat frustrasi adalah ketika Anda mencoba menghubungkan hard drive eksternal dengan komputer, tetapi...Artikel Berikutnya
Something You Need To Know About Sound Card Ringkasan: Hal yang paling membuat frustrasi adalah ketika Anda mencoba menghubungkan hard drive eksternal dengan komputer, tetapi...
Tentang Pemulihan Data Bitwar
3 Langkah untuk mendapatkan kembali 500+ jenis dokumen, foto, video, audio, file arsip yang dihapus, diformat atau hilang dari berbagai skenario kehilangan data.
Pelajari Lebih Lanjut

