How To Enable and Disable Automatic Login In Windows 10?
Untuk kenyamanan, login otomatis tersedia di Windows. Tetapi fitur ini juga dapat menjadi risiko keamanan. Jika Anda mengatur komputer Anda sebagai login otomatis, siapa pun yang dapat mengakses komputer secara fisik dapat mengakses semua konten komputer Anda.
Selain itu, ketika Anda mengaktifkan fitur login otomatis, kata sandi disimpan dalam teks biasa di registri. Kunci registri khusus yang menyimpan nilai ini dapat dibaca dari jarak jauh oleh grup Pengguna Terotentikasi.
Oleh karena itu, pengaturan ini disarankan hanya jika komputer dilindungi secara fisik, dan langkah-langkah telah diambil untuk memastikan bahwa pengguna yang tidak aman tidak dapat mengakses registri dari jarak jauh.
Daftar isi
Aktifkan & Nonaktifkan Login Otomatis Tanpa Kata Sandi
Tip: Silakan ikuti metode ini setelah menonaktifkan Sidik jari Windows Hello dan PIN Halo Windows di Pengaturan Windows.
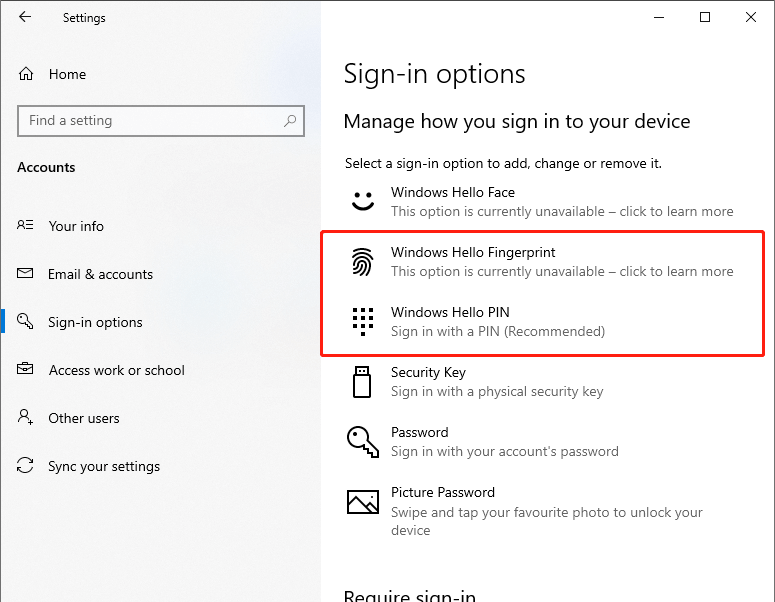
Aktifkan Login Otomatis
Langkah 1: Tekan Windows+ R. Then type Netplwiz di kotak dialog Jalankan dan kemudian tekan Enter.
Langkah 2: Ketika Akun Pengguna jendela muncul, pilih akun pengguna dan hapus centang “Pengguna harus memasukkan nama pengguna dan kata sandi untuk menggunakan komputer ini"pilihan. Lalu klik Apply.
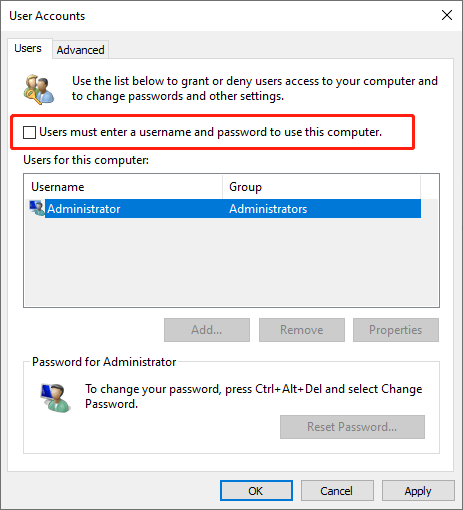
Langkah 3: Setelah itu, masuk Secara otomatis akan terjadi. Silakan ketik kata sandi, and masuk kembali untuk mengkonfirmasi hal yang sama. Lalu klik OK untuk menyelesaikannya.
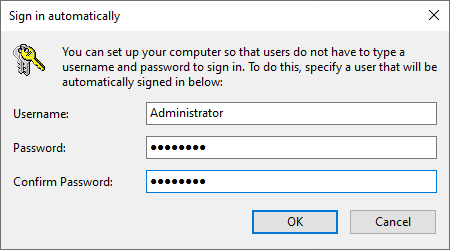
Matikan Login Otomatis
Untuk menonaktifkan login otomatis, csial NS "Pengguna harus memasukkan nama pengguna dan kata sandi untuk menggunakan komputer ini" pilihan.
Aktifkan Login Otomatis Melalui Registri
Coba cara ini jika cara di atas gagal mengonfigurasi Windows 10 untuk masuk secara otomatis.
Step 1: Type Regedit di kotak Mulai pencarian untuk membuka Registry Editor. Click Yes ketika Kontrol Akun Pengguna jendela muncul.
Langkah 2: Pindah ke kunci berikut:
“HKEY_LOCAL_MACHINE\SOFTWARE\Microsoft\Windows NT\CurrentVersion\Winlogon”
Langkah 3: Cari NamaPengguna Default masuk di sisi kanan. Kemudian klik dua kali, dan pastikan bahwa akun pengguna lokal atau akun Microsoft terjadi di bawah Value data.
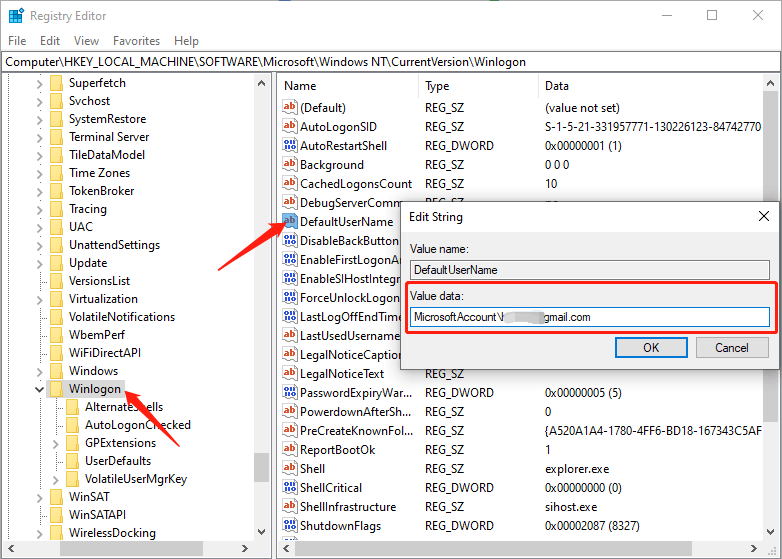
Langkah 4: Cari entri DefaultPassword.
Jika entri ini tidak ada, silakan klik kanan ruang kosong, klik Baru, dan pilih Nilai String untuk membuat satu. Ganti nama nilai ini sebagai Kata Sandi Bawaan dan ketikkan kata sandi di Value data. Klik OK untuk menyelesaikannya.
Langkah 5: Cari Login Admin Otomatis masuk dan ubah data nilai dari 0 sampai 1.
Setelah itu, restart komputer Anda, dan Windows 10 akan secara otomatis masuk ke akun pengguna Anda tanpa memerlukan kata sandi.
Aktifkan Login Otomatis Melalui Autologon
Masuk otomatis adalah utilitas portabel dan gratis yang dikembangkan oleh SysInternals. Itu membuatnya lebih mudah untuk mengatur logon otomatis.
Langkah 1: Pertama, Anda perlu unduh itu, lalu buka ritsleting and Lari file yang dapat dieksekusi.
Langkah 2: Anda perlu menerima persyaratan lisensi seperti pertama kali Anda menjalankannya. Anda harus memasukkan nama akun pengguna lokal terkait jika Anda ingin masuk ke akun Microsoft secara otomatis.
Langkah 3: Ketik nama akun dan kata sandi lalu pilih Enable. Terakhir, restart PC Anda, dan Anda bisa menyalakan login otomatis.
Langkah 4: Jika Anda perlu matikan fitur login otomatis, ketik nama akun, and select Disable.
Conclusion
Mengikuti tutorial ini, Anda akan merasa mudah untuk mengaktifkan dan menonaktifkan fitur login otomatis di Windows 10.
Artikel Sebelumnya
Apa yang Baru di Bitwar Data Recovery V6.5.7 Ringkasan: Ikuti posting ini jika Anda ingin masuk secara otomatis ke komputer Anda dan melewati petunjuk masuk setiap kali...Artikel Berikutnya
7 Solusi untuk CHKDSK Tidak Tersedia untuk Kesalahan Drive Mentah Ringkasan: Ikuti posting ini jika Anda ingin masuk secara otomatis ke komputer Anda dan melewati petunjuk masuk setiap kali...
Tentang Pemulihan Data Bitwar
3 Langkah untuk mendapatkan kembali 500+ jenis dokumen, foto, video, audio, file arsip yang dihapus, diformat atau hilang dari berbagai skenario kehilangan data.
Pelajari Lebih Lanjut
