Best Solutions To Resolve Device Is Not Ready Error On Windows
Summary: The article below will introduce the device that is not ready error message on Windows and effective solutions to fix it. Besides, recover inaccessible data in the device with Bitwar Data Recovery Software!
Table of Contents
Brief Explanation on Device Is Not Ready Error on Windows
The device is not ready is a common error on Windows Operating Systems. This error has been seen in all the versions of the Windows OS. It is particularly related to internal and even external devices such as HDD, flash drive, CD/DVD drive, disk manager, diskpart, or others.
Such as below is one of the situations faced by one Windows user in the Windows community:
“After I updated my Windows 10 last night, I couldn’t open my USB device and the error message: device is not ready appears on my computer screen. I tried with my other external storage devices and they are not working as well. I found it troublesome as I can see the drive letter in the Disk Management and my external storage device is still blinking after connecting to my computer. What should I do to fix it and I need to access my data as soon as possible!”
This problem is mainly due to connection errors but sometimes it is related to the file system error or corruption so it depends on different situations and cases. Besides, you will not be able to access or open any file that is stored on the device.
Therefore, the first step you should do when you encountered this error is to recover your data first from your device to prevent any data loss!
Safe Tips: Recover Data from Device
This error has caused major damage to the system and personal files. For the most part, this error also could have erased the file in the storage device. So, if you are one of those unlucky fellows, we suggest performing data recovery as soon as possible with Bitwar Data Recovery.
It is a powerful and efficient data recovery tool for Windows with an excellent success rate and guaranteed data recovery. For reference, you can check out the operational details we have provided below to restore your data as soon as possible!
Step 1: Proceed to Bitwarsoft Download Center and install the data recovery tool on your Windows.
Step 2: Choose the device from the list and click next.

Step 3: Choose the scan mode and click the Next button again.

Step 4: Select the file types you want to scan and continue with the next button.

Step 5: After the scan is complete, preview the scan results and click recover to start the file recovery from the device.

Best Solutions to Fix Device Is Not Ready Error
In this section, we will see show different error situations and different solutions to fix them.
Situation 1: Device is Not Ready on the External Hard Drive
If this error appears when you are using an external drive while accessing the data from that connected drive, we had provided two methods to resolve this error.
Solution 1: Re-Connect the External Drive
Well, the first fix is to disconnect the external drive and then connect it again but to a different USB port. Simply, disconnect the drive. Then, connect it again to the same port or disconnect the drive and connect it to a different port.
Suppose that the error still exists, connect the drive to a different computer and check whether is there an error with your external drive. If the device shows up on the other computer, then there is something wrong with your computer.
Solution 2: Re-Install the Device Driver
If you have missing, faulty, or corrupted drives on your computer, then the device is not ready error message will appear. You just have installed the drivers again by following the steps below:
Step 1: Open the Device Manager.
Step 2: In the Device Manager window, locate the device that is showing not ready. Click on it and select Uninstall Device from the drop-menu.
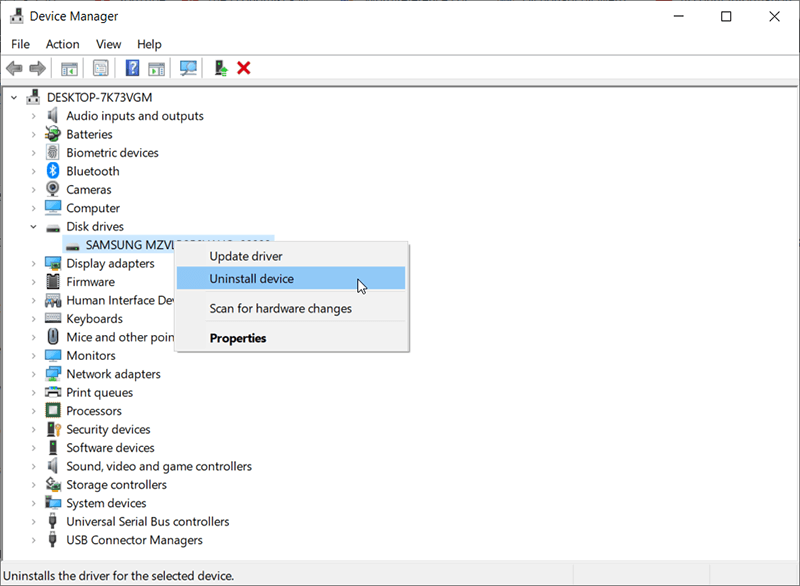
After you have successfully uninstalled the drivers, Windows operating system will install them automatically. So all you need to do next is to restart your computer after uninstalling the drivers and when the computer starts, connect the external device again.
Situation 2: Getting Device is Not Ready Due to File System Error
If it happens to be a system file error, here are some useful solutions to try out.
Solution 1: CHKDSK Utility
The chkdsk utility is capable of fixing most file system errors on Windows.
Step 1: Right-click on the drive and click on the Properties option.
Step 2: In the Properties panel, click on the Tools tab and then click on Check to start a file system check.
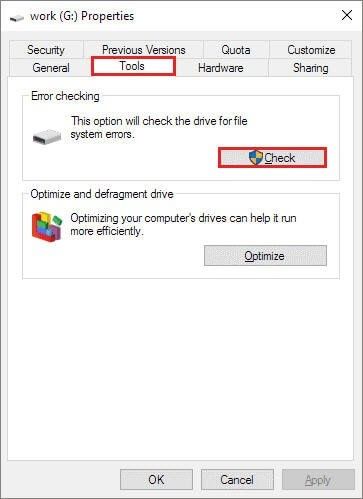
Step 3: After that, you have to click on the options to scan and repair the drive.
After everything is complete, you must restart your computer.
Solution 2: Perform SFC
Besides using the CHKDSK utility, you can use the SFC command to fix the problem. It is a built-in command that is capable of detecting and repairing file system errors too.
Step 1: Go to the Windows Search box and type CMD.
Step 2: Run Command Prompt as an Administrator.
Step 3: In the command prompt panel, type: sfc/scannow and hit Enter.

Please wait patiently for the operation to complete as the SFC scan will detect the issue and fix it independently. After the procedure is complete, reboot the computer.
If you come across the issue that SFC scan is not working to repair system files, you can click the link of the article to look for methods: Best Solutions To Solve SFC Is Not Working On Windows.
Situation 3: Device Is Not Ready in Diskpart
When your device is unable to get ready in the diskpart as it was corrupted, you may receive the device is not ready message. Then, you will need to run troubleshooting to fix the hardware issue.
Step 1: In the search box, type Troubleshoot and open it.
Step 2: In the window, click the configuring a device option under the Hardware and Sound Link.
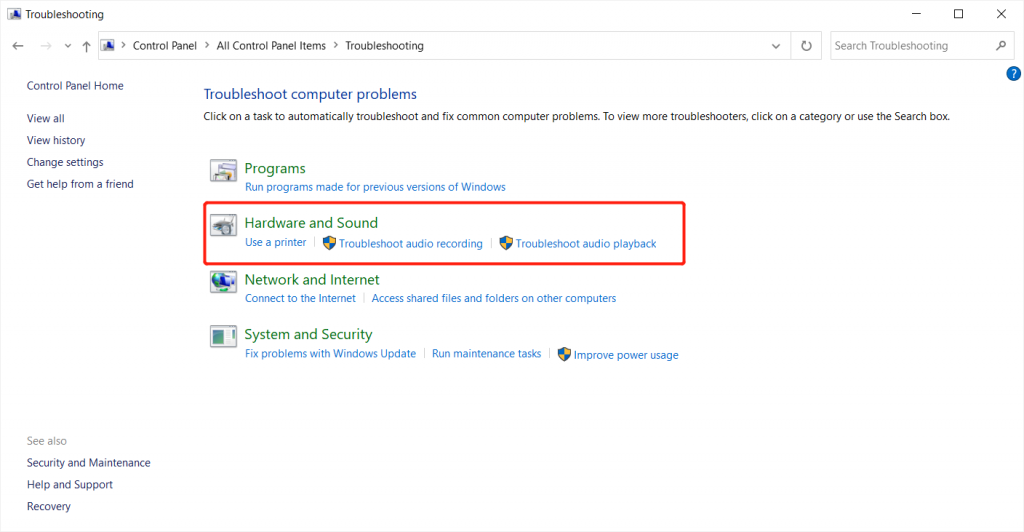
Step 3: Click on the advanced option and check apply repair.
Step 4: Click Next to proceed.
Lastly, restart your computer when the operation is completed.
Bonus Info: This Device Cannot Start (Code 10)
Last but not least, suppose that all the situations above do not suit your cases, then the other error message is this device cannot start. (Code 10)
What Can This Device not Start Code 10 Mean?
When the Device Manager can’t find the hardware device, this error message will be generated. It can happen due to outdated or corrupted hard drivers. Besides, if the driver doesn’t understand or is unable to read the device, the user will receive the code 10 error.
Methods to Fix This Device Cannot Start (Code 10)
Suppose that all the situations above do not suit your cases, then your error message should be error code 10. There are several useful methods to help you fix the error code 10 on Windows.
Method 1: Reboot Computer
Sometimes, technical problems can occur in the device manager due to bugs or temporary failure. So you can try to restart your PC to overcome it.
Method 2: Update Outdated Drivers
Make sure to update your driver regularly because an outdated driver could be the factor for the device Cannot start code 10 error.
Method 3: Uninstall and Reinstall Driver
For this method, you can refer to solution 2 in situation 1 because it is the same.
Method 4: Update to the latest Windows Service Pack
Microsoft will always release service patches for Windows operating system. It is recommended to install and update the Windows service pack to the latest all the time.
Method 5: Replace Hardware Device
Sometimes, not all hardware device is compatible with your computer Windows version. So before you buy any hardware device, it is best you check through the compatibility of the device first to avoid the Code 10 error message.
Method 6: Reinstall Windows Operating System
Suppose all the methods above fail to fix it, you will need to reinstall your Windows operating system and perform a backup with your data first with data recovery software to prevent permanent data loss.
Fix-It Now!
After learning all the different solutions for different situations of the device is not ready error, you will be able to remove the error message easily. Moreover if unluckily, your data is deleted or erased accidentally, you will need to use Bitwar Data Recovery to get back your data as soon as possible.
Previous Article
What’s New in Bitwar iPhone Data Recovery V1.6.3 Summary: The article below will introduce the device that is not ready error message on Windows and effective solutions to...Next Article
How to Fix SD Card Is Blank or Has Unsupported File System Summary: The article below will introduce the device that is not ready error message on Windows and effective solutions to...
About Bitwar Data Recovery
3 Steps to get back 500+ kinds of deleted, formatted or lost documents, photos, videos, audios, archive files from various data loss scenarios.
Learn More
