Cara Mengatasi Kesalahan CRITICAL_STRUCTURE_CORRUPTION
Ringkasan: CRITICAL_STRUCTURE_CORRUPTION is a BSOD error many Windows users saw after installing or upgrading to Windows 8.1 or Windows 10. What happens along with this stop code is a blue screen that requires your computer to be rebooted. This error is usually found to be triggered by an outdated or incompatible driver. When the malfunctioning driver accesses invalid system resources, the computer brings up this error and shuts down itself to protect the system from any further damage. Refer to this guide to check and verify which driver is causing the issue or if any other software is accountable for this error. Besides, If you encounter any data loss issues, try using Pemulihan Data Bitwar untuk mengembalikan data berharga Anda.
Daftar isi
Apa Penyebab Kesalahan CRITICAL_STRUCTURE_CORRUPTION
Kesalahan BSOD CRITICAL_STRUCTURE_CORRUPTION memiliki sejumlah penyebab:
- Driver tidak kompatibel atau Rusak
- Memori Akses Acak (RAM) atau Hard Disk Drive (HDD) rusak,
- Gangguan dari perangkat lunak pihak ketiga
- Kerusakan perangkat keras
Cara Memperbaiki Kesalahan CRITICAL_STRUCTURE_CORRUPTION
Solusi 1: Jalankan Alat Diagnostik Memori Windows
Kesalahan CRITICAL_STRUCTURE_CORRUPTION di Windows dapat disebabkan oleh Random Access Memory (RAM) yang tidak berfungsi. Jika RAM Anda gagal, Anda harus mempertimbangkan untuk menggantinya. Namun, sebelum Anda melakukannya, Anda perlu memeriksa dari mana sebenarnya masalah itu berasal. Untuk melakukannya, Anda dapat mencoba menggunakan alat bawaan Windows yang disebut Windows Memory Diagnostic. Program ini dapat digunakan untuk memeriksa apakah ada masalah dengan memori komputer Anda. Untuk menggunakan alat, gunakan langkah-langkah di bawah ini:
Step 1: Press Win + Q untuk membuka bilah pencarian.
Step 2: Type in memory diagnostic and then click Windows Memory Diagnostic.
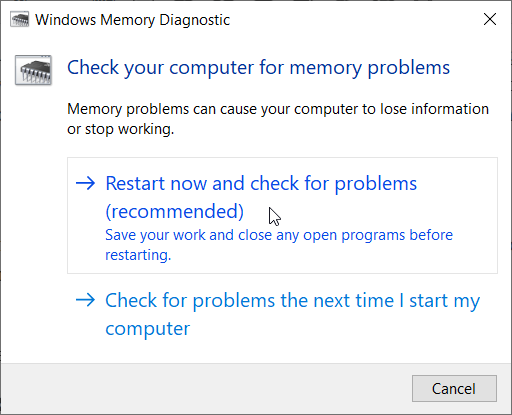
Step 3: Anda akan memiliki dua opsi di sini: restart PC Anda dan segera periksa masalah atau memeriksa masalah saat berikutnya Anda memulai PC Anda.
Step 4: Pilih opsi yang Anda inginkan dan jalankan pemindaian.
Step 5: Tunggu alat untuk menyelesaikan pemindaian.
Solusi 2: Pindai drive Anda untuk Kesalahan
It’s a good idea to scan your drives for errors regularly — especially when it comes to solving BSOD errors. Besides, a built-in Windows tool is available for the task. The Chkdsk command can be used to examine and correct the integrity of drives and can help you fix a wide range of errors. Refer to the following steps to learn how to initiate a disk scan:
Step 1: Press Win + Q untuk membuka bilah pencarian, ketik Command Prompt, lalu klik kanan pada hasilnya.
Step 2: Select Run as administrator from the drop-down menu.
Step 3: Di jendela Command Prompt, ketik perintah berikut dan kemudian tekan Enter.
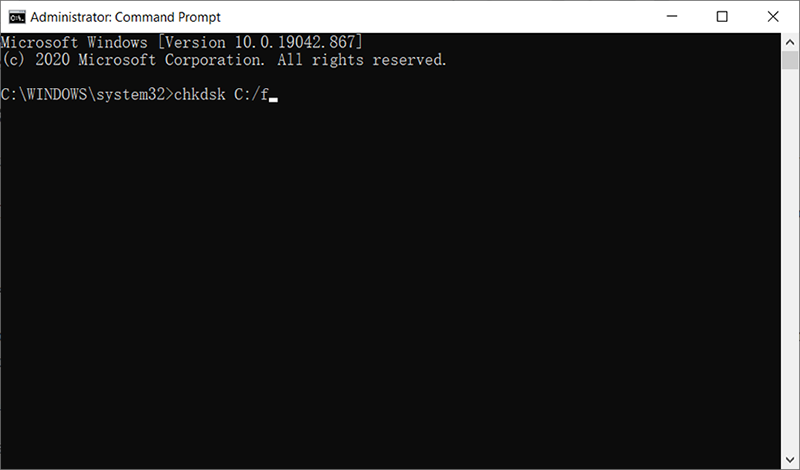
Step 4: Perintah akan menjalankan, mendeteksi dan memperbaiki masalah yang ditemukan pada disk.
Step 5: Jika Anda ingin memeriksa masalah fisik juga, ketik perintah berikut dan tekan Enter.
Sebuah pesan mungkin muncul memperingatkan bahwa perintah Chkdsk tidak dapat dijalankan karena volume sedang digunakan oleh proses lain. Dan itu akan menanyakan apakah Anda ingin menjadwalkan volume yang akan diperiksa saat berikutnya Anda me-restart komputer Anda. Tekan Y. disk akan diperiksa setelah komputer Anda reboot.
Solusi 3: Copot Perangkat Lunak Pihak Ketiga
Jika Anda baru saja menginstal perangkat lunak pihak ketiga yang baru, ada kemungkinan perangkat lunak tersebut tidak kompatibel dengan program lain di PC Anda, yang menyebabkan kesalahan CRITICAL_STRUCTURE_CORRUPTION. Beberapa pengguna melaporkan bahwa program seperti MacDriver dan BlueStacks mungkin menjadi penyebabnya. Dalam hal ini, pertimbangkan untuk mencopot pemasangannya untuk memeriksa apakah masalah masih berlanjut. Untuk menghapus instalasi program, gunakan langkah-langkah berikut:
Step 1: tekan Win + R untuk membuka kotak Run.
Step 2: Ketik appwiz.cpl lalu tekan Enter.
Langkah 3: Tdia Program dan fitur jendela akan muncul.
Step 4: Di jendela baru, temukan program yang ingin Anda hapus dan klik kanan di atasnya.
Step 5: Click on Uninstall from the drop-down menu.
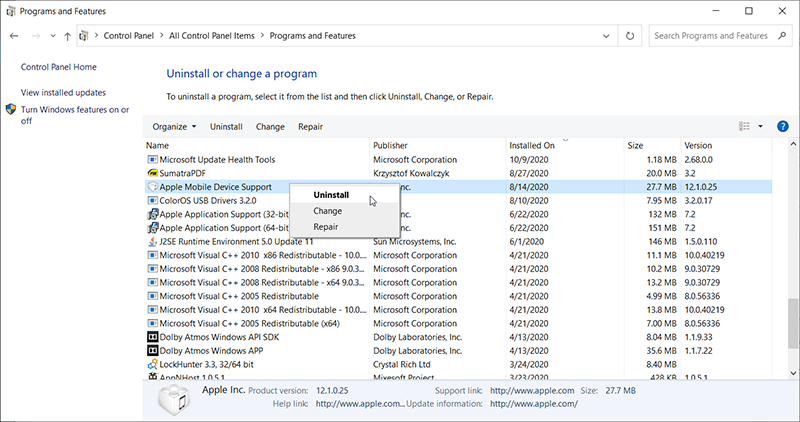
Step 6: Nyalakan ulang PC Anda dan periksa apakah kesalahan telah teratasi.
Solusi 4: Jalankan Pemecah Masalah Windows
Sistem Windows Anda memiliki sejumlah alat berguna yang dirancang khusus untuk mendiagnosis dan memperbaiki berbagai masalah PC secara otomatis. Pemecah Masalah Windows adalah salah satunya. Lihat langkah-langkah berikut untuk mempelajari cara menggunakannya.
Step 1: Tekan Win + I to open Settings.
Step 2: Click on Update & Security.
Step 3: Select Memecahkan masalah dari panel kiri.
Step 4: Within the Find and fix other problems bagian, cari Layar Biru dan kemudian pilih,
Step 5: Klik Jalankan pemecah masalah dan ikuti petunjuk di layar.
Step 6: Windows kemudian akan mencoba memecahkan masalah kesalahan.
Solusi 5: Jalankan Pemeriksa File Sistem
Pemeriksa File Sistem adalah alat praktis lain yang disediakan oleh Windows yang memungkinkan Anda memindai file yang rusak di komputer Anda dan kemudian memperbaikinya. Lihat langkah-langkah berikut untuk mempelajari cara menggunakannya.
Step 1: Klik kanan pada Start Menu tombol dan kemudian klik Prompt Perintah (Admin).
Step 2: Ketik perintah berikut dan kemudian tekan Enter.
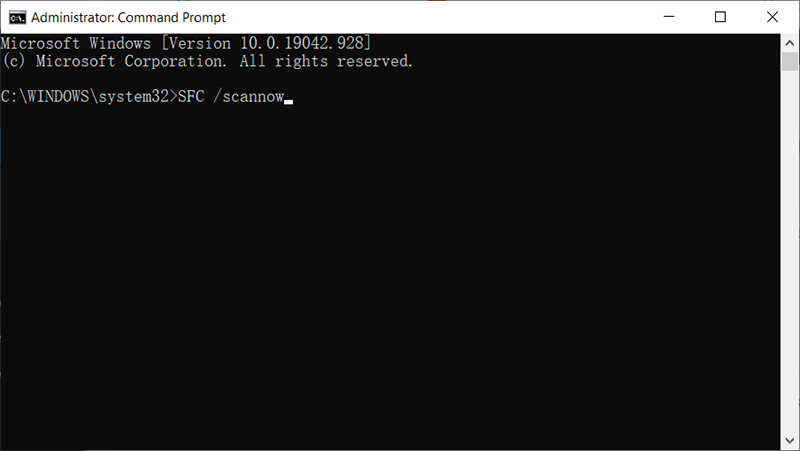
Step 3: The Pemeriksa Berkas Sistem sekarang akan memindai komputer Anda.
Step 4: Tunggu hingga proses pemindaian selesai.
Step 5: Nyalakan kembali komputer Anda dan periksa apakah kesalahan telah teratasi.
Solusi 6: Lakukan Boot Bersih
Setelah Anda memulai Windows, sejumlah aplikasi dan layanan yang sehat akan berjalan secara otomatis, termasuk proses sistem standar, aplikasi utilitas sistem, perangkat lunak anti-malware, dan perangkat lunak lainnya. Dalam beberapa kasus yang jarang terjadi, layanan dan aplikasi ini dapat menyebabkan konflik perangkat lunak. Untuk memeriksa apakah ini memang masalah yang menghambat PC Anda, coba lakukan Boot Bersih, yang mem-boot Windows dengan set driver dan program startup minimal, sehingga menghindari konflik perangkat lunak. Gunakan petunjuk berikut untuk melakukannya:
Step 1: Tekan Win + Q untuk membuka bilah pencarian, ketik sistem konfigurasi, dan kemudian membukanya.
Step 2: Di jendela baru, alihkan ke Services tab.
Step 3: Centang Sembunyikan semua layanan Microsoft kotak centang.
Step 4: Click on the Disable all option.
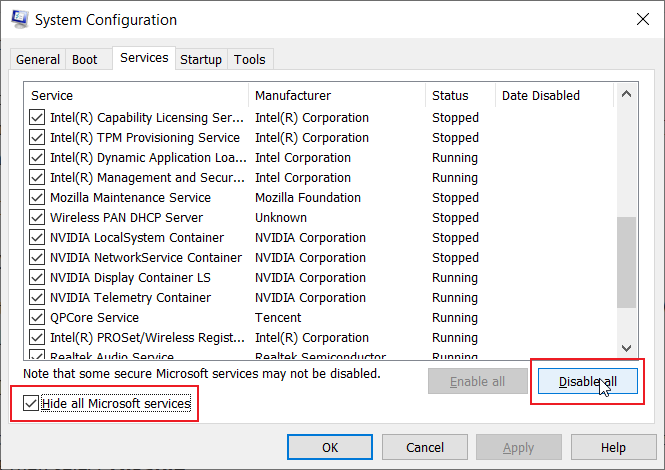
Step 5: Beralih ke tab Startup dan kemudian klik Open Task Manager.
Step 6: Di tab Startup Task Manager, klik kanan pada aplikasi pertama dan klik Disable.
Langkah 7: Nonaktifkan semua aplikasi satu per satu, ulangi langkah untuk setiap aplikasi.
Langkah 8: Setelah semua program dinonaktifkan, tutup Task Manager and then click on Oke di jendela Konfigurasi Sistem.
Langkah 9: Nyalakan kembali PC Anda dan lihat apakah kesalahan telah teratasi.
Jika solusi ini berfungsi dan PC Anda diluncurkan dengan benar dengan Boot Bersih, maka salah satu program yang sebelumnya berjalan di Startup menyebabkan pesan kesalahan. Untuk menemukan pelakunya, Anda dapat menonaktifkan aplikasi yang diluncurkan pada Startup satu per satu dan memeriksa pesan kesalahan. Pada akhirnya, hapus instalan program yang tidak berfungsi dan pertahankan agar tidak berjalan di Startup.
Solusi 7: Perbarui Driver
Driver yang ketinggalan jaman dapat menjadi penyebab banyak kesalahan BSOD. Misalnya, jika driver keyboard Anda rusak atau kedaluwarsa, komputer mungkin mengalami kesalahan CRITICAL_STRUCTURE_CORRUPTION. Oleh karena itu, sangat penting untuk selalu memperbarui driver sistem Anda. Anda dapat memeriksa apakah salah satu driver sistem Anda kedaluwarsa atau rusak dengan memutuskan atau menonaktifkan perangkat yang sesuai melalui Pengelola Perangkat. Setelah setiap pemutusan, coba instal ulang driver dan periksa apakah kesalahan telah teratasi. Jika demikian, Anda telah menemukan driver yang memicu masalah. Lihat langkah-langkah berikut untuk mempelajari cara memperbarui driver:
Step 1: Klik pada kotak pencarian di bilah tugas, ketik Pengaturan perangkat dan kemudian membukanya.
Step 2: Pilih kategori untuk melihat nama perangkatnya, klik kanan yang ingin Anda perbarui, lalu pilih Update driver.
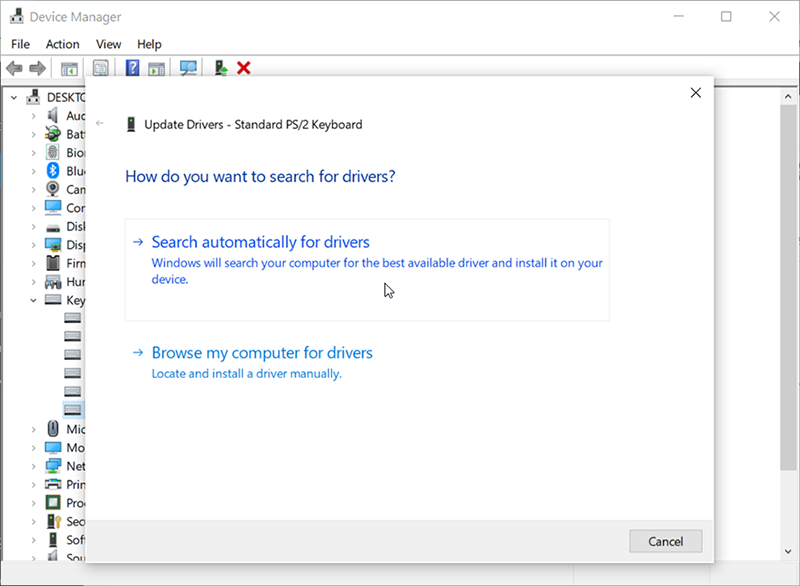
Step 3: Select Cari driver secara otomatis.
Step 4: Jika komputer tidak menemukan driver baru, Anda dapat mencoba mengunduhnya dari situs web produsen perangkat.
Cara Menyelamatkan File yang Hilang Menggunakan Pemulihan Data Bitwar
Terkadang pengguna tidak dapat mengakses Windows 10 mereka segera setelah kesalahan BSOD ini dan kehilangan dokumen dan file yang sangat penting. Dalam hal ini, Kami merekomendasikan menggunakan alat pemulihan data yang disebut Bitwar Data Recovery, yang dapat membantu Anda memulihkan semua jenis file – gambar, email, dokumen, video, dan lainnya yang hilang karena kesalahan struktur kritis atau alasan lainnya. Lihat langkah-langkah berikut untuk mempelajari cara kerjanya:
Langkah 1: Kunjungi situs web resmi kami untuk mengunduh Bitwar Data Recovery dan kemudian menginstalnya di PC Anda.
Langkah 2: Buka alat dan pilih drive tempat file yang hilang disimpan lalu klik Berikutnya.

Langkah 3: Pilih mode pemindaian dalam fase ini. Kami ingin merekomendasikan Quick Scan, which is able to retrieve a healthy number of lost files. If it fails to work, you can re-run the tool and use Deep scan, which is more effective.

Langkah 4: Pilih jenis file yang ingin Anda pulihkan dan klik Berikutnya.

Langkah 5:Preview ingin file untuk memeriksa keutuhannya. Pilih file-file itu dan klik Recover.
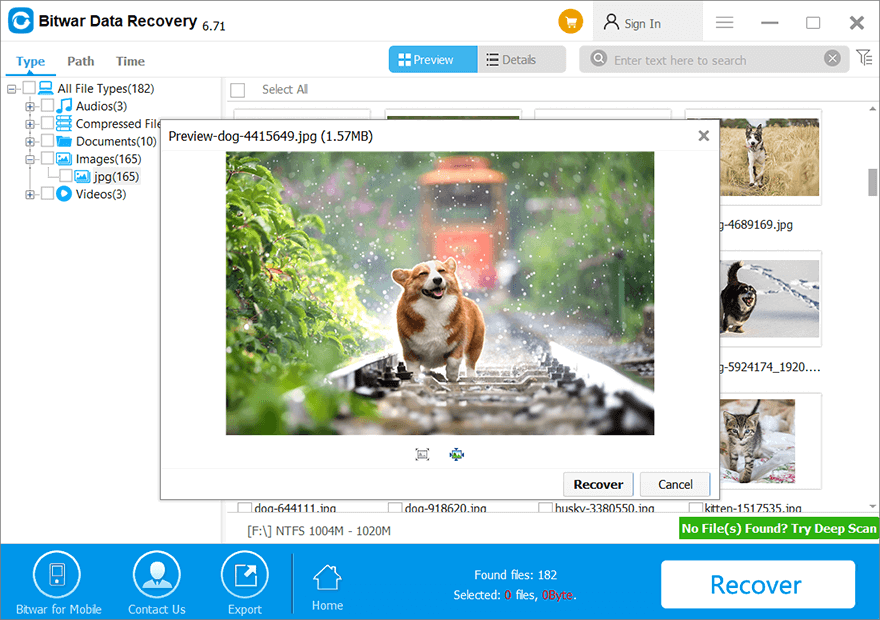
Conclusion
Kesalahan BSOD dari korupsi struktur kritis dapat mengganggu fungsi normal PC Anda. Kami berharap kesalahan ini dapat diperbaiki sepenuhnya setelah Anda menggunakan 7 solusi mudah ini dan komputer Anda akan berfungsi kembali dengan lancar. Selain itu, Jika Anda menghadapi masalah kehilangan data karena kesalahan ini, gunakan alat Pemulihan Data Pulihkan untuk memulihkan file berharga Anda.
Artikel Sebelumnya
6 Methods of Solving the Error Code 0xc0000225 in Windows Ringkasan: CRITICAL_STRUCTURE_CORRUPTION adalah kesalahan BSOD yang dilihat banyak pengguna Windows setelah menginstal atau memutakhirkan ke Windows 8.1 atau Windows 10....Artikel Berikutnya
Cara Mengatasi Kesalahan BSOD Pengecualian Layanan Sistem Ringkasan: CRITICAL_STRUCTURE_CORRUPTION adalah kesalahan BSOD yang dilihat banyak pengguna Windows setelah menginstal atau memutakhirkan ke Windows 8.1 atau Windows 10....
Tentang Pemulihan Data Bitwar
3 Langkah untuk mendapatkan kembali 500+ jenis dokumen, foto, video, audio, file arsip yang dihapus, diformat atau hilang dari berbagai skenario kehilangan data.
Pelajari Lebih Lanjut
