Bagaimana Cara Mengompres File di Windows 10?
Ringkasan: File compression is an easy way to reduce the size of a file and save storage space. This post will offer practical ways to enable NTFS Compression to compress files & folders in Windows 10.
Sometimes, we need to free up some storage space on the Windows 10 drive, when the drive is running out of disk space. There are many ways that can free up the disk space on Windows 10, such as uninstalling unnecessary programs and Apps, deleting the files you don’t need, using disk cleanup programs, saving files to the cloud storage tools, etc.
Selain metode yang disebutkan di atas, Kompresi OS Windows 10 dan Kompresi NTFS juga merupakan cara yang layak dan mudah untuk mengosongkan ruang disk. Mari melalui beberapa cara untuk mengompres file dan folder Windows 10.
Tip: Though file compression is safe, you’d better back up the essential files in case data loss occurs.
Daftar isi
Cara Praktis Mengompres File Windows 10 untuk Mengosongkan Ruang Disk
Kompres Sistem Operasi Windows 10 untuk Membuat Lebih Banyak Ruang Disk
Step 1: Type CMD di bidang pencarian menu Mulai dan pilih Run as administrator dan klik Yes untuk berlari Command Prompt.
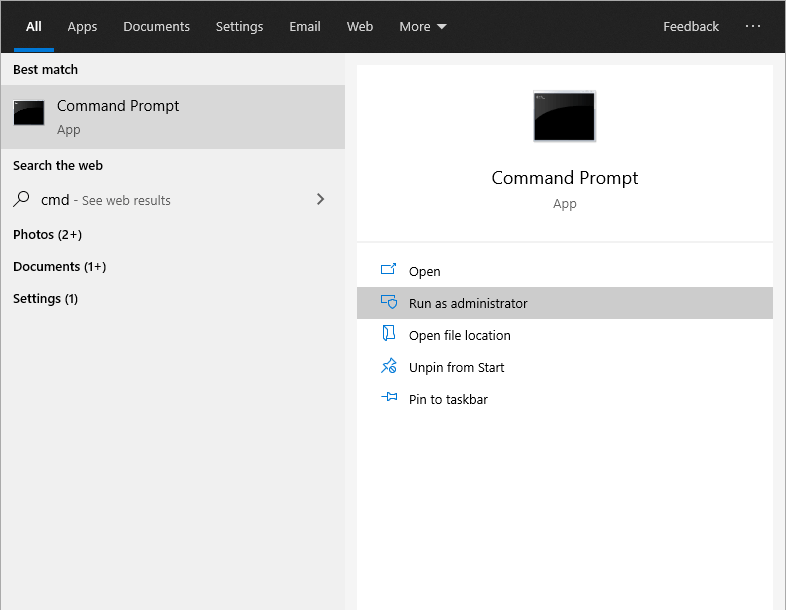
Langkah 2: Sebelum mulai mengompres OS Windows 10, Anda sebaiknya memeriksa keadaan kompak untuk melihat apakah sistem sudah menggunakan fitur ini. Cukup ketik perintah: Ringkas / CompactOS: kueridi Command Prompt dan tekan Enter.
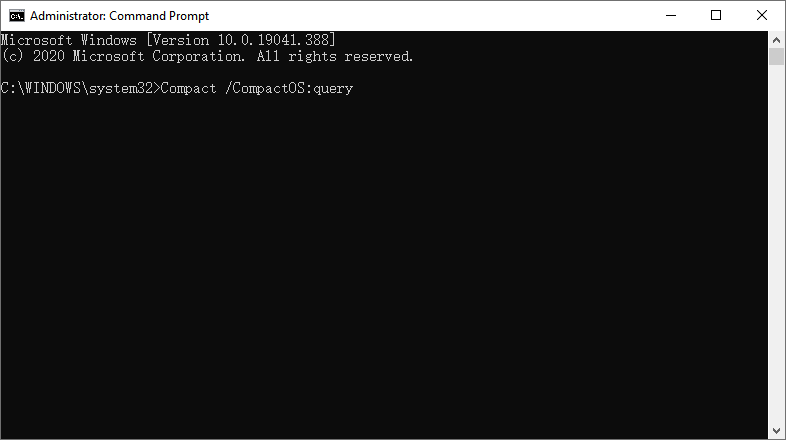
Langkah 3: Sistem sekarang akan memberi tahu Anda jika fitur tersebut aktif. Jika itu menunjukkan bahwa Windows 10 tidak dalam fitur keadaan Compact, sistem dapat dengan mudah diaktifkan.
Langkah 4: Ketik perintah: Ringkas / CompactOS: selalulalu tekan Enter. Ini akan mulai mengompresi OS Windows 10.
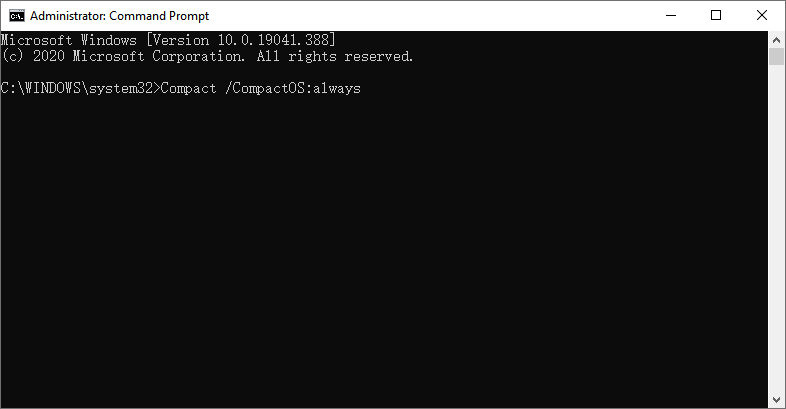
Sistem akan menunjukkan kepada Anda status saat ini saat mengompresi binari OS. Ketika kompresi selesai, sistem akan menampilkan hasilnya, termasuk jumlah file yang dikompresi dan rasio kompresi.
Kompresi OS Windows akan mendapatkan hingga 2 GB ruang kosong pada drive. Jika Anda perlu mengetahui ruang kosong yang tepat, Anda dapat memeriksa properti drive.
Kiat tambahan: Buka kompresi Windows 10 OS
● Untuk membatalkan fitur Compact State dan Uncompress OS Windows 10, ketik perintah:Ringkas / CompactOS: tidak pernahdan tekan Enter.
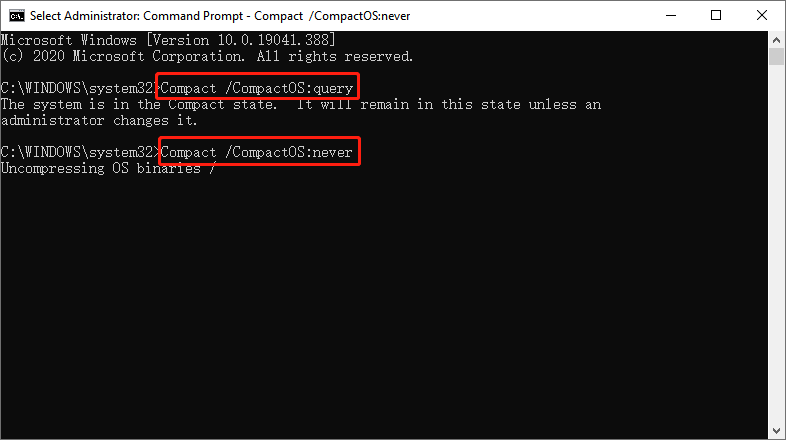
Sistem akan mulai memampatkan file untuk mengembalikan perubahan dan menggeser sistem operasi kembali ke keadaan normal.
Sistem akan memberi tahu Anda setelah perubahan berhasil dikembalikan ke keadaan semula.
Kompres File Windows 10 menggunakan kompresi NTFS
Kompresi file NTFS dibangun ke dalam sistem file sehingga fitur ini hanya dapat tersedia di drive NTFS. Anda dapat mengklik properti drive untuk memeriksa jenis sistem filenya.
Kompresi File NTFS
Kompresi file NTFS adalah cara termudah untuk mengurangi ukuran file tanpa mengompresi seluruh drive.
Step 1: Open Penjelajah Berkas. Dan kemudian pindah ke folder tempat Anda ingin menyimpan file terkompresi.
Langkah 2: Klik pada Rumahtombol dan kemudian klik tombolFolder baru, Atau Anda juga dapat mencoba cara cepat dengan menekan Ctrl + Shift + N.
Langkah 3: Ketik nama untuk folder ini dan tekan Enter.
Langkah 4: Klik kanan folder ini dan pilih Properties.
Langkah 5: Klik Advanced dalam General
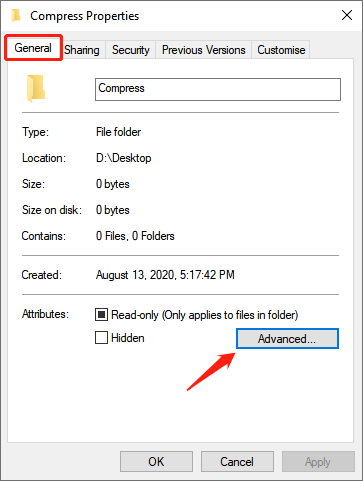
Langkah 6: Pilih “Kompres konten untuk menghemat ruang disk” dibawah "Kompres atau Enkripsi atribut” bagian. Lalu klik Oke dan Apply tombol.
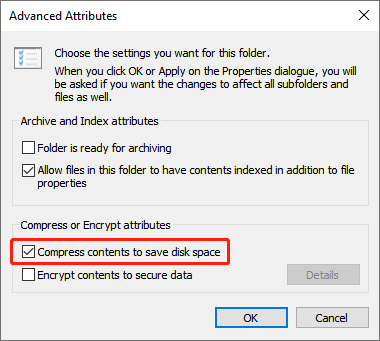
Langkah 7: Pilih kotak “Terapkan perubahan pada folder, subfolder, dan file ini” di dalam "Konfirmasi Perubahan Atribut” dan klik OK.
Kompresi Drive NTFS
Step 1: Open File Explorer dan pindah ke This PC, lalu klik kanan drive yang ingin Anda kompres dan pilih Properties.
Langkah 2: Pilih opsi Compress this drive to save disk space under the General tab, lalu klik Apply.
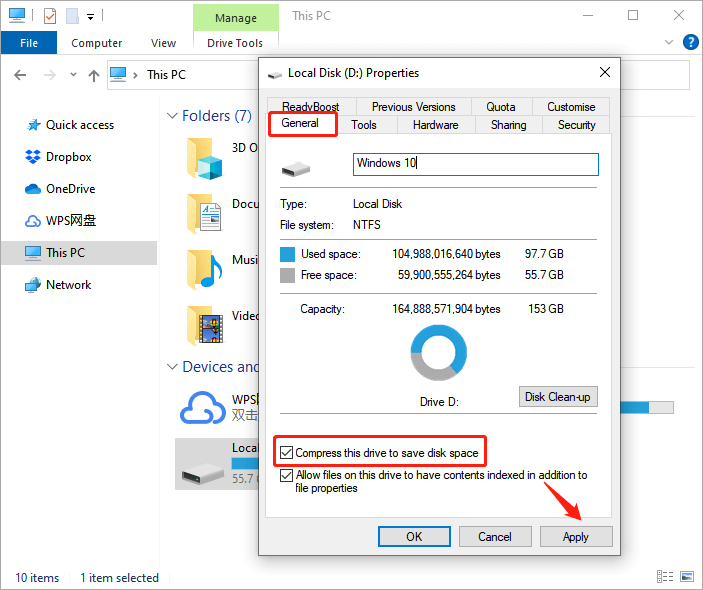
Langkah 3: Periksa Terapkan perubahan pada drive (huruf drive), subfolder, dan file dan klik Oke ketika dialog konfirmasi terjadi.
Dengan melakukan langkah-langkah di atas, Kompresi NTFS diaktifkan sehingga ada lebih banyak ruang kosong di drive.
Kiat tambahan: Buka kompres Windows 10 Drive
- Klik kanan drive dan pilih Properties.
- Batalkan pilihan Compress this drive to save disk space dan klik Apply di bawah General tab.
- Klik Oke ketika dialog konfirmasi terjadi.
Setelah melalui artikel cara ini, Anda akan mengompres file dan folder Windows 10 untuk mengosongkan ruang disk dengan cepat.
Artikel Sebelumnya
How To Create Keyboard Shortcuts For Programs In Windows 10? Summary: File compression is an easy way to reduce the size of a file and save storage space. This post...Artikel Berikutnya
Apa itu SATA Express (Serial ATA Express)? Summary: File compression is an easy way to reduce the size of a file and save storage space. This post...
Tentang Pemulihan Data Bitwar
3 Langkah untuk mendapatkan kembali 500+ jenis dokumen, foto, video, audio, file arsip yang dihapus, diformat atau hilang dari berbagai skenario kehilangan data.
Pelajari Lebih Lanjut
