[DIPERBAIKI] Metode untuk Memperbaiki Masalah Prompt Perintah Tidak Berfungsi
Ringkasan: Adalah prompt perintah (CMD) tidak berfungsi di PC Anda? Jika tidak, maka Anda menghadapi masalah unik. Anda dapat melihat metode terpandu kami di bawah ini untuk memperbaiki masalah dan memulihkan data yang hilang dengan yang terbaik perangkat lunak pemulihan data - Pemulihan Data Bitwar!
Daftar isi
Kesalahan: Prompt Perintah Tidak Berfungsi di Windows
Belakangan ini, salah satu masalah paling umum yang dihadapi oleh pengguna Windows 10 adalah prompt perintah tidak berfungsi masalah. Saat pengguna mengetik untuk membuka CMD melalui kotak pencarian atau sistem jendela, CMD tidak muncul atau tidak ada yang muncul setelah itu.
Oleh karena itu, ini adalah masalah yang jarang terjadi di mana kami akan menunjukkan kepada Anda contoh yang baik dari masalah di bawah ini:
“Suatu sore, saya pergi ke kotak pencarian Windows dan mengetik cmd untuk membuka command prompt, tapi sayangnya jendela command prompt tidak muncul. Jadi saya mengklik kanan tombol Windows saya dan memilih command prompt, dan masih tidak berfungsi. Saya tidak yakin apa yang terjadi, dan saya ingin menggunakannya untuk membuat partisi baru di komputer saya. Tolong tunjukkan saya beberapa solusi untuk segera memperbaiki masalah ini!”
Sayangnya, belum ada penyebab tunggal yang ditemukan untuk membenarkan tindakan bermasalah ini. Tetap saja, kami dapat mengembalikan Command Prompt ke kondisi kerja lagi. Jika Anda ingin menemukan metode tersebut, lihat artikel di bawah ini.
Metode Terbaik untuk Memperbaiki Masalah Command Prompt Not Working
Prompt perintah adalah salah satu fitur bawaan yang penting pada Windows 10. Biasanya digunakan untuk memperbaiki berbagai masalah terkait OS. Saat command prompt tidak berfungsi dengan baik, pengguna akan mulai panik, jadi jangan khawatir; kami memiliki solusi command prompt yang tidak berfungsi pada masalah Windows 10 tepat di bawah!
Metode 1: Mulai ulang PC Anda
Cara termudah dan efisien adalah dengan melakukan restart komputer sederhana. Kemungkinan besar command prompt telah hilang karena kesalahan kecil pada sistem. Masalah seperti itu dapat diperbaiki dengan mudah dengan me-reboot PC, mencobanya!
Yang Anda butuhkan hanyalah memulai dan mengklik Kekuasaan tombol dan lanjutkan dengan Mengulang kembali tombol.
Metode 2: Nonaktifkan Antivirus Sementara di Komputer
Misalkan me-restart PC Anda tidak membantu, maka Anda harus mencoba menonaktifkan program antivirus pihak ketiga yang diinstal di komputer Anda. Anda tidak perlu panik karena ini hanya sementara. Terkadang program antivirus diketahui mengganggu proses komputer lain, dan karena itu, Anda mungkin tidak dapat menjalankan command prompt di komputer Anda.
Anda kemudian harus menonaktifkan program antivirus yang diinstal di komputer Anda selama beberapa menit dan mencoba memeriksa apakah CMD sudah diperbaiki.
Metode 3: Ubah Pengaturan Variabel Lingkungan PATH
Meskipun Anda terganggu oleh prompt perintah yang tidak berfungsi di komputer Anda, beberapa pengguna Windows 10 menghadapi situasi yang berbeda seperti CMD terbuka tetapi segera ditutup setelahnya.
Jika ini terjadi, kami biasanya mengedit variabel lingkungan sistem PATH. Ikuti langkah-langkah terperinci yang diberikan di bawah ini!
Langkah 1: Dalam Pencarian kotak, ketik: mengepung dan pilih Edit variabel lingkungan sistem.
Langkah 2: Di bawah Maju, pilihVariabel Lingkungantombol.
Langkah 3: Dalam Variabel Lingkungan jendela, Anda perlu mengklik jalan dan pilih Suntingpilihan.
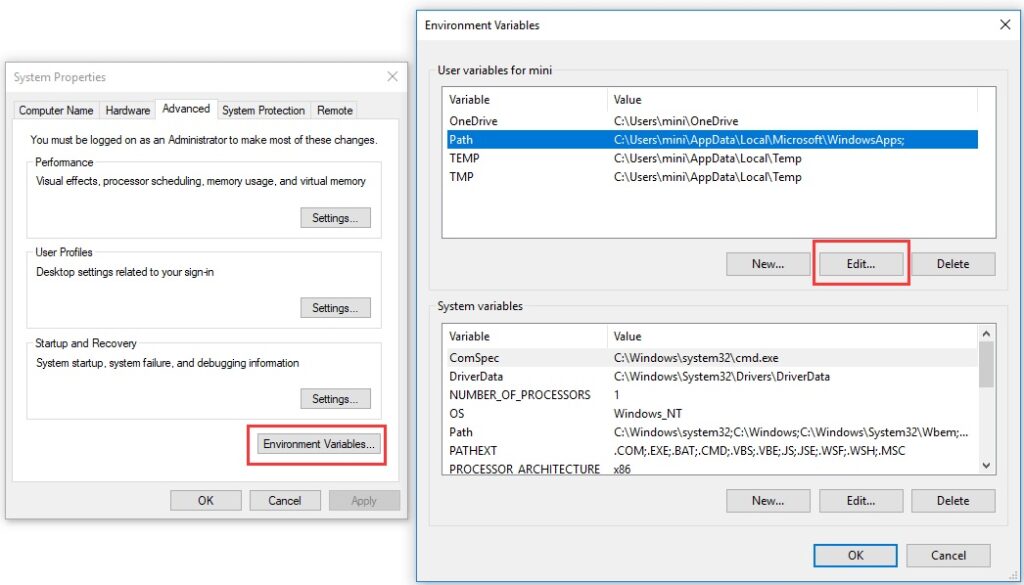
Langkah 4: Setelah itu, klik pada Baru tombol dan buat entri baru: C:\Windows\SysWow64\. Setelah diberi nama, klik Oke.
Sekarang, Anda harus mencoba membuka Command Prompt lagi untuk melihat apakah sudah mulai berfungsi kembali.
Metode 4: SFC dengan Windows PowerShell
SFC atau Pemeriksa Berkas Sistem adalah fungsi umum untuk memperbaiki sebagian besar masalah terkait OS Windows, tetapi bekerja dengan CMD.
Di sini kita akan menjalankan SFC dengan Windows PowerShell untuk membuat CMD berfungsi kembali.
Langkah 1: Tekan Jendela + X kunci dan pilih Windows PowerShell. Pilih ke Jalankan sebagai Admin.
Langkah 2: Setelah itu, ketik: sfc/scannow dan jalankan perintahnya.
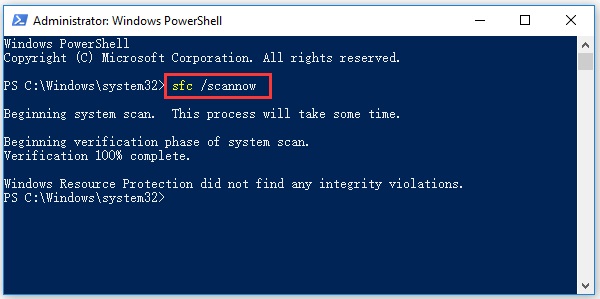
SFC akan mendeteksi dan memperbaiki masalah secepat mungkin. Setelah perintah berhasil dijalankan, periksa kembali prompt perintah.
Metode 5: Periksa Prompt Perintah dalam Mode Aman
Terakhir, misalkan solusi di atas tidak dapat memperbaiki masalah, maka saatnya untuk masuk ke mode aman. Beberapa atau masalah baru tertentu mungkin menyebabkan kesalahan ini.
Jadi, masuk ke Safe Mode untuk menjalankan CMD akan membantu mengatasi error ini.
Langkah 1: Klik pada Mengulang kembali pilihan sambil memegang Perubahankunci.
Langkah 2: Anda akan memasuki layar biru baru untuk diklik Memecahkan masalah.
Langkah 3: Menavigasi ke Opsi Lanjutan dan Pengaturan Mulai, dan klik Mengulang kembali.
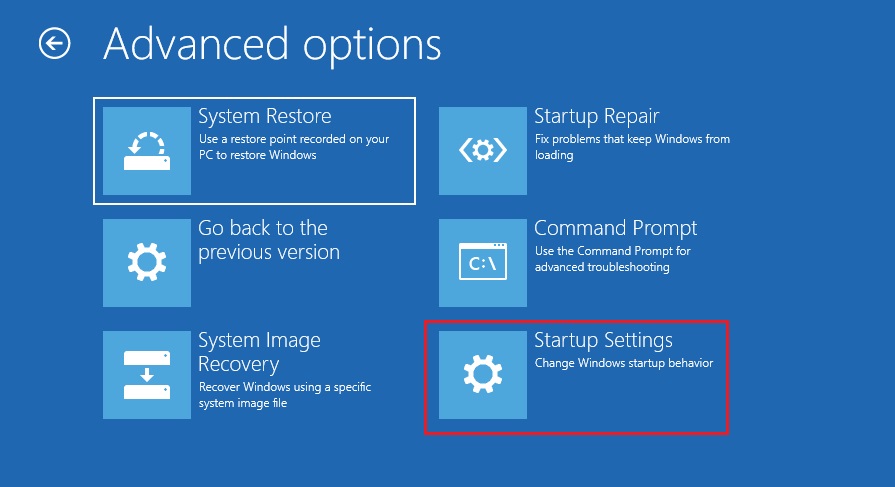
Langkah 4: Setelah itu, tekan F4untuk masuk ke Safe Mode.
Dalam Safe Mode, Anda perlu menjalankan Command Prompt. Jika sedang berjalan, Anda perlu menghapus program yang baru diinstal.
Lakukan Pemulihan Data dengan Pemulihan Data Bitwar
Sekarang kita telah membahas metode efektif untuk memperbaiki prompt perintah tidak berfungsi di Windows 10 sistem, sekarang saatnya untuk fokus pada masalah lain yang mungkin atau mungkin tidak harus Anda hadapi: kehilangan data.
Jika file penting dan langsung Anda terhapus secara tidak sengaja, itu sangat menghancurkan. Apalagi jika Anda tidak mencadangkan data Anda secara teratur. Jadi, kami sarankan untuk mengurangi risiko dan menjaga alat pemulihan data yang baik untuk Windows, Perangkat Lunak Pemulihan Data Bitwar!
Penggunaannya sangat mudah, dan antarmukanya mudah dimengerti. Anda harus melakukan beberapa klik, dan semua file Anda yang hilang akan dipulihkan dari perangkat penyimpanan internal atau eksternal.
Langkah 1: Pergi ke Pusat Unduhan Bitwarsoft untuk menginstal alat pemulihan data terbaru.
Langkah 2: Pilih tempat atau partisi dari komputer Anda untuk pemulihan data dan klik Berikutnyauntuk melanjutkan.

Langkah 3: Memilih mode pemindaian dan klik berikutnya tombol untuk melanjutkan.

Langkah 4: Pilih jenis berkas Anda butuhkan atau pilihsemua jenis untuk hasil pemindaian yang lebih luas.

Langkah 5: Saat pemindaian selesai, pratinjau hasil dan memilih mengajukan kamu ingin. Terakhir, klik pulih tombol untuk memulai pemulihan.
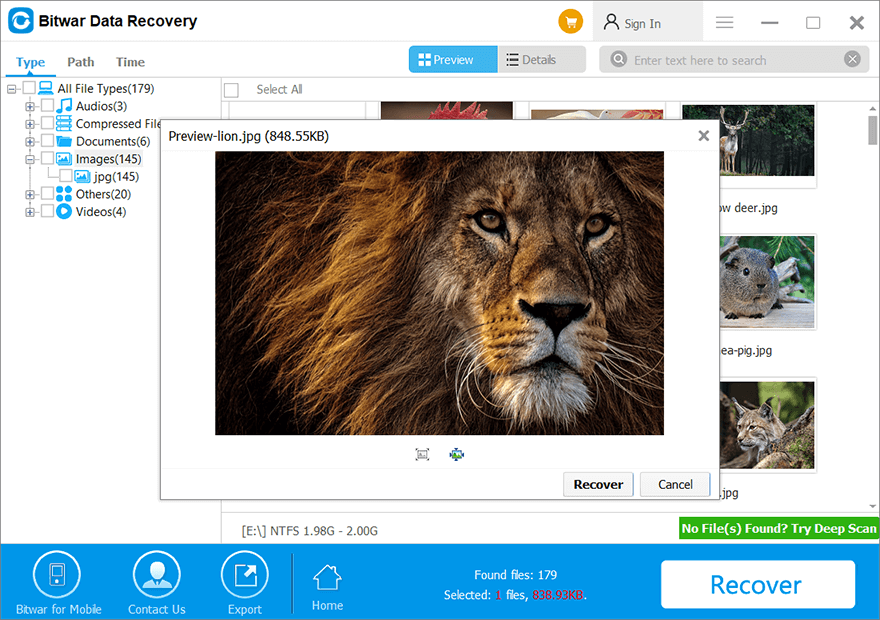
FAQ: Masalah Prompt Perintah Tidak Berfungsi
Bagaimana cara membuka Command Prompt (CMD) di komputer saya?
Cara tercepat adalah menekanMenang+Suntuk membuka Windows pencarian kotak dan jenis cmd. Kemudian, Anda dapat memilih untuk menjalankan CMD secara normal dari hasil pencarian.
Bagaimana solusi untuk memperbaiki Command Prompt (CMD) yang tertutup secara otomatis?
Tekan Menang + R dan ketik cmd /k dalam berlari kotak, dan pukul memasuki. Itu /k perintah akan membuka cmd.exe dan menjalankan perintah tertentu agar jendela tetap terbuka. Lalu, oleh cmd /c, itu akan memungkinkan CMD untuk menjalankan perintah tutup jendela ketika pekerjaannya selesai.
Bagaimana cara membuka Command Prompt sebagai administrator?
Pencarian cmd dari pencarian jendela kotak seperti yang telah Anda pelajari dari atas dan klik kanan prompt perintah untuk jalankan sebagai administrator.
Perbaiki CMD dengan Mudah!
Pada akhirnya, prompt perintah tidak berfungsi pada PC Windows Anda membuat frustrasi. Oleh karena itu, artikel di atas telah menunjukkan kepada Anda beberapa metode terbaik untuk memperbaiki masalah tersebut. Jika ada kehilangan data, ingatlah untuk menggunakan Pemulihan Data Bitwar untuk mengembalikan data yang dihapus untuk mencegah hilangnya data secara permanen.
Artikel Sebelumnya
Cara Memperbaiki Kartu SD Kosong atau Sistem File Tidak Didukung Rangkuman: Apakah command prompt (CMD) tidak berfungsi di PC Anda? Jika tidak, maka Anda menghadapi yang unik ...Artikel Berikutnya
Cara Mengaktifkan Clear Up By Option Di Finder Di Mac? Rangkuman: Apakah command prompt (CMD) tidak berfungsi di PC Anda? Jika tidak, maka Anda menghadapi yang unik ...
Tentang Pemulihan Data Bitwar
3 Langkah untuk mendapatkan kembali 500+ jenis dokumen, foto, video, audio, file arsip yang dihapus, diformat atau hilang dari berbagai skenario kehilangan data.
Pelajari Lebih Lanjut
