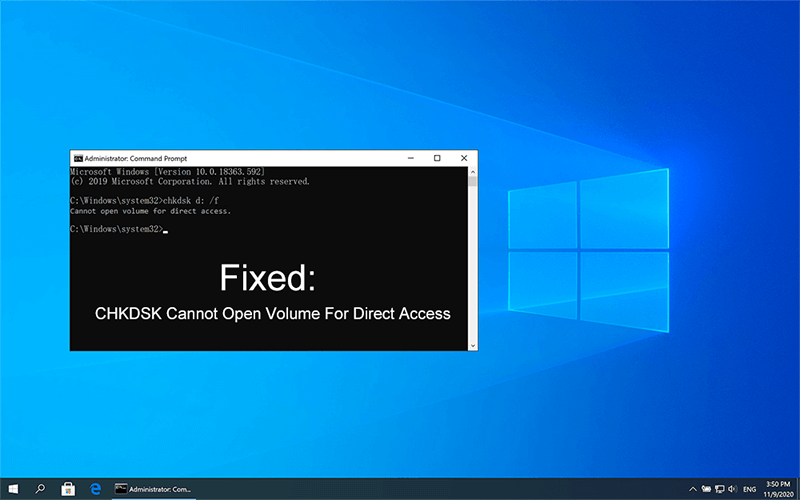Perbaikan Cepat: CHKDSK Tidak Dapat Membuka Volume untuk Kesalahan Akses Langsung
Ringkasan: Pada artikel ini, kami akan memberikan beberapa cara mudah untuk mengatasinya CHKDSK tidak dapat membuka volume untuk kesalahan akses langsung di Windows 10, 8, 7, dan pulihkan semua data penting Anda menggunakan Pemulihan Data Bitwar.
The Perintah CHKDSK adalah alat perbaikan yang membantu Anda memperbaiki masalah yang terkait dengan disk seperti USB flash drive, hard drive yang rusak, hard drive eksternal, kartu SD, dll. Ketika Anda tidak dapat melakukan fungsi apa pun pada salah satu drive ini, CHKDSK dapat menjadi yang utama solusi untuk memperbaiki masalah. Tetapi bagaimana jika CHKDSK itu sendiri mengalami beberapa kesalahan? Terkadang, ketika Anda mencoba menjalankan CHKDSK di CMD untuk mendeteksi dan memperbaiki kesalahan pada partisi, Anda mungkin menemukan CHKDSK tidak dapat membuka volume untuk kesalahan akses langsung.
Daftar isi
Apa Penyebab CHKDSK Tidak Dapat Membuka Volume Untuk Akses Langsung
Kesalahan ini dapat terjadi karena beberapa faktor; kemungkinan penyebabnya dapat ditemui oleh DOS Boot Record (DBR) yang rusak, hard disk yang rusak secara fisik, atau beberapa program pihak ketiga seperti alat monitor disk, pemeriksa virus pihak ketiga juga dapat mencegah Anda memperbaiki drive tempat data disimpan. Tidak perlu khawatir jika Anda pernah menemukan masalah ini karena masalah ini dapat diselesaikan dengan mudah menggunakan solusi yang diberikan dalam artikel ini.
Pemecahan masalah CHKDSK Tidak Dapat Membuka Volume Untuk Kesalahan Akses Langsung
Metode 1: Periksa Kesehatan Drive
Fenomena bad sector adalah fenomena yang terkenal dan penyebab umum masalah yang terkait dengan disk, affecting many kinds of drives such as hard drives, USB drives, or SD cards. To check out the drive’s health state, you can use some third-party software such as HD Tune.
Metode 2: Jalankan Hard Disk Self Test
Karena sangat mungkin bahwa CHKDSK tidak dapat membuka volume untuk kesalahan akses langsungdisebabkan oleh kegagalan perangkat lunak yang menimpa salah satu drive, untuk memeriksa apakah itu penyebabnya, Anda dapat menggunakan alat Hard Disk Self Test yang dirancang untuk dijalankan di BIOS.
Langkah 1: Hidupkan Kembali komputer Anda.
Langkah 2: Saat ini, tepat setelah dihidupkan, tekan tombol BIOS, yang mungkin F1, F2, F10, F12, atau DEL, untuk masuk ke pengaturan BIOS.
Langkah 3: Switch to the Diagnostik tab lalu pilihUji Mandiri Hard Disk Primer.
Langkah 4: Wait for the process to end.
Metode 3: Jalankan CHKDSK di Lingkungan boot Bersih
Ketika datang ke masalah konflik antara layanan yang disediakan oleh alat pihak ketiga, Windows menawarkan fitur yang disebut Clean Boot Environment, yang digunakan untuk menonaktifkan semua drive yang tidak perlu dan startup pihak ketiga. Ini memungkinkan pengguna untuk menonaktifkan dan menentukan drive atau startup yang membuat hamstring CHKDSK.
Langkah 1: Press Windows+R and then type msconfig di tempat yang disediakan.
Langkah 2: Sekarang pergi ke Services tab dari System Configuration window.
Langkah 3: Setelah ini, pilih “Hide all Microsoft services” diikuti dengan mengklik “Menonaktifkan semua”, “Apply” lalu oke.
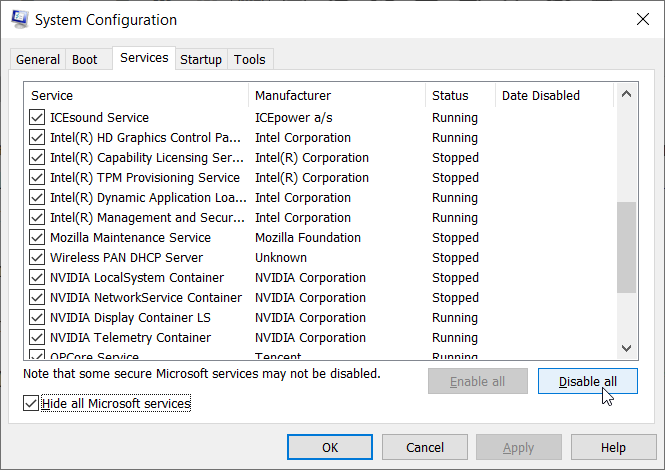
Langkah 4: Sekarang, navigasikan ke Startup tab and select Open Task Manager.
Langkah 5: Klik kanan setiap item dan pilih Disable.
Step 6: Terakhir, reboot sistem Anda dan jalankan CHKDSK lagi.
Perbaikan pada CHKDSK Tidak Dapat Membuka Volume Untuk Kesalahan Akses Langsung
Solusi 1: Nonaktifkan Layanan Pihak Ketiga Yang Dapat Mengunci Partisi
Dikatakan bahwa beberapa alat pihak ketiga, yang dimaksudkan untuk meningkatkan pengalaman pengguna, dapat menyebabkan CHKDSK tidak dapat membuka volume untuk kesalahan akses langsung. Seperti yang kita ketahui dari konten di atas, beberapa alat antivirus atau alat pemantauan disk dapat mengunci drive dan mencegah pengguna mengaksesnya. Oleh karena itu, menonaktifkan layanan terkait dapat mengatasi masalah tersebut.
Step 1: Press Win + Q to open the Run box.
Langkah 2: Sekarang ketik “services.msc” di ruang yang diberikan dan tekan Oke. Setelah ini, jendela layanan akan terbuka.
Langkah 3: Dari sana, temukan layanan bagian ketiga dari daftar layanan lokal. Misalnya: alat monitor disk atau pemeriksa virus.
Langkah 4: Right-click on the third-party service and go to Properties.
Langkah 5: Setelah ini, ubah Jenis Startup to Dengan disabilitas untuk aplikasi pihak ketiga yang dipilih dan tekan OK.
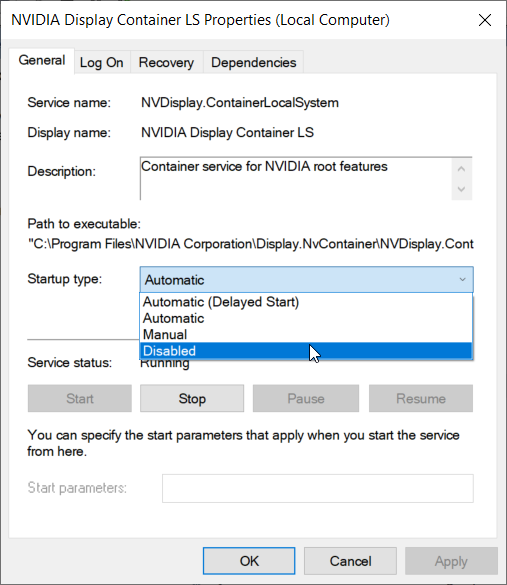
Step 6: Terakhir, keluar dari Layanan dan reboot sistem Anda untuk memeriksa apakah CHKDSK tidak dapat membuka volume karena kesalahan akses langsung telah diperbaiki atau belum.
Solusi 2: Copot Perangkat Lunak Pihak Ketiga
Jika solusi pertama tidak dapat bekerja dan Anda mungkin tahu program mana yang dianggap memblokir akses ke drive, menghapus instalan aplikasi yang bermasalah patut dicoba.
Langkah 1: Press Win + Q, type in Control Panel, and then open it.
Langkah 2: Sekarang, klik Program dan fitur.
Langkah 3: Klik kanan pada perangkat lunak pihak ketiga yang mungkin memblokir partisi Anda, lalu klik Uninstall. Dalam melakukannya, ia akan menanyakan apakah Anda ingin menghapus perangkat lunak ini. Klik Ya.
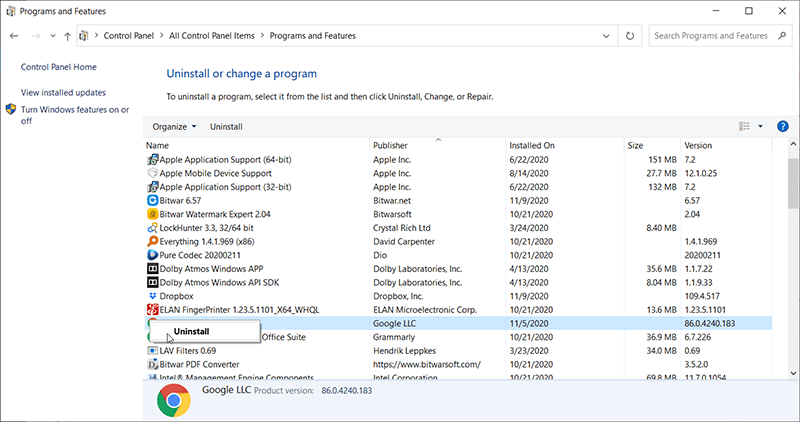
Langkah 4: Setelah ini, tutup jendela dan reboot komputer Anda diikuti dengan menjalankan CHKDSK untuk melihat apakah Anda masih mendapatkan pesan kesalahan ini.
Solusi 3: Gunakan Volume Perbaikan
PowerShell adalah program built-in yang kuat yang ditawarkan oleh Windows 10, yang dapat membantu pengguna memeriksa dan memperbaiki drive yang rusak dengan perintah Repair-Volume.
Langkah 1: Press Win + Q, type in PowerShell, klik kanan padanya dan kemudian klik Run as administrator.
Langkah 2: Ketik perintah berikut:Perbaikan-Volume C –Pindaiand then press Enter.
Langkah 3: Jika alat menemukan kesalahan, Ketik perintah:Perbaikan-Volume C –OfflineScanAndFix,and then press Enter. Perintah ini akan mencoba menyelesaikan kesalahan yang ditemukan oleh perintah sebelumnya.
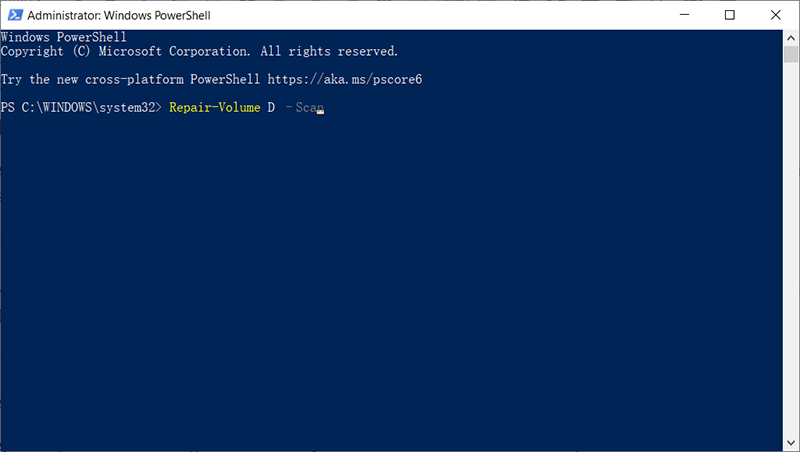
Langkah 4: Tunggu hingga proses selesai. Restart komputer Anda untuk memeriksa apakah CHKDSK tidak dapat membuka volume untuk kesalahan akses langsung tetap ada.
In case you couldn’t fix the problem using these solutions, we suggest you retrieve all your vital data first from your storage drive and then format it followed by the final solution.
Ambil Data yang Hilang Menggunakan Pemulihan Data Bitwar
Since any of the mentioned solutions still couldn’t help you resolve the ‘cannot open the volume for direct access’ error for your storage media, the final solution is to reformat the drive to make it available for use again. The problem is that reformatting will cause all the stored data to be erased.
Oleh karena itu, kami sangat menyarankan untuk menggunakan Bitwar Data Recovery software untuk mengambil data terlebih dahulu dan mencadangkan semua data ke drive yang aman sebelum memformat ulang. Ketika secara tidak sengaja menghapus, memformat data yang diperlukan atau menghadapi masalah kegagalan penyimpanan, Bitwar Data Recovery mampu memulihkan data yang biasa terlihat seperti file audio, video, gambar, excel, dan dokumen dari perangkat penyimpanan data internal dan eksternal seperti hard disk, USB flash drive, dan kartu memori SD, dll.
Selain itu, langkah-langkah pemulihan data mudah dilakukan:
Langkah 1: Unduh Bitwar Data Recovery software gratis dariofficial website.
Langkah 2: After downloading, launch the recovery software and select the drive/device from where you want to recover data, followed by pressing the Berikutnya tombol.
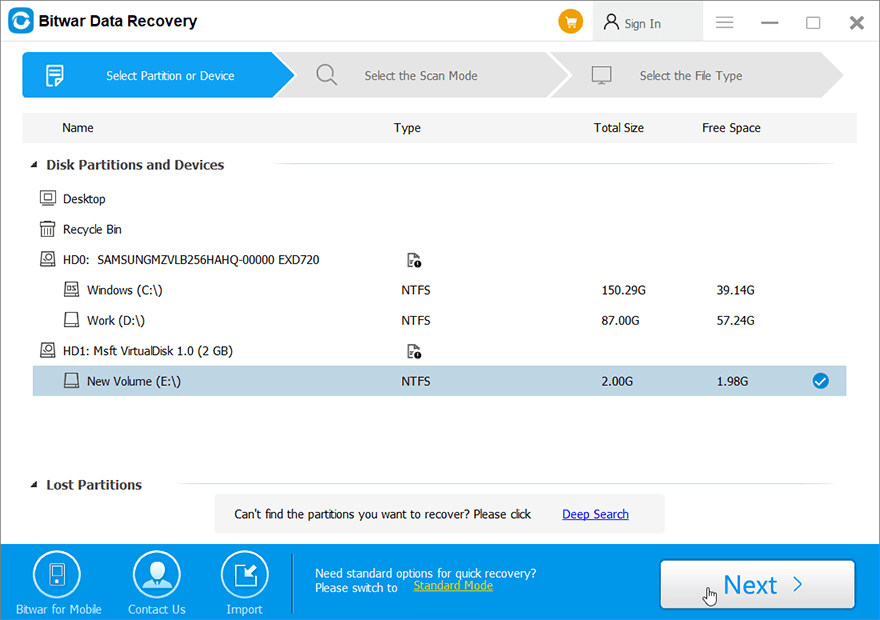
Langkah 3: Pilih mode pemindaian. Kami ingin menyarankan Anda memilih Quick Scan mode untuk melakukan pemindaian. Kemudian, klik pada Berikutnya tombol. Jika nanti Pemindaian Cepat gagal menemukan file yang diinginkan untuk dipulihkan, kembali ke tahap ini dan gunakan Deep Scan.
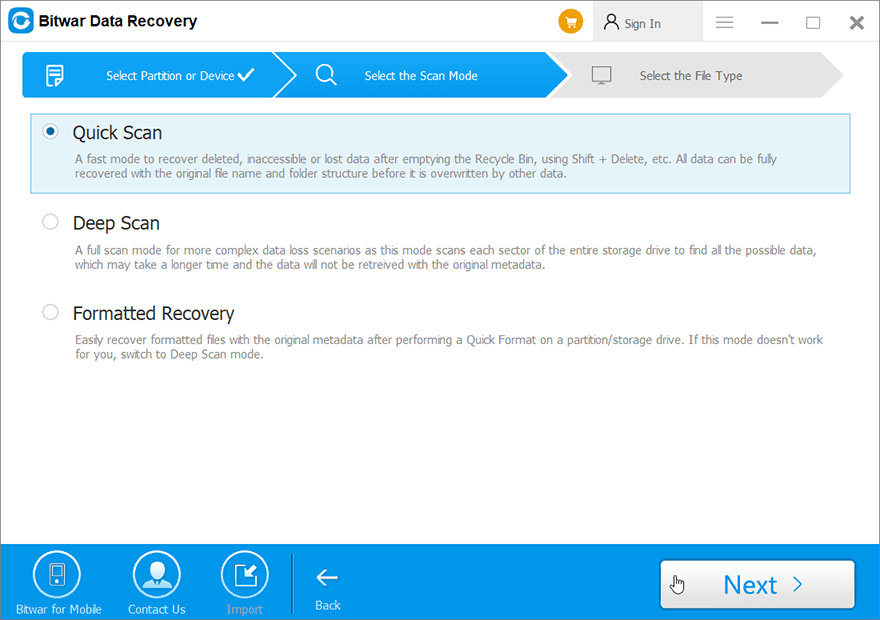
Langkah 4: Sekarang, centang file types Anda ingin mengambil dan kemudian tekan tombol Berikutnya tombol.
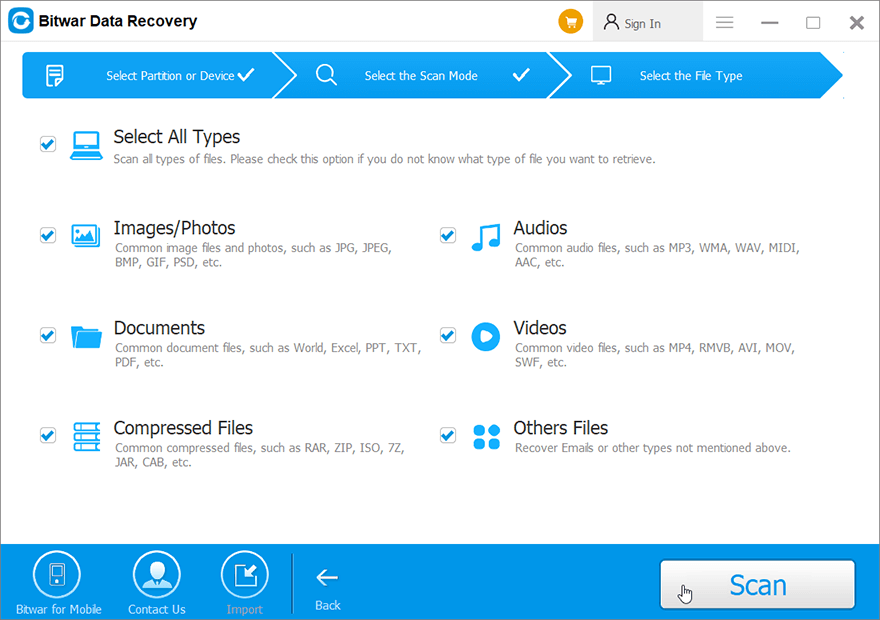
Langkah 5: Setelah ini, pratinjau semua file/data yang dipilih.
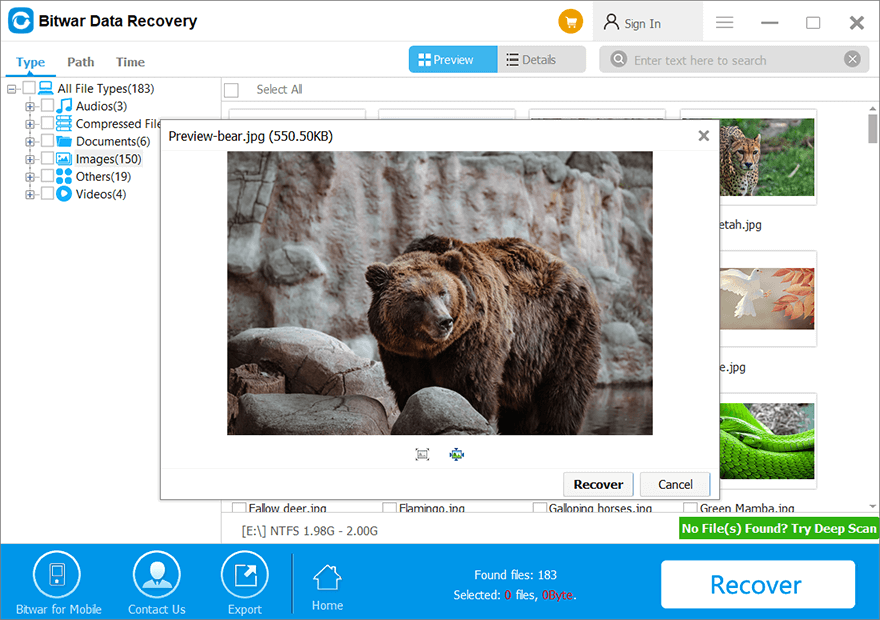
Step 6: Terakhir, klik tombol “Recover” untuk memulai proses pemulihan data.
Solusi Akhir: Format Drive
Memformat ulang adalah solusi layak lainnya yang membantu banyak pengguna komputer mengatasi kesalahan. Meskipun memformat ulang drive tidak sulit, dampaknya pada drive sangat besar, dan semua data akan terhapus. Sebelum Anda memformat drive, TOLONG INGAT bahwa Anda telah mengikuti langkah pemulihan data di atas untuk mengambil data penting dengan aman. Setelah itu, gunakan langkah-langkah di bawah ini untuk memformat drive sepenuhnya:
Langkah 1: Buka PC ini dan klik kanan pada drive yang ingin Anda format.
Langkah 2: Sekarang, klik pada opsi Format.
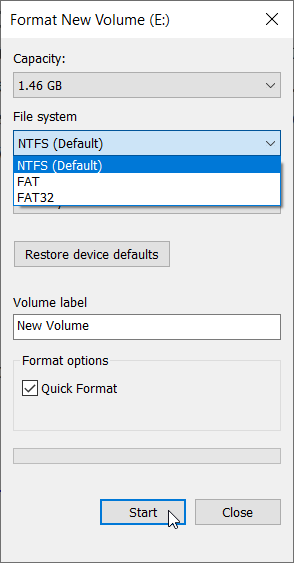
Langkah 3: Pilih sistem file baru dan atur opsi lainnya.
Langkah 4: Tunggu hingga proses selesai.
Conclusion
Dalam kebanyakan kasus, CHKDSK tidak dapat membuka volume karena kesalahan akses langsung terjadi karena kesalahan logis dan fisik yang mencegah Anda memperbaiki drive tempat data disimpan. Namun, banyak solusi dapat membantu mengatasi kesalahan ini.
Anda dapat menerapkan solusi yang disebutkan di atas secara terpisah untuk menghilangkan kesalahan pada akhirnya; namun, beberapa solusi dapat menyebabkan data berharga hilang, maka ingatlah untuk memulihkan semua data yang diperlukan menggunakan Bitwar Data Recovery dan mencadangkan ke lokasi yang aman sebelum memperbaiki kesalahan.
Artikel Sebelumnya
Apa Itu M4A Dan Bagaimana Cara Mengonversinya? Ringkasan: Pada artikel ini, kami akan memberikan beberapa cara mudah untuk mengatasi CHKDSK tidak dapat membuka volume untuk akses langsung ...Artikel Berikutnya
How To Show, Hide, And Assign Drive Letter In Windows? Ringkasan: Pada artikel ini, kami akan memberikan beberapa cara mudah untuk mengatasi CHKDSK tidak dapat membuka volume untuk akses langsung ...
Tentang Pemulihan Data Bitwar
3 Langkah untuk mendapatkan kembali 500+ jenis dokumen, foto, video, audio, file arsip yang dihapus, diformat atau hilang dari berbagai skenario kehilangan data.
Pelajari Lebih Lanjut