Bagaimana Cara Mengubah Atau Menghapus Kata Sandi Akun Lokal?
Mengubah kata sandi akun lokal di Windows 10 semudah menyetel kata sandi untuk akun lokal. Jika tidak ada file penting di komputer Anda atau tidak khawatir tentang keamanannya, Windows 10 juga menawarkan beberapa metode untuk menghapus kata sandi akun.
Daftar isi
Ubah Atau Hapus Kata Sandi Akun Lokal
Menggunakan Panel Kontrol
Step 1: Type Panel kendali di bidang Mulai pencarian dan tekan Enter.
Langkah 2: Ubah "Dilihat oleh" ke Ikon kecil, lalu pilih Akun Pengguna.
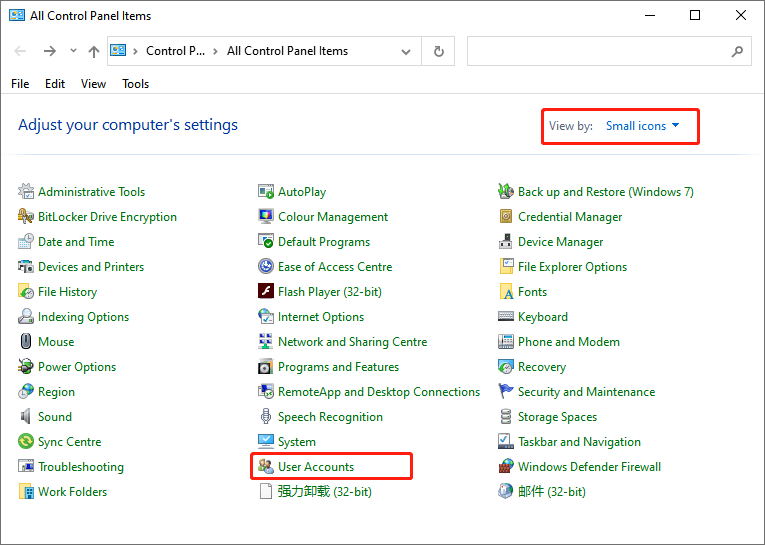
Step 3: Select Kelola akun lain di sini.
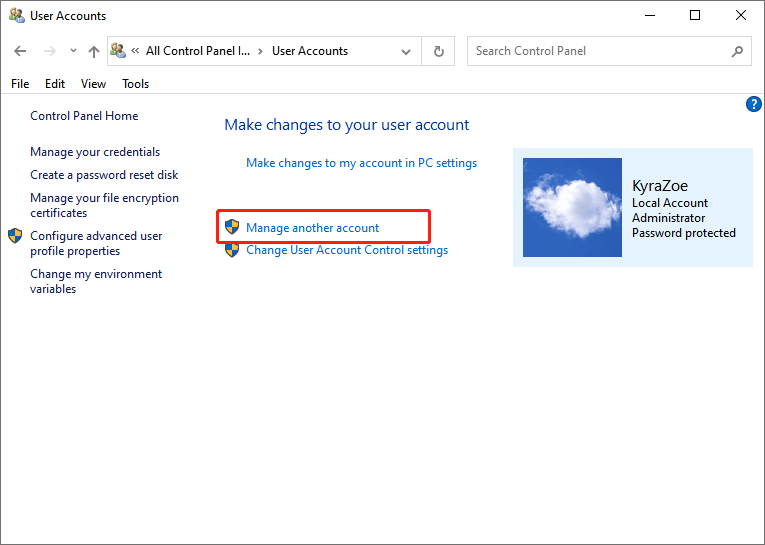
Langkah 4: Klik nama akun lokal yang ingin Anda ubah. Jika akun lokal, hal yang sama akan muncul tepat di bawah nama akun.
Langkah 5: Pilih Ubah kata sandi.
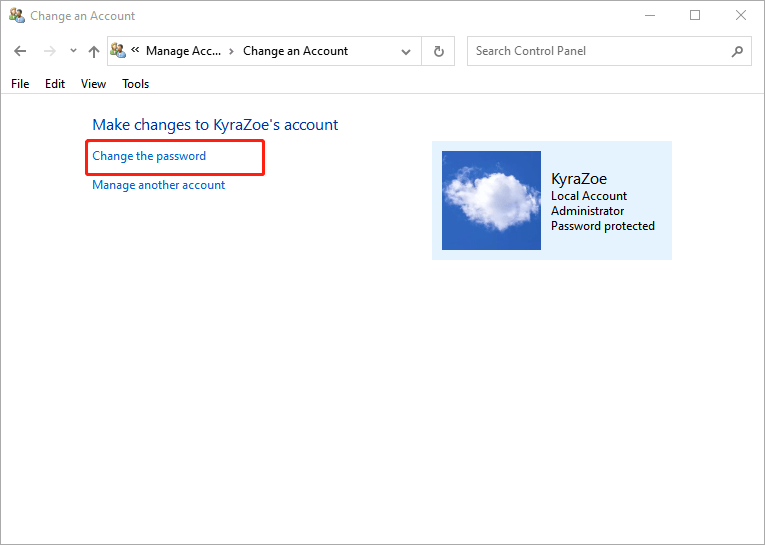
Tip: Ubah kata sandi tautan juga berfungsi untuk menghapus kata sandi.
Langkah 6: Masukkan kata sandi Anda saat ini, masukkan kata sandi baru, dan masukkan kembali. Kemudian masukkan petunjuk kata sandi, dan klik Ganti kata sandi untuk menyimpannya.
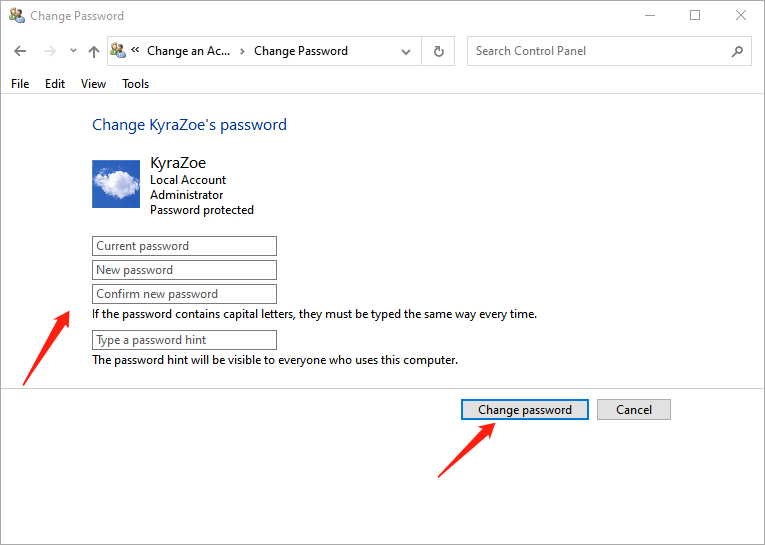
Menggunakan Manajemen Komputer PC
Step 1: Type Manajemen Komputer di bidang Mulai pencarian dan tekan Enter.
Step 2: Click Alat Sistem dan memperluas Pengguna dan Grup Lokal.
Langkah 3: Klik kanan pengguna yang Anda inginkan dan pilih Setel Kata Sandi.
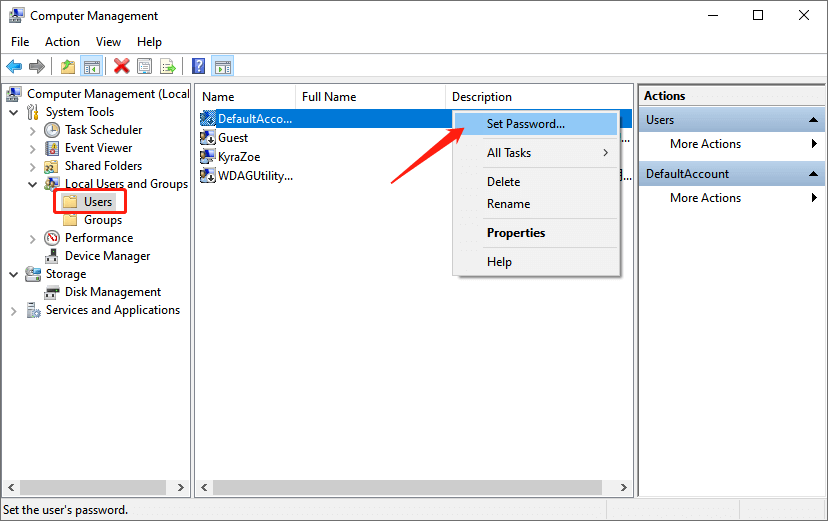
Langkah 4: Klik Memproses when the confirmation window pops up.
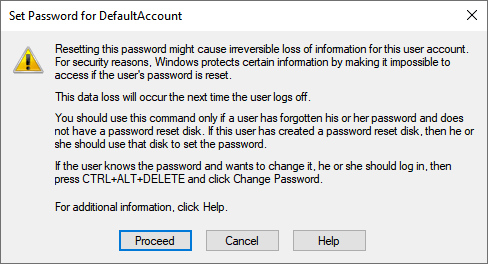
Langkah 3: Ketik kata sandi baru dan konfirmasi kata sandi baru. Terakhir, klik Oke untuk menyimpannya.
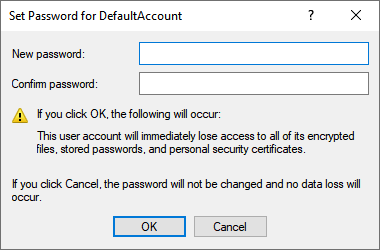
Menggunakan Pengaturan PC
Step 1: Press Jendela + saya untuk membuka Pengaturan. Lalu klik Akun.
Langkah 2: Pilih Opsi masuk. Click the Kata sandi untuk memperluasnya, lalu klik tombol Mengubah button.
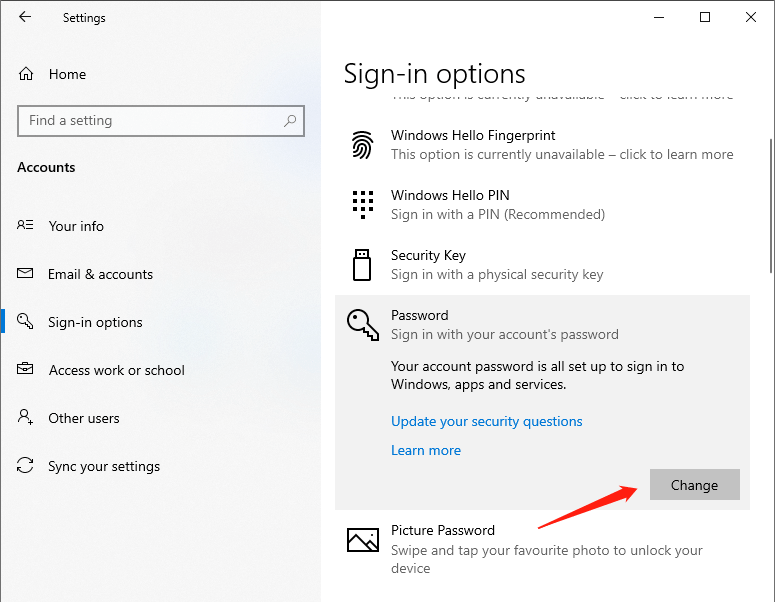
Langkah 3: Ketik Anda kata sandi saat ini, dan klik Next untuk melanjutkan.
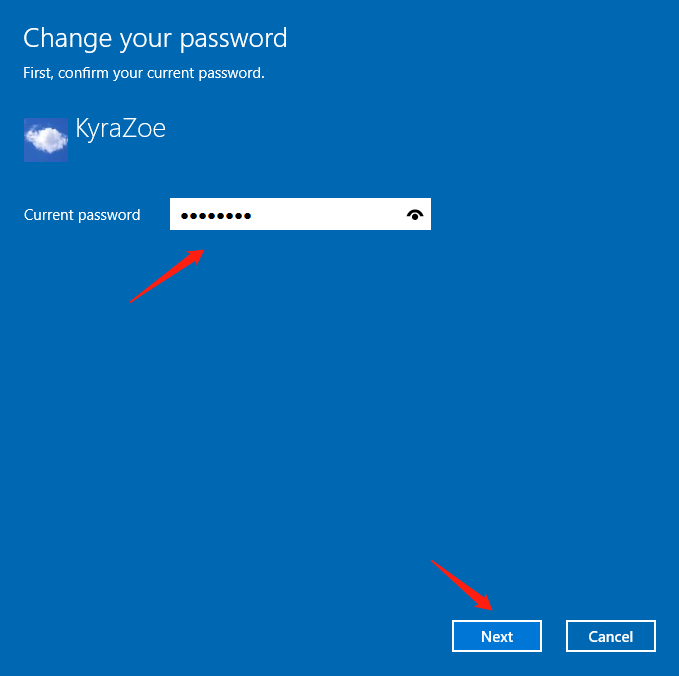
Langkah 4: Ketik, masukkan kembali kata sandi baru, dan masukkan petunjuk kata sandi, Lalu klik Next untuk menyimpan perubahan.
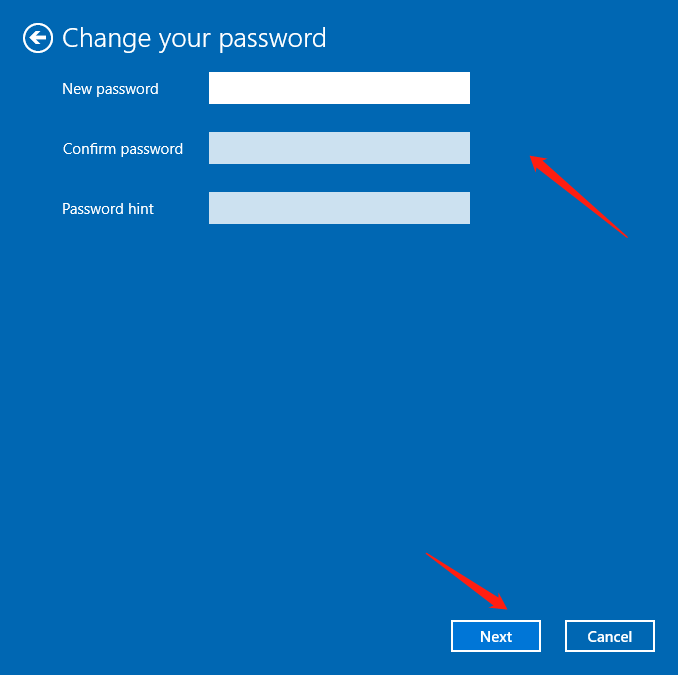
Menggunakan Netplwiz
Step 1: Press Windows + R untuk meluncurkan kotak Jalankan. Kemudian ketik Netplwiz untuk membuka Akun Pengguna window.
Langkah 2: Pilih akun pengguna yang kata sandinya ingin Anda ubah. Kemudian klik Setel Ulang Kata Sandi.
Langkah 3: Ketik, masukkan kembali kata sandi baru, dan masukkan petunjuk kata sandi, Lalu klik Next untuk menyimpan perubahan.
Tip: Untuk menghapus kata sandi, tinggalkan “Kata sandi baru” and “Konfirmasi password baru" bidang kosong dalam metode-metode di atas.
Setelah Anda menyelesaikan langkah-langkah ini, Anda akan berhasil mengubah atau menghapus kata sandi akun lokal. Jika Anda menghapus kata sandi, Anda dapat mengakses Windows 10 tanpa kata sandi. Tapi itu, sampai taraf tertentu, tidak aman. Misalkan Anda ingin menghapus kata sandi Anda karena tidak nyaman. Dalam hal ini, sebaiknya beralih ke metode autentikasi yang lebih aman dan lebih cepat, seperti autentikasi biometrik menggunakan pembaca sidik jari atau kata sandi PIN.
Artikel Sebelumnya
Metode Efektif Tentang Cara Menjalankan CHKDSK Saat Startup Ringkasan: Menggunakan Windows 10 dengan kata sandi adalah salah satu cara paling aman untuk menyimpan perangkat dan file...Artikel Berikutnya
Bagaimana Mengubah Nama Pengguna Akun Di Windows 10? Ringkasan: Menggunakan Windows 10 dengan kata sandi adalah salah satu cara paling aman untuk menyimpan perangkat dan file...
Tentang Pemulihan Data Bitwar
3 Langkah untuk mendapatkan kembali 500+ jenis dokumen, foto, video, audio, file arsip yang dihapus, diformat atau hilang dari berbagai skenario kehilangan data.
Pelajari Lebih Lanjut
