Cara Memperbaiki Kesalahan 0xc000021a setelah Pembaruan Windows
Ringkasan: Microsoft offers Windows updates regularly, which help your computer to fix bugs from previous updates. But, sometimes those new Windows update brings about new errors as well. And the stop code 0xc000021a adalah salah satu kesalahan paling umum yang dapat ditemui pengguna Windows. Jika Anda mengalami kesalahan ini, lihat konten berikut dari artikel ini untuk mempelajari cara memperbaikinya. Kami akan menjelaskan beberapa solusi untuk kesalahan 0xc000021a pada PC Windows Anda. Selain itu, Anda akan belajar cara memulihkan data yang hilang dengan bantuan kami Pemulihan Data Bitwar.
Daftar isi
Penyebab di balik Kesalahan 0xc000021a
Kesalahan ini muncul ketika Windows diperbarui. Jadi skenario umum adalah, setelah pembaruan, komputer tidak bisa boot ke Windows. Sebagai gantinya, ini menampilkan layar biru bersama dengan kesalahan ini. Ada dua file yang merupakan penyebab utama kesalahan ini:
- winlogon.exe:Seperti yang disarankan oleh nama file, file ini bertanggung jawab untuk operasi login dan logout. File ini dapat rusak karena ketidakcocokan File Sistem atau perangkat lunak pihak ketiga.
- csrss.exe:File kedua yang mungkin menyebabkan kesalahan ini adalah Csrss.exe. File .exe ini milik server atau klien Microsoft.
Seiring dengan penyebab yang disebutkan di atas, beberapa faktor lain juga dapat menyebabkan kesalahan ini:
- Gangguan dari perangkat eksternal
- Driver yang rusak atau konfigurasi yang salah
- Registri Jendela rusak atau rusak
- Ketidakcocokan antara program dan sistem operasi Anda
Bagaimana Mengatasi Kesalahan 0xc000021a
Metode 1: Boot Windows Secara Manual
Fitur Driver Signature Enforcement di windows mencegah driver yang tidak ditandatangani secara digital berjalan di PC Windows. Akibatnya, Ini dapat menyebabkan kesalahan 0xc000021a. Dalam hal ini, Anda harus mem-boot Windows secara manual untuk memperbaikinya. Gunakan langkah-langkah berikut untuk mempelajari cara melakukannya:
Langkah 1: Reboot PC Anda dan terus tekan F8. Dan jika cara tersebut gagal, maka coba gunakan F11 untuk membuka menu windows.
Langkah 2: Navigate to Pemecahan Masalah > Opsi Lanjutan > Pengaturan Startup > Mulai Ulang.
Langkah 3: Akan ada beberapa pilihan yang bisa Anda pilih. tekan F7untuk memilih Nonaktifkan penegakan tanda tangan pengemudi option.
Langkah 4: PC Anda akan reboot dengan opsi yang Anda pilih. Periksa apakah kesalahan sudah diperbaiki.
Metode 2: Gunakan SFC
Jika metode yang disebutkan di atas tidak menyelesaikan masalah, Anda dapat menggunakan Pemindaian Pemeriksa File Sistemuntuk memecahkan masalah yang terkait dengan file yang rusak yang dapat menyebabkan kesalahan ini. Untuk menjalankan SFC, cukup gunakan instruksi berikut dengan benar.
Langkah 1: Klik kanan pada tombol menu mulai dan kemudian pilih Command Prompt (Admin) from the menu.
Langkah 2: Setelah menjalankan Command prompt, ketik perintah berikut yang disebutkan di bawah ini dan kemudian tekan Enter.
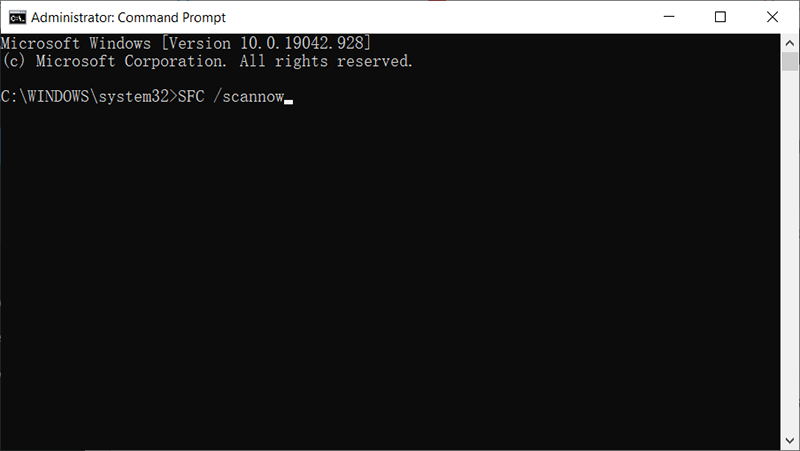
Langkah 3: Pastikan Anda tidak mengganggu proses ini dan tunggu sampai selesai. Hasilnya akan ditampilkan setelah pemindaian selesai.
Metode 3: Setel Ulang Bios Komputer
Banyak pengguna yang bermasalah dengan masalah ini melaporkan bahwa mereka memperbaiki masalah dengan mengatur ulang BIOS komputer mereka. BIOS komputer dapat diatur ulang dengan melepas baterai CMOS dari motherboardnya. Tapi trik ini tidak bekerja ketika datang ke laptop karena motherboard mereka tidak mudah diakses. Untuk mereset BIOS komputer Anda, Anda dapat menggunakan langkah-langkah berikut:
Step 1: Matikan komputer.
Step 2: Lepaskan semua kabel daya dari komputer Anda dan pastikan akses ke listrik benar-benar terputus.
Step 3: Cungkil bingkai komputer.
Step 4: Cari komputer baterai CMOS and menghapus dia.
Step 5: Tunggu 2 menit.
Langkah 6: Masukkan kembali baterai setelah Anda menunggu cukup lama.
Step 7: Pasang kembali casing komputer Anda.
Step 8: Boot komputer dan periksa untuk melihat apakah masalah telah diperbaiki.
Metode 4: Perbaiki File yang Rusak
Ada kemungkinan lain yang menyebabkan file tertentu di hard disk rusak. Oleh karena itu, pada langkah ini, Anda perlu menjalankan beberapa perintah di command prompt untuk memperbaiki file-file ini. Gunakan langkah-langkah ini:
Langkah 1: Reboot your PC and then keep pressing F8. And if that method fails to work, then try using F11 to open the windows menu.
Langkah 2: Setelah reboot, klik pada Memecahkan masalah tombol di bawahChoose NS Optionmenuju.
Langkah 3: Klik pada Maju Options button and then click on the Command Mengingatkantombol.
Step 4: Setelah prompt perintah dibuka, ketik perintah berikut secara berurutan dan kemudian tekan Enter di akhir setiap baris.
C:\>dir
D:
D:\>dir
Step 5: Ketik perintah ini dan kemudian tekan Enter.
Step 6: Tunggu hingga proses selesai lalu ketik perintah berikut.
Step 7: Nyalakan kembali komputer Anda dan periksa untuk melihat apakah masalah masih berlanjut.
Metode 5: Perbaiki Disk Drive
Jika integritas sistem file dan metadata sistem file rusak, komputer Anda dapat mengalami kesalahan ini. Dalam hal ini, Anda dapat menjalankan pemindaian Periksa Disk untuk menemukan dan memperbaiki kesalahan. Untuk melakukannya, gunakan langkah-langkah berikut:
Langkah 1: Reboot your PC and then keep pressing F8. And if that method fails to work, then try using F11 to open the windows menu.
Step 2: Setelah reboot, pilih Memecahkan masalah option under the Choose NS Optionmenuju.
Step 3: Click on the Maju Pilihan tombol dan kemudian pilih Command Mengingatkantombol.
Langkah 4: Ketik di perintah berikut di command prompt dan kemudian tekan Enter.
Langkah 5: Ketik dalam perintah berikut dan kemudian tekan Enter.
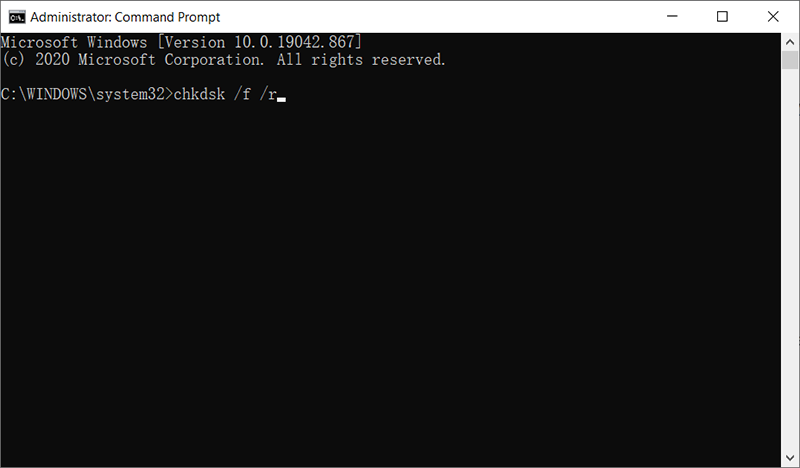
Step 6: Tekan Y jika muncul error yang berbunyi “Check Disk Scan tidak dapat dilanjutkan karena Volume sedang digunakan oleh proses lain”.
Step 7: Tunggu hingga pemindaian selesai, nyalakan ulang komputer Anda, dan periksa untuk melihat apakah masalah tetap ada.
Recover Lost Files Using Bitwar Data Recovery
Jika Anda mendapatkan kesalahan kode berhenti BSOD 0xc000021a saat mengerjakan file penting dan Anda tidak dapat menyimpan pekerjaan, jangan khawatir. Anda dapat beralih ke Bitwar Data Recovery untuk mendapatkan bantuan dan mendapatkan kembali file yang belum disimpan dengan mudah. Dengan bantuan perangkat lunak ini, Anda dapat memulihkan sejumlah jenis file yang sehat termasuk foto, video, file audio, dan dokumen di komputer Anda. Lihat konten berikut untuk mempelajari cara kerjanya seperti sulap.
Langkah 1: Visit our official website to download Bitwar Data Recovery and install it on your PC.
Langkah 2: Open the program and select the drive where the lost files were stored and then click on Berikutnya.

Langkah 3: Select a scan mode in this phase. We would like to recommend Quick Scan, which is able to retrieve a healthy number of lost files. If it fails to work, you can re-run the tool and use Deep scan, which is more effective.

Langkah 4: Choose the types of files you want and then click Berikutnya.

Langkah 5:Preview wanted files to check their intactness. Select then and then click Recover.
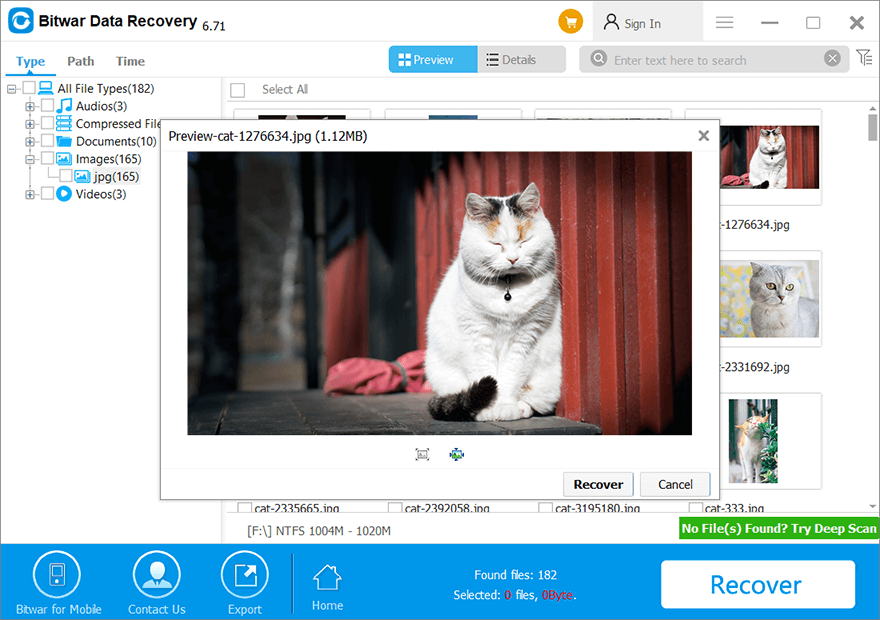
Conclusion
Hopefully, this article will help you to fix the 0xc000021a error on your Windows PC. If you’ve no idea what the exact cause of this error is, we recommend you use the solutions one by one until you solve it successfully. For users who are looking for a tool to recover unsaved files due to the error, Pemulihan Data Bitwar can do the trick. It will help you recover important files safely and efficiently.
Artikel Sebelumnya
3 Best Fix iPhone Calendar Not Syncing With iCloud On iOS 14 Ringkasan: Microsoft menawarkan pembaruan Windows secara teratur, yang membantu komputer Anda memperbaiki bug dari pembaruan sebelumnya. Tapi, terkadang yang baru...Artikel Berikutnya
[Solved]: IRQL_NOT_LESS_OR_EQUAL Error in Windows Ringkasan: Microsoft menawarkan pembaruan Windows secara teratur, yang membantu komputer Anda memperbaiki bug dari pembaruan sebelumnya. Tapi, terkadang yang baru...
Tentang Pemulihan Data Bitwar
3 Langkah untuk mendapatkan kembali 500+ jenis dokumen, foto, video, audio, file arsip yang dihapus, diformat atau hilang dari berbagai skenario kehilangan data.
Pelajari Lebih Lanjut
