11 Metode Mengatasi Kesalahan 0xc00000e
Ringkasan: Have you ever encountered the 0xc00000e error code during the startup of Windows 10? A lot of users get frustrated when they face this error because Windows 10 doesn’t elaborate on what the problem is and what users need to do to solve it. Along with an unexpected blue screen, with your work cut short, this error could lead to data loss, another tricky problem about which many users are concerned. In this article, we will show you how to fix the 0xc00000e error code and recover lost data resulting from this error with the help of Pemulihan Data Bitwar, an effective and user-friendly tool.
Daftar isi
What Is the 0xc00000e Error Code in Windows 10?
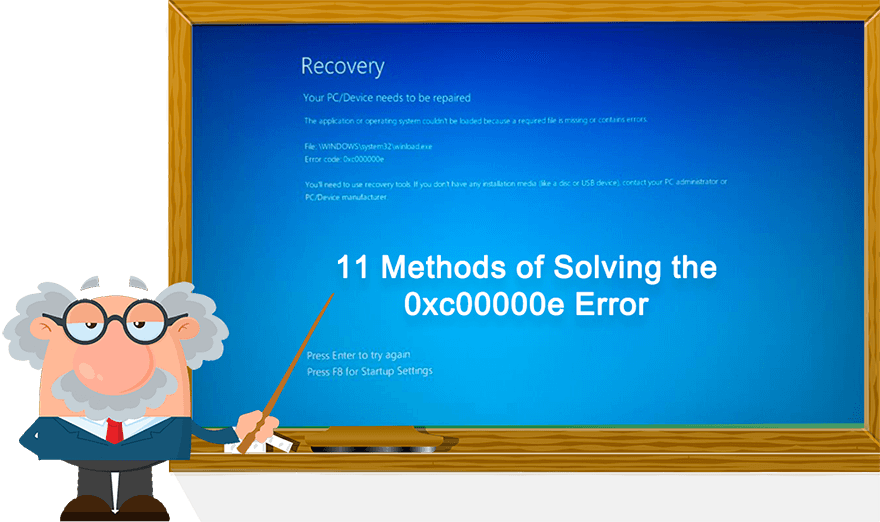
0xc00000e is an error that might occur when a PC is in the process of startup. It usually takes on the two following forms:
- A black screen with the title that reads “Windows Boot Manager” in a grey banner at the top of the screen. The accompanying message runs, “The selected entry could not be loaded because the application is missing or corrupt.”
- A blue screen with the headline that reads “Your PC Needs To Be Repaired” and the message below that reads “A required device isn’t connected or can’t be accessed.”
What Causes the 0xc00000e Error Code?
A rule of thumb for lowering the risk of encountering the 0xc00000e error code is to correctly shut down your PC when you’re done with it. However, if you run into this error, you can use the working methods listed below.
Method 1: Check Physical Device Connections
You can start by checking if any external devices connected to your PC get loose. The reason why we prioritize the method is that if the BIOS or UEFI in your computer are configured in such a way that the external device is set to boot before the computer’s hard disk, it will hinder the booting process. Instead of booting into your system’s disk drive, your computer will wrongly try to boot into some external device. Consequently, the upshot is that the computer will prompt the 0xc00000e error code.
Examples of external devices that might well trigger such issues include Pen Drivers, DVDs, CDs, and other USB Storage Devices.
Method 2: Rebuild Boot Configuration Data
Once we are sure that the hardware is not the culprit, let’s take a look at a more likely source of the 0xc00000e error. As we have mentioned before, corrupted or misconfigured BCD files might well cause the error. What compounds this problem is that it can’t be tackled within the Windows interface. You must get a recovery drive with Windows 10 installation. And before starting, you will also need to change the boot order by booting into BIOS and making the PC boot from the installation media instead of the hard drive. To do so, use these steps:
Langkah 1: Restart the computer.
Langkah 2: Right after the computer has been powered on, enter the BIOS settings by pressing the key your motherboard manufacturer has designated. Common keys include F2, F8. F10, F12, Esc, Delete, and Backspace. You can google to learn how to enter the BIOS settings of your computer model.
Langkah 3: Switch to the Boot tab and then change the boot order.
Langkah 4: Save your settings and shut down the computer.
After you have changed the boot order, use these steps to rebuild the BCD:
Langkah 1: Insert the Windows 10 bootable media you have prepared.
Langkah 2: When seeing the Windows Setup dialog box, set everything to the proper values and choose your language.
Langkah 3: Navigate to Repair your computer > Troubleshoot > Advanced options.
Langkah 4: Click on Command Prompt to open it.
Langkah 5: Type in the following commands and then press Enter after each one of them.
bootrec /FixMbr
bootrec /FixBoot
bootrec /ScanOs
bootrec /RebuildBc
Step 6: Reboot your computer to see whether the error is solved.
If the command prompt is not functioning well on your computer, you can click the link of the article to look for methods: [DIPERBAIKI] Metode untuk Memperbaiki Masalah Prompt Perintah Tidak Berfungsi.
Method 3: Repair the OS of Your PC With the Recovery Drive
With the Windows 10 bootable media, another method of fixing the 0xc00000e error is by repairing the OS of your PC. Use these steps:
Langkah 1: Insert the Windows 10 bootable media you have prepared.
Langkah 2: When seeing the Windows Setup dialog box, set everything to the proper values and choose your language.
Langkah 3: Navigate to Repair your computer > Troubleshoot > Advanced options.
Langkah 4: Click on Command Prompt to open it.
Langkah 5: Type in the following command and then press Enter.
cd x:\sources\recovery
StartRep.exe
bcdedit /set {DEFAULT.EN_US} device partition=c:
bcdedit /set {DEFAULT.EN_US} osdevice partition=c:
bcdedit /set {BOOTMGR.EN_US} device partition=c:
You should replace the letter C with the letter of the partition where you have stored the operating system.
Step 6: After the process has been completed, reboot the computer to see whether the problem persists.
Method 4: Enable Windows 10 WHQL Support In BIOS
Some of the OEMs offer Windows 10 WHQL setting, which boasts two basic functions: it allows users to enable UEFI support and checks for signed drivers during the boot process. Users of Windows 10 must enable it so that the computer can successfully boot. If it is not enabled, you might run into the 0xc00000e error. Hence users can try accessing BIOS to check whether the feature is enabled. Use these steps to do so:
Langkah 1: Shut down your computer and reboot it after a few minutes.
Langkah 2: Enter the BIOS mode and look for the Windows WHQL setting in the BIOS.
Langkah 3: Select the Windows WHQL setting and then change the status of it to Enabled.
Langkah 4: Reboot your PC to see if this method solves the error.
Method 5: Reset BIOS/UEFI Configuration
Some users have reported that they solved the 0xc000000e error by resetting their BIOS/UEFI configurations. So, we would like to advise you to try this method to see whether it can solve the error.
Step 1: Open BIOS Menu
To reset BIOS configuration, users should access the BIOS menu to find the Default settings option.
There are two ways for Windows 10 users to access the BIOS menu.
Way 1: Click on Start and then Power. With the Shift key pressed and held, click on the Restart button to reboot Windows in Windows Recovery Environment. And then Navigate to Troubleshoot > Advanced Options > UEFI firmware Settings. Finally, click on Restart to bring up the BIOS settings screen.
Way 2: Restart your PC. Right after it has been powered on, press the required key to enter into the BIOS settings window.
Step 2: Find Setup Defaults
You might fail to find an option called Setup Defaults since, depending on the computer model, the name and location of this option may vary. Other names include Load Defaults, Load BIOS Defaults, Load Optimical Default, etc.
Step 3: Reset BIOS
Select the Setup Defaults and then press Enter to begin resetting the BIOS to factory settings. After it has finished, press F10 to save and exit BIOS. The computer will automatically reboot. Check whether the error persists.
Method 6: Mark the Boot Disk as Online
In some rarer cases, your computer might well mark as offline the disk that you have connected to the computer to serve as bootable media. The reason is that by preventing extra hardware, applications, and other items from being launched when the computer starts, the startup experience can be improved. Hence, if this should be the cause of the error, you can use the following steps to mark the boot disk as online.
Langkah 1: Boot your PC from the bootable media.
Langkah 2: Navigate to Next > Repair your computer and then enter winRE.
Langkah 3: Navigate to Troubleshoot > Advanced options > Command Prompt.
Langkah 4: Enter your login credentials if asked by the computer.
Langkah 5: Type in the following command and then press Enter to launch the diskpart utility.
Step 6: Type in the following command and then press Enter to list the disk drives that are currently connected to your PC.
Step 7: Type in the following command and then press Enter to select the bootable media.
Step 8: With the bootable media successfully selected, you should type in the following command line and then press Enter to mark it as online.
Step 9: Type in the following command and then press Enter to exit.
Step 10: Reboot the computer to see whether this method can solve the error.
Method 7: Boot Windows 10 in Safe Mode
If the solutions mentioned above fail to fix the problem, you can try booting Windows into safe mode. In this mode, your PC will boot with many non-core components disabled, such as add-ons and startup programs, allowing users to run troubleshooting.
But before entering the safe mode, users should enter the Windows Recovery Environment (winRE). To do so, you need repeatedly turn your computer OFF, then ON:
Langkah 1: Press the power button and hold it for 10 seconds.
Langkah 2: Press the power button again to boot your computer.
Langkah 3: After seeing the first sign of Windows, press the power button for 10 seconds again to turn off the computer.
Langkah 4: Press the power button to boot your computer.
Langkah 5: Repeat step 3 and step 4.
Step 6: Allow the computer to fully reboot, and it should enter the Windows Recovery Environment (winRE).
Since you are in the Windows Recovery Environment, you can use these steps to enter the safe mode:
Langkah 1: At the Choose an option stage, Navigate to Troubleshoot > Advanced options.
Langkah 2: Click on the Startup Settings option and then Restart.
Langkah 3: After the computer has restarted, select the 4 option in the list that has popped up and then press F4 to enter Safe Mode.
Note: If you want to exit Safe Mode, use these steps:
Langkah 1: Press Win + R to open the Run box.
Langkah 2: Type in Msconfig and then click on OK.
Langkah 3: Switch to the Boot tab and then uncheck the box next to the Safe boot option under Boot options
Method 8: Run the Check Disk Command
If the file integrity of the hard drive is corrupted, it’s sensible to use the CHKDSK utility, a built-in tool provided by Windows, to scan the disk drive and then fix any problems it finds.
Langkah 1: Insert the bootable media into your PC.
Langkah 2: Boot your computer from the media.
Langkah 3: Click on Berikutnya and then Repair your computer.
Langkah 4: Navigate to Troubleshoot > Advanced > Command Prompt
Langkah 5: Enter your login credential if asked by the computer.
Step 6: Type in the following command in the Command Prompt window and then press Enter to run the CHKDSK utility.
chkdsk X: /f
Note: Replace the letter X with the drive letter of your partition.
Step 7: Confirm any pop-ups and wait for the scan to finish.
Step 8: Reboot your computer to see if the error persists.
Method 9: Disable Fast Startup
If your computer has been set up to use the Fast Startup feature, you might be getting this error message on your screen because of doing so. The Fast Startup feature is known to malfunction with some operating systems and hardware combinations.
It’s reported that users who enable the Fast Startup feature in their computers have encountered the 0xc00000e error. While the feature has served many users well, it’s certainly incompatible with some hardware and operating system.
Generally, with this feature enabled, the computer automatically sends some configurations that aim to stay in the RAM, which prompts a faster startup. The setback of this feature is that it might get corrupted, thus triggering the 0xc00000e error. Hence, to tackle it, you could use these steps to disable it completely.
Langkah 1: Press Win + R to open the Run box.
Langkah 2: Type in Control Panel and then open it.
Langkah 3: Change the View by option to Category.
Langkah 4: Navigate to Hardware and Sound > Power Options > Choose what the power buttons do
Langkah 5: On the right pane, click on the Change settings that are currently unavailable option.
Step 6: Scroll down and uncheck the Turn on the fast startup option.
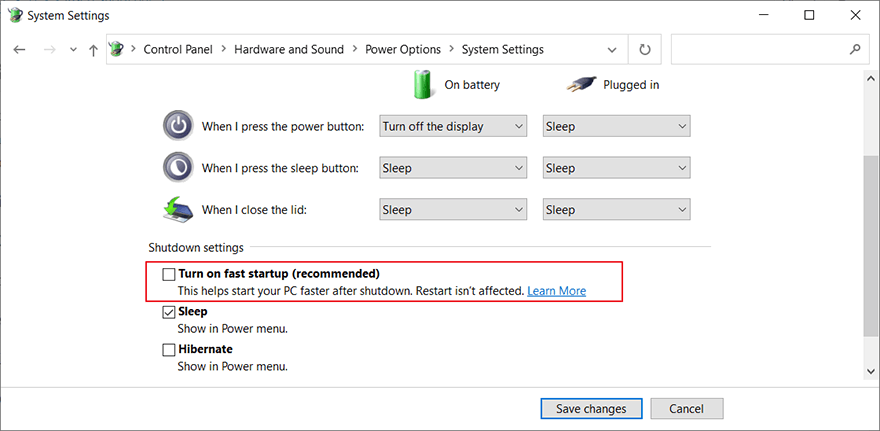
Step 7: Save your settings and then shut down your computer.
Step 8: Wait for a few minutes and then power on the computer to see whether the error is solved.
Method 10: Use system file checker
System file corruption is a common scenario that is capable of triggering tricky errors, one of which is the 0xc00000e error. To fix it, we recommend that you perform a complete scan and repair of those corrupted system files by using the following steps:
Langkah 1: Press Win + R to open the Run box.
Langkah 2: Type in CMD and then press Ctrl + Shift + Enter to open the elevated command prompt.
Langkah 3: Type in the following two command lines and then press Enter after each of them.
DISM /Online /Cleanup-Image /RestoreHealth
sfc /scannow
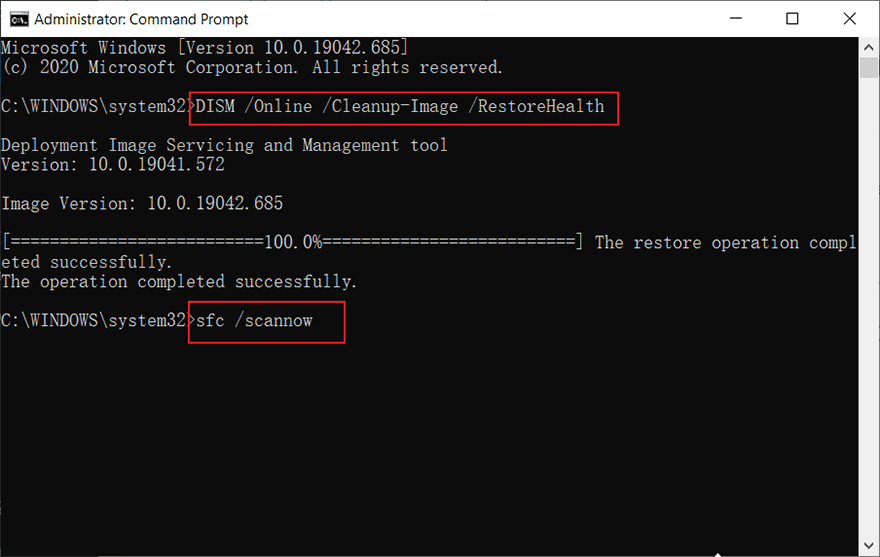
Langkah 4: Restart your PC after the scan has finished.
Langkah 5: Check if the error persists.
Method 11: Run Windows Startup Repair
Startup Repair is another useful tool that is capable of scanning system files, registry settings and configuration settings. It’s particularly useful when a computer is unbootable. If you are confronted by the 0xc00000e error and consequently, the computer fails to boot, you can use Startup Repair to fix the error. Because of the failure to boot, the computer will automatically enter WinRE. But if that fails too, you can interrupt the boot process as Method 7 shows to enter WinRE. Besides, if you have a bootable media in hand, you can use it to enter WinRE. After entering WinRE, use these step to run Startup Repair:
Langkah 1: Navigate to Troubleshoot > Advanced Options.
Langkah 2: Select Startup Repair to start the repairing process.
Langkah 3: After the computer has ended, wait for the computer to reboot automatically.
Recover Lost Data Using Bitwar Data Recovery
If you lose some data or forget to save them after encountering the 0xc00000e error, Bitwar Data Recovery is the ideal tool that can help you recover them. It’s reliable, effective, and capable of recovering data from Recycle Bin, corrupted SD cards, formatted drives and much other storage media. Refer to the following steps to learn how it works:
Langkah 1: Download Bitwar Data Recovery from the official website and install it.
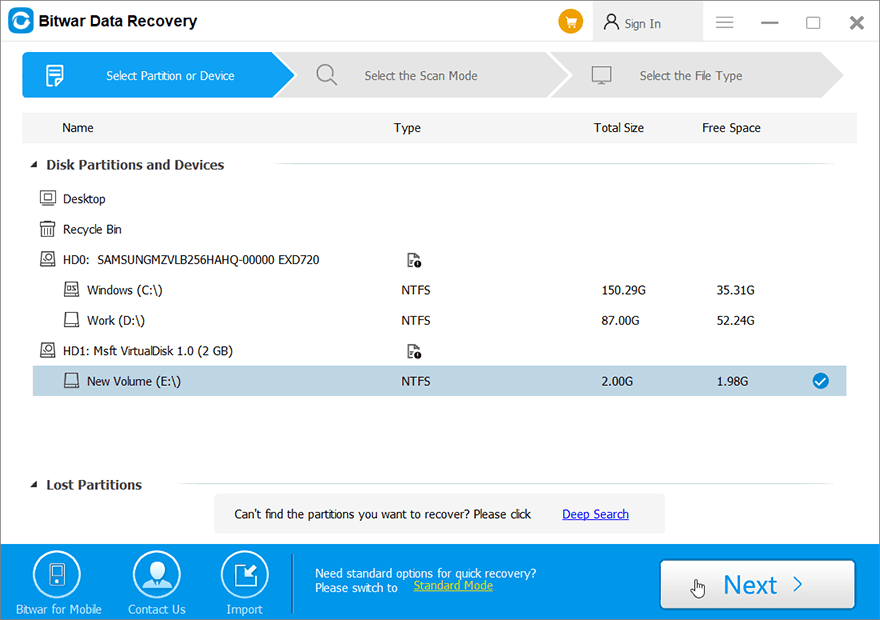
Langkah 2: Open the tool and choose the storage medium where the missing data were stored, and then click Berikutnya.
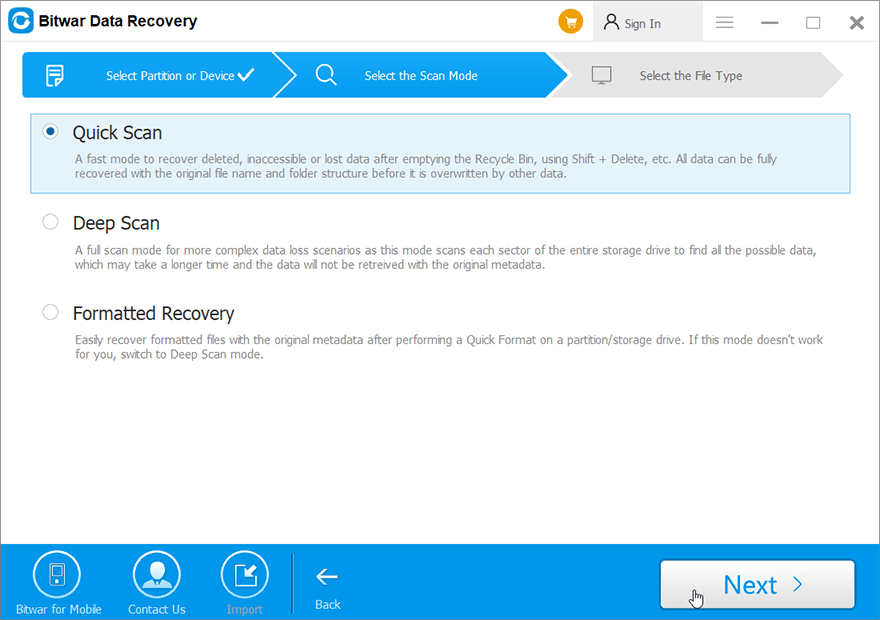
Langkah 3: Choose a scan mode in this stage. We would like to recommend Quick Scan, which is capable of recovering a healthy number of lost files. If it doesn’t work, you can run the software again and use Deep scan, which is more effective.
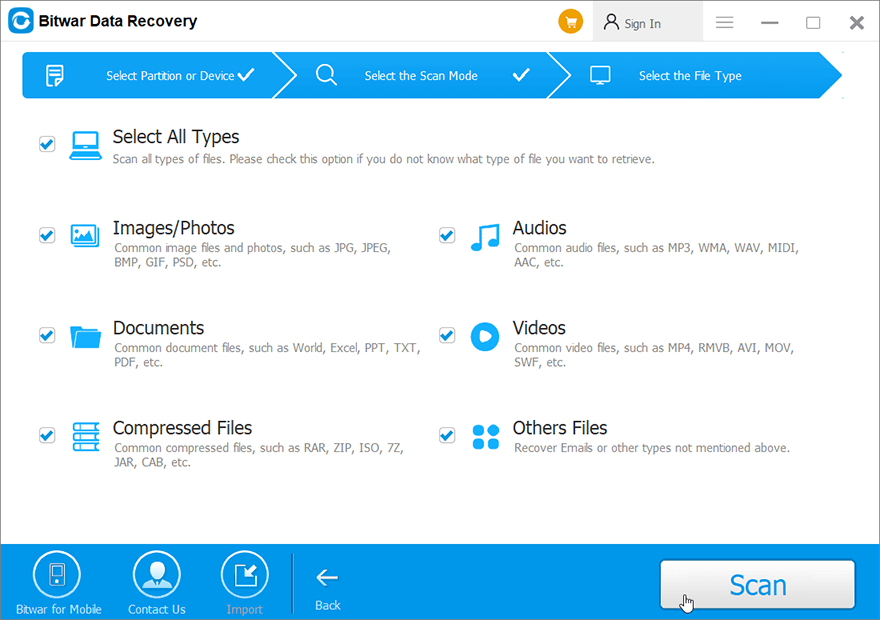
Langkah 4: Choose the types of files you want to recover and click Berikutnya.
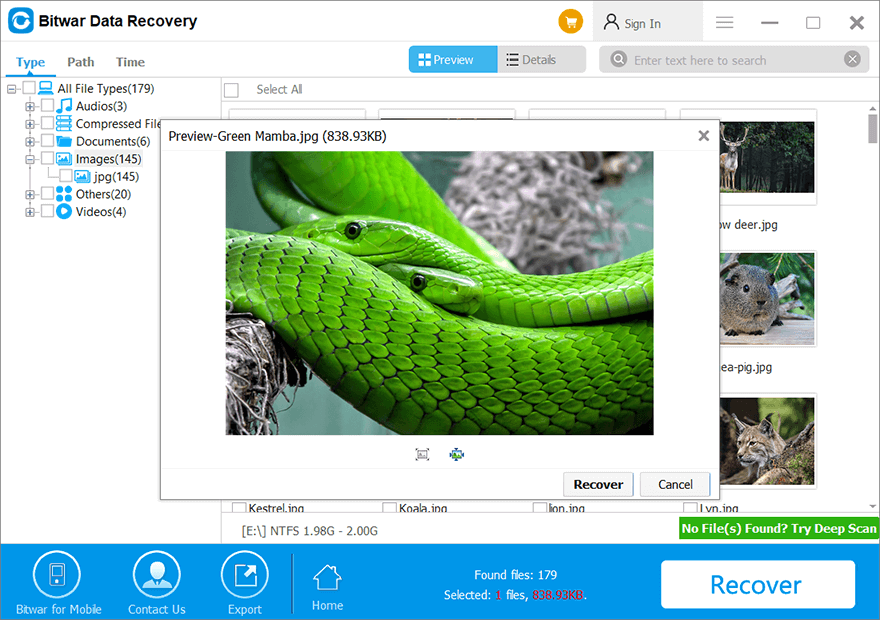
Langkah 5:Preview the desired files to check their intactness. Select those files and click on Recover to start the recovery process.
Conclusion
In this article, we have introduced a common kind of BSOD (blue screen of death), the error code of which is 0xc00000e. Although the number of causes of this error is not as many as other errors, it’s still a vexing problem since the error message shows scarce useful information. Hence, in order to cover as many cases as possible, we have tried to present both common and uncommon solutions to this error. And on top of those solutions, considering the fact that this error could lead to data loss, we introduce a reliable and effective data recovery program, Bitwar Data Recovery. Users whose work has been cut short because of the annoying error can use this tool to bring their valuable data back.
Artikel Sebelumnya
3 Effective Solutions to Fix ‘Invalid B-tree Node Size’ Error on Mac Summary: Have you ever encountered the 0xc00000e error code during the startup of Windows 10? A lot of users get...Artikel Berikutnya
3 Practical Solutions To Fix The ‘SD Card Not Showing Up Mac’ Issue Summary: Have you ever encountered the 0xc00000e error code during the startup of Windows 10? A lot of users get...
Tentang Pemulihan Data Bitwar
3 Langkah untuk mendapatkan kembali 500+ jenis dokumen, foto, video, audio, file arsip yang dihapus, diformat atau hilang dari berbagai skenario kehilangan data.
Pelajari Lebih Lanjut
