Cara Memperbaiki Kesalahan BSOD 0x00000024
Ringkasan: Pada artikel ini, kami akan menjelaskan beberapa solusi untuk salah satu pesan error stop BSOD, 0x00000024. Ini terkenal karena gigih dan keras kepala. Untuk mengatasi masalah ini, pengguna terkadang perlu mencoba beberapa solusi, yang pasti melibatkan kemungkinan kehilangan data. Jadi, untuk membantu pengguna menyelamatkan file yang terhapus secara tidak sengaja, kami juga memperkenalkan program yang efektif dan ramah pengguna, Pemulihan Data Bitwar, dan gambarkan cara menggunakannya.
Daftar isi
Apa Penyebab BSOD Stop Error 0x00000024?
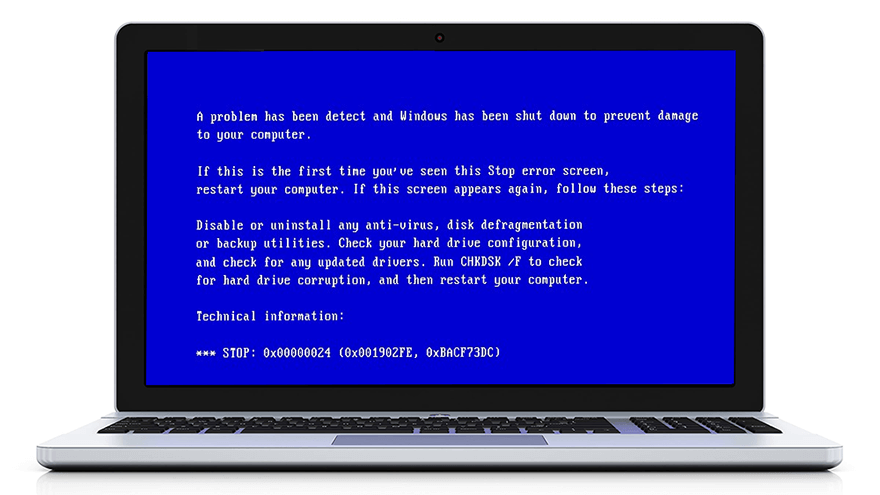
BSOD, shorthand for Blue Screen of Death, is generally triggered by various and multiple system errors. Although it’s nearly impossible to get your head around the leading cause of this problem by poring over the message on the blue screen, BSOD always presents some stop error messages, for example, 0x00000024, which signals that the operating system has been failing to show the correct image. With the stop error message showing what the problem is, we have managed to narrow down its possible causes and put down a list of them:
- Serangan virus dan malware.
- Kesalahan logis yang terkait dengan SSD/HDD.
- Driver perangkat yang kedaluwarsa/rusak.
- File sistem / hard disk yang rusak atau rusak.
- kerusakan RAM
- korupsi registri Windows
- ketidakcocokan antara perangkat lunak dan komputer.
Baca lebih lajut: Solusi untuk masalah BSOD dengan kode stop error lainnya
Solusi Dasar untuk BSOD Stop Error 0x00000024
Solusi 1: Perbarui / Instal Ulang Driver Perangkat
Since outdated or corrupted device drivers are reportedly able to trigger this problem and fixing driver-related problems isn’t tricky compared to other cases, the first step we would like to recommend is to update or reinstall device drivers. Several users reported that after reinstalling or manually updating certain drivers, the error stopped annoying them. If you can’t decide which drivers you should update and reinstall, try looking into the device drivers and graphics drivers. Use these steps to update/reinstall a device driver:
Langkah 1: Type in Device Manager di bilah Pencarian dan buka.
Langkah 2: Memperluas pohon driver perangkat yang ditargetkan.
Langkah 3: Klik kanan pada entri driver dan pilih Update driver.
Langkah 4: Click on Pencarian otomatis untuk driver.
Langkah 5: Jika driver sudah diperbarui, klik kanan pada entri driver lalu klik Uninstall device.
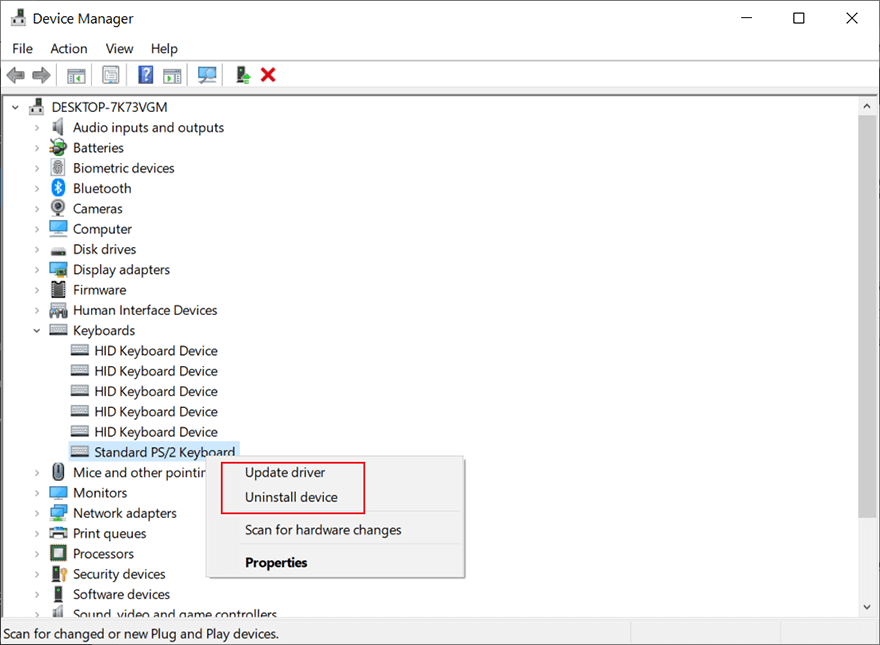
Step 6: Buka situs web produsen. Unduh dan instal driver terbaru dari perangkat ini.
Step 7: Nyalakan ulang PC Anda dan periksa apakah kesalahan masih berlanjut.
Solution 2: Run Anti-Virus Software
Ini adalah solusi sederhana namun efektif lainnya, yang tidak membahayakan komputer Anda jika gagal berfungsi. Pengguna dapat mencoba alat anti-virus apa pun yang berfungsi, misalnya, Keamanan Windows. Anda bisa menggunakan fitur scan yang disediakan olehnya untuk membasmi virus komputer, seperti langkah-langkah berikut ini:
Langkah 1: Press Win + Q, type in Windows Security and open it.
Langkah 2: Click on Virus & threat protection di panel kanan.
Langkah 3: Click on Start tindakan dan kemudian Scan cepat.
Langkah 4: Jika Anda menginginkan pemindaian yang lebih spesifik, klik pada Scan tautan opsi.
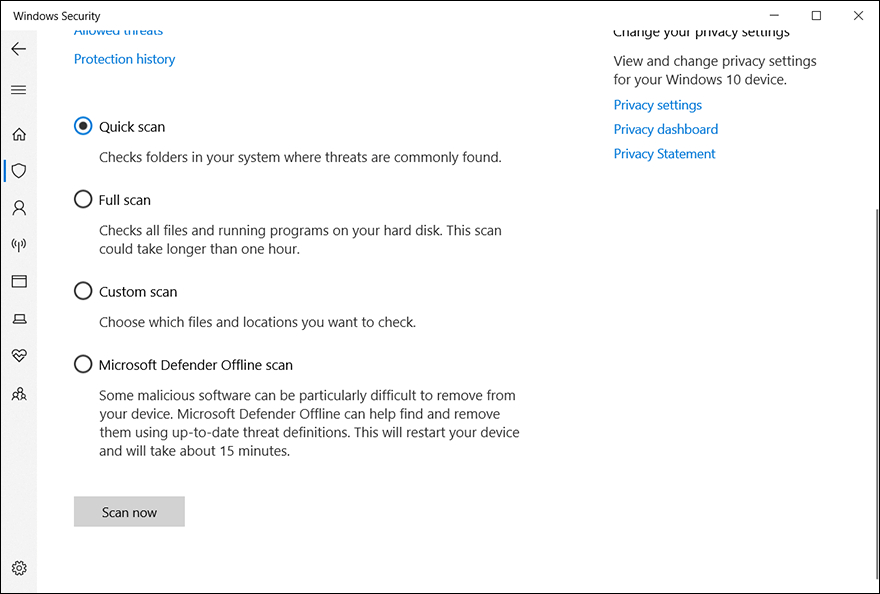
Langkah 5: Pilih mode pemindaian yang Anda suka dan klik Scan now untuk memulainya.
Step 6: Setelah membasmi virus berbahaya tersebut, reboot PC Anda untuk memeriksa kemanjuran solusinya.
Solution 3: Perform a Clean Boot
Ketika datang ke masalah perangkat lunak potensial, skenario yang lebih rumit adalah ketidakcocokan antara beberapa perangkat lunak dan komputer. Aplikasi lokal atau iterasi driver baru mungkin menyebabkan ketidakstabilan sistem, akhirnya memicu kesalahan 0x00000024. Untuk mengidentifikasi aplikasi yang salah dan menghilangkannya, Anda dapat berulang kali mem-boot ulang PC Anda dalam boot bersih dan mengaktifkan kembali aplikasi yang sebelumnya dinonaktifkan. Anda dapat merujuk ke langkah-langkah ini untuk mempelajari cara melakukan boot bersih:
Langkah 1: Press Win + R untuk membuka kotak Run, ketik msconfig, dan tekan Enter.
Langkah 2: Switch to the Services tab.
Langkah 3: Centang kotak di sebelah Hide all Microsoft services option.
Langkah 4: Click on Disable all and then OK.
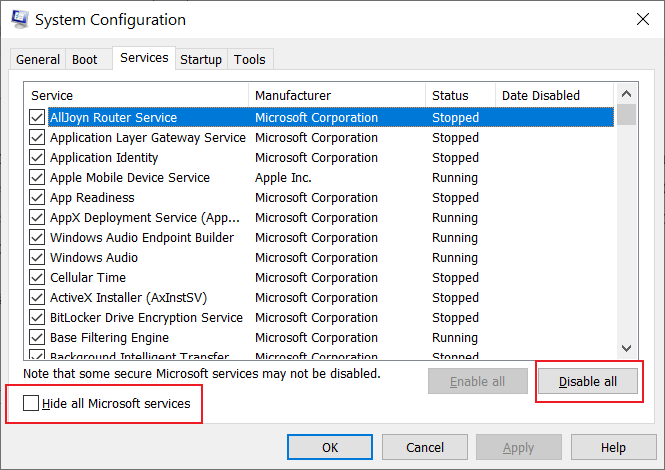
Langkah 5: Sebuah pesan akan muncul menanyakan kapan harus memulai ulang. Pilih Mulai ulang nanti.
Step 6: Buka kembali System Configuration lagi menggunakan langkah yang sama yang ditulis di atas dan beralih ke Startup tab.
Step 7: Klik Buka Task Manager.
Step 8: Klik kanan dan nonaktifkan startup dengan Dampak Startup yang tinggi.
Step 9: Nyalakan ulang komputer Anda, dan satu per satu, aktifkan kembali program yang dinonaktifkan tersebut hingga Anda menemukan dan menghilangkan yang salah.
Recover Lost Data Using Bitwar Data Recovery
Based on what some users faced with the 0x00000024 error have reported, this error, besides repeatedly cutting short your work, could induce another unwelcome result, data loss. Hence, to help users cope with the tricky problem, we would like to introduce a reliable and effective data recovery tool, Pemulihan Data Bitwar. With the help of it, you will be able to recover files that have vanished or been deleted inadvertently. Take a look at the following steps to see how the tool works like magic.
Langkah 1: Unduh Bitwar Data Recovery dari situs web resmi dan instal.
Langkah 2: Luncurkan program dan pilih drive disk tempat data yang hilang disimpan, lalu klikBerikutnya.
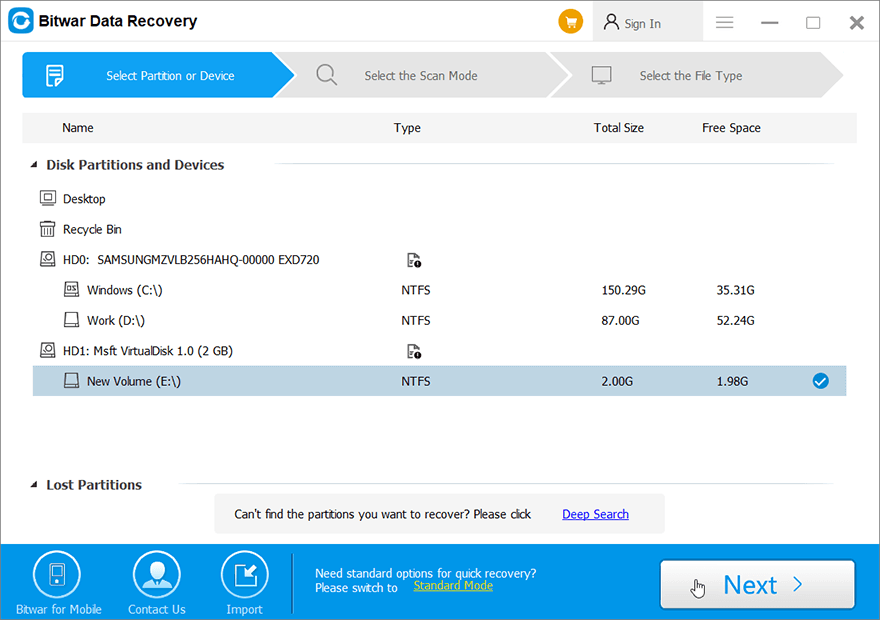
Langkah 3: Pilih mode pemindaian dalam tahap ini. Kami ingin merekomendasikan Anda untuk menggunakanQuick Scan, which is capable of recovering a healthy number of lost files. If it doesn’t work, you can run the software again and use Deep scan, which is more effective.
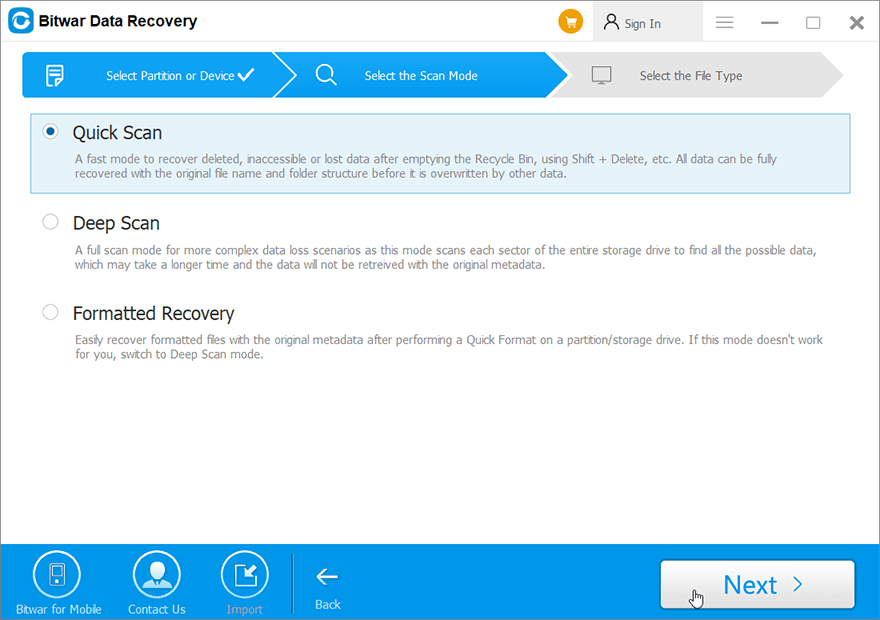
Langkah 4: Select the types of files you want to recover and click on Berikutnya.
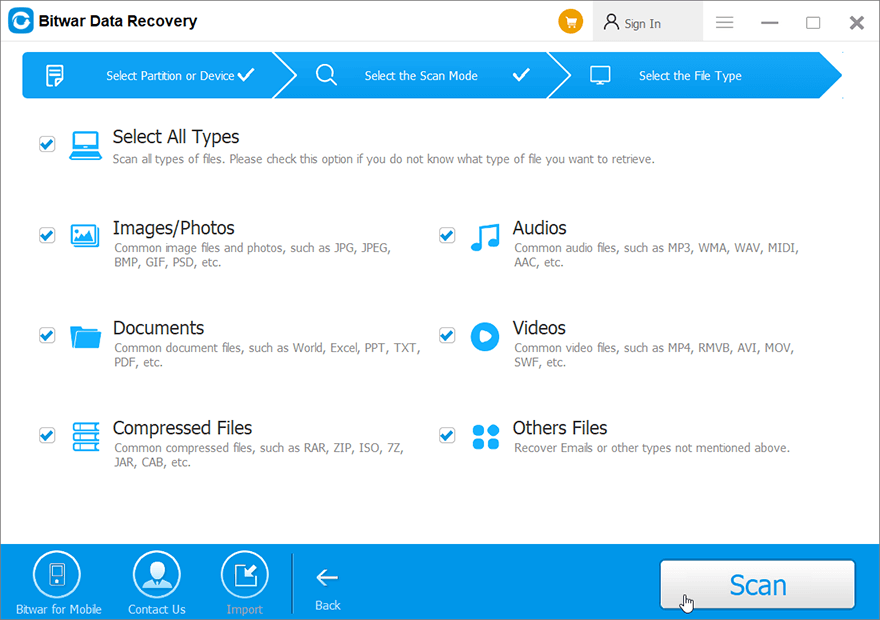
Langkah 5: Preview file yang diinginkan untuk memeriksa keutuhannya. Pilih file-file itu dan klik Pulihkan untuk memulai proses pemulihan.
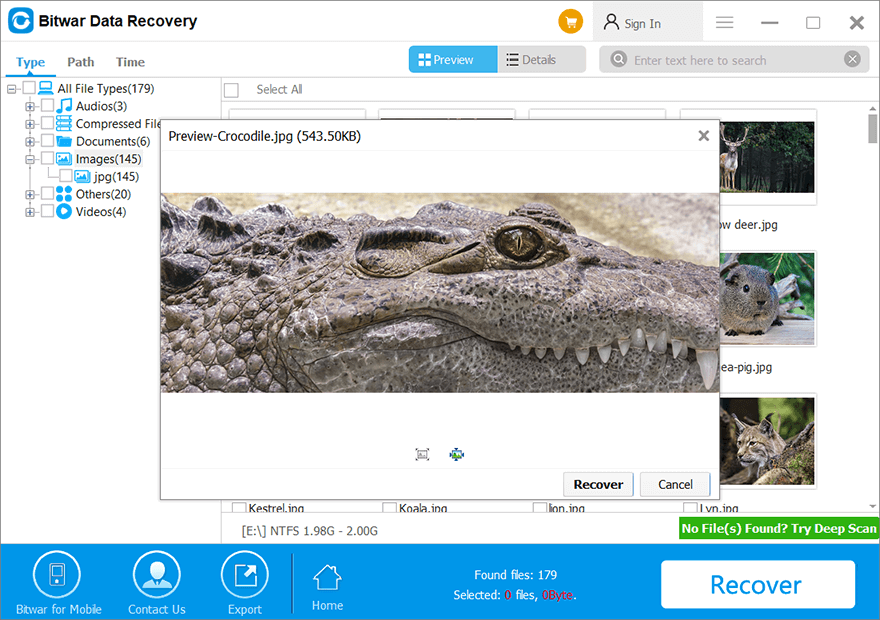
Solusi Lanjutan untuk BSOD Stop Error 0x00000024
Solusi 1: Jalankan Pemindaian Chkdsk
Pengguna yang mengalami kesalahan 0x00000024 dan mencari solusi di Web mungkin telah mengetahui bahwa salah satu penyebab umum kesalahan adalah beberapa masalah yang terkait dengan hard drive atau SSD. Masalah seperti bad sector dan inkonsistensi hard & solid-state drive berlimpah. Masalah seperti ini mungkin terjadi setelah pengguna mengunduh atau memperbarui aplikasi atau game. Jika Anda berada dalam skenario yang sama, solusi yang berfungsi adalah menggunakan Chkdsk untuk menghapus masalah terkait disk tertentu seperti bad sector. Lihat langkah-langkah ini untuk mempelajari cara menggunakannya:
Langkah 1: Right-click on the Mulai Menu button and then click on Command Prompt (Admin).
Langkah 2: Ketik perintah dan tekan Enter:

Langkah 3: Tunggu hingga proses selesai.
Langkah 4: Reboot your computer to see whether the error persists.
Apakah Anda mengalami masalah saat menggunakan chkdsk seperti Chkdsk cannot open volume for direct access error, Anda dapat mengeklik tautan untuk mempelajari cara mengatasinya. Selain itu, Anda juga dapat menggunakan Pemeriksaan kesalahan, versi grafis Chkdsk, dengan mengikuti langkah-langkah berikut:
Langkah 1: Press Win + E to open File Explorer.
Langkah 2: Klik kanan pada disk drive/partisi yang ingin Anda periksa, lalu klik Properties.
Langkah 3: Switch to the alat tab.
Langkah 4: Click on Check dalam Error checking section.

Langkah 5: Click on Scan drive to confirm your operation.
Solution 2: Run SFC
Seperti yang telah kami sebutkan sebelumnya, file sistem yang rusak atau rusak dapat menjadi penyebab lain dari 0x00000024. Untuk mengatasi masalah seperti ini, ada dua alat yang dapat Anda gunakan, salah satunya adalah SFC, singkatan dari System File Checker. Ini terkenal karena kemampuannya untuk melihat ke semua file sistem penting di komputer Anda dan mengganti file yang salah dengan yang sehat. Gunakan langkah-langkah ini untuk menjalankan SFC:
Langkah 1: Tekan Win + Q. ketik Command Prompt, klik kanan pada hasil pencarian lalu pilih Run as administrator.
Langkah 2: Setelah menjalankan command prompt, ketik perintah yang disebutkan di bawah ini dan kemudian tekan Enter.

Langkah 3: Nyalakan ulang komputer untuk memeriksa apakah masalah telah diperbaiki setelah operasi selesai.
Solution 3: Run DISM
Jika SFC gagal berfungsi, ada alat kerja lain, DISM, yang dapat digunakan pengguna saat menghadapi masalah file sistem yang rusak/rusak. DISM, singkatan dari Deployment Image Servicing and Management, selalu digunakan untuk memperbaiki beberapa masalah pelik yang tidak bisa dilakukan SFC. Untuk memeriksa apakah metode ini akan bekerja untuk PC Anda, gunakan langkah-langkah ini:
Langkah 1: Type in Command Prompt di bilah pencarian, klik kanan pada hasil pencarian dan kemudian pilih Run as administrator.
Langkah 2: Enter perintah berikut untuk melihat apakah ada masalah.
Langkah ini dimaksudkan untuk memberi tahu pengguna apakah perlu melanjutkan ke langkah berikutnya. Gunakan langkah-langkah berikut hanya jika korupsi memang ada.
Langkah 3: Ketik perintah berikut lalu tekan Enter.
Tidak seperti CheckHealth, yang hasilnya dapat dilakukan dalam hitungan detik, langkah ini mungkin memakan waktu beberapa menit. Untuk memastikan pemindaian lengkap, Anda harus menghindari gangguan.
Langkah 4: Ketik perintah berikut lalu tekan Enter.
Demikian juga, langkah ini mungkin memakan waktu beberapa menit atau bahkan berjam-jam berdasarkan kapasitas disk di komputer.

Langkah 5: Setelah pemulihan selesai, reboot komputer Anda untuk melihat apakah solusi ini berfungsi.
Solusi 4: Gunakan Pemulihan Sistem
Karena kami telah menggambarkan beberapa solusi yang sangat terkait dengan program dan driver perangkat, menggunakan solusi tersebut harus dapat menghilangkan kesalahan atau membuktikan bahwa tidak ada driver dan program yang menjadi penyebabnya. Namun, beberapa pengguna berpegang teguh pada keyakinan bahwa instalasi atau pembaruan tertentu telah menyebabkan kesalahan 0x00000024. Dan kemudian mereka menghabiskan semua solusi yang tercantum di atas tetapi tidak ada yang berhasil. Dalam kasus yang tidak biasa ini, kami ingin menyarankan agar Anda menggunakan pemulihan sistem untuk mengembalikan komputer Anda ke keadaan sehat.
Langkah 1: Press Win + Q, ketik Buat titik pemulihan and open it.
Langkah 2: Click on System Restore.
Langkah 3: Select the Pilih titik pemulihan yang berbedapilihan dan kemudian klik pada Berikutnya.
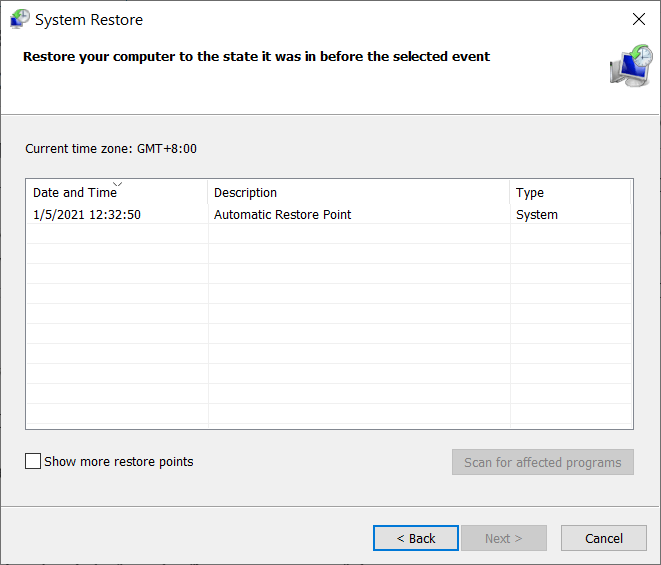
Langkah 4: Pilih titik pemulihan sebelum kesalahan pertama kali terjadi.
Langkah 5: Click on Berikutnya to revert to the selected state.
Langkah 1: Press Win + Q, ketik Buat titik pemulihan and open it.
Langkah 2: Pastikan status perlindungan untuk drive sistem Anda adalah On.
Langkah 3: Jika keadaan mati, pilih disk lalu klik Configure.
Langkah 4: Di jendela baru, pilih Turn on system protection pilihan dan klik pada Oke to confirm the change.
Solusi 5: Nonaktifkan Overclocking
Jika masalah terjadi setelah Anda melakukan overclock CPU, kemungkinan mengaktifkan overclocking telah menyebabkan panas berlebih, memicu kesalahan sistem seperti BSOD. Solusi untuk masalah seperti ini adalah dengan menonaktifkan overclocking untuk mendinginkan CPU, seperti yang ditunjukkan langkah-langkah berikut.
Langkah 1: Nyalakan ulang PC Anda dan tekan preset kunci BIOS oleh pabrikan Anda, yang mungkin F1, F2, F10, F12, or DEL.
Langkah 2: Ubah frekuensi overclock dan voltase ke nilai default.
Langkah 3: Tergantung pada jenis BIOS yang Anda masukkan, mungkin ada opsi berlabel Muat Default yang Dioptimalkan. Anda dapat mengkliknya untuk mengubah frekuensi overclock ke nilai defaultnya.
Conclusion
Pada artikel ini, kita telah membahas jenis BSOD yang umum, pesan error stop 0x00000024. Karena BSOD sangat umum sehingga kami dapat membuat daftar penyebab yang mengejutkan tanpa pesan kesalahan berhenti. Karena pesan kesalahan, kami dapat mempersempit kemungkinan penyebabnya dan karenanya menemukan beberapa solusi langsung dan efektif untuk membantu pengguna mengatasi kesalahan ini. Selain itu, mengingat kemungkinan kehilangan data, kami memperkenalkan alat pemulihan data yang andal dan efektif, Bitwar Data Recovery. Pengguna yang pekerjaannya telah dipersingkat karena kesalahan yang mengganggu dapat menggunakan alat ini untuk mengembalikan data berharga mereka.
Artikel Sebelumnya
Cara Memperbaiki Memory Card Ini Tidak Bisa Digunakan Ringkasan: Pada artikel ini, kami akan menjelaskan beberapa solusi untuk salah satu pesan error stop BSOD, 0x00000024. Ini terkenal ...Artikel Berikutnya
4 Effective Solutions To Fix Seagate External Hard Drive Not Showing Up Mac Issue Ringkasan: Pada artikel ini, kami akan menjelaskan beberapa solusi untuk salah satu pesan error stop BSOD, 0x00000024. Ini terkenal ...
Tentang Pemulihan Data Bitwar
3 Langkah untuk mendapatkan kembali 500+ jenis dokumen, foto, video, audio, file arsip yang dihapus, diformat atau hilang dari berbagai skenario kehilangan data.
Pelajari Lebih Lanjut
