5 megoldás a kék képernyő hibaleállítási kódjának (0x0000007B) javítására
Összegzés: Olyan képalkotás, amely szerint személyi számítógépét a kékképernyős stop hiba ütötte ki 0x0000007B, akkor mit fog tenni a javítás érdekében? Ebben a cikkben elmagyarázzuk Önnek, hogyan oldhatja meg ezt a problémát számos hatékony megoldás segítségével. És figyelembe véve a 0x0000007b probléma nyomán esetlegesen felmerülő adatvesztési problémát, azt is elmagyarázzuk, hogyan kell használni Bitwar adat-helyreállítás hogy visszahozza értékes fájljait.
Tartalomjegyzék
Mi okozza a 0x0000007B Bsod hibát?
Megvizsgáltuk ezt a problémát az interneten különféle felhasználói jelentések után kutatva, és rájöttünk néhány népszerű javítási megoldásra, amelyek népszerűek a problémával küzdő felhasználók körében. Mellesleg, mint kiderült, számos gyakori ok is vezethet ehhez a hibához:
- Letiltott SATA Controller Mode
- A második operációs rendszer merevlemeze megzavarja a rendszerindítási sorrendet
- Letiltott AHCI illesztőprogram
- A rendszerfájl sérülése
1. megoldás: Engedélyezze a Sata Controller módot a BIOS-on keresztül
A 0x0000007B probléma megoldásának megfelelő kiindulópontja annak ellenőrzése, hogy a rendszerben a SATA vezérlő konfigurációja megváltozott-e ATA-ról AHCI módra (vagy fordítva). Ha ez a helyzet, akkor nagyon valószínű, hogy a Windows nem kommunikál a SATA-vezérlővel, mert a két mód különböző illesztőprogramokat és különböző kommunikációs csatornákat használ.
Néhány felhasználó, aki szembesült ezzel a problémával, arról számolt be, hogy megoldotta a problémát azáltal, hogy engedélyezte a SATA vezérlő módot a BIOS-beállításaikon belül. Az alábbi útmutatóból megtudhatja, hogyan kell ezt megtenni:
1. lépés: Indítsa újra számítógépére, és nyomja meg az előre beállított gombot BIOS kulcsa kezdőképernyőn.
2. lépés: Miután megadta a BIOS-beállításokat, navigáljon ide Speciális > IDE konfiguráció.
3. lépés: Ha már bent vagy IDE konfiguráció menü (vagy a BIOS megfelelője), módosítsa az alapértelmezett konfigurációs menüt erreAHCI.
4. lépés: Erősítse meg és mentse el BIOS konfiguráció és indítsa újra számítógépén, hogy megtudja, a számítógép még mindig megkapja-e a 0x0000007B hibakód.
2. megoldás: Futtassa az SFC-t
Amint azt korábban említettük, a rendszerfájl sérülése lehet a 0x0000007B hiba másik lehetséges felelőse. Az ilyen jellegű problémák kezelésére két programot használhat, amelyek közül az egyik az SFC, a Rendszerfájl-ellenőrző rövidítése. Széles körben ismert arról, hogy képes átkutatni a számítógépet az összes fontos rendszerfájl után, és a hibás fájlokat egészségesekre cserélni.
Az SFC futtatásához kövesse az alábbi utasításokat:
1. lépés: Nyomja meg a gombot Windows gomb + Q. írja be Parancssor, kattintson jobb gombbal a keresési eredményre, és válassza ki Futtassa rendszergazdaként.
2. lépés: Amikor a parancssor ablakban van, írja be a következő parancssort, majd nyomja meg a gombot Enter.
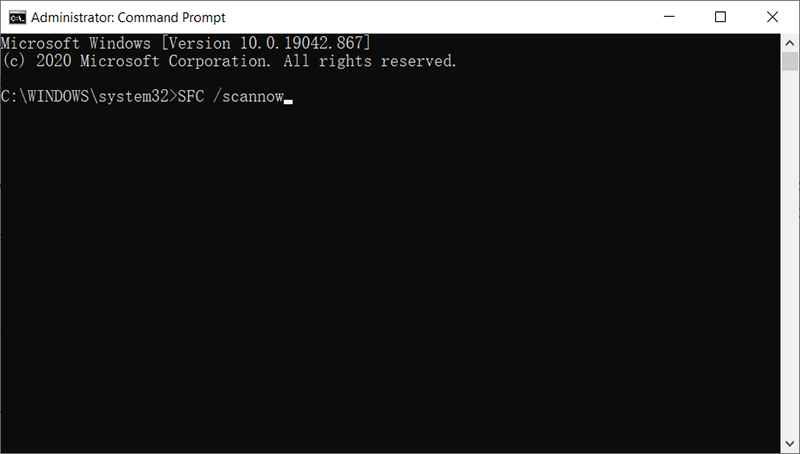
3. lépés: Indítsa újra a számítógépet, és ellenőrizze, hogy a hiba megoldódott-e.
3. megoldás: Futtassa a DISM programot
Ha az SFC nem működik, van egy másik elérhető eszköz, a DISM, amely segíthet, ha sérült/sérült rendszerfájlok problémájával szembesül. A DISM, amely a Deployment Image Service and Management rövidítése, célja néhány olyan bonyolult probléma megoldása, amelyeket az SFC nem tud.
Annak ellenőrzéséhez, hogy ez a módszer jó szolgálatot tesz-e, kövesse az alábbi utasításokat:
1. lépés: Típus Parancssor a keresősávban, kattintson jobb gombbal a keresés eredményt, majd válasszon Futtassa rendszergazdaként.
2. lépés: Írja be a következő parancsot, és nyomja meg Enter hátha van valami probléma.
Ez a lépés tájékoztatja a felhasználót, hogy érdemes-e folytatni a következő lépéssel. Az alábbi utasításokat csak akkor használja, ha a rendszerfájl sérülése fennáll.
3. lépés: Írja be a parancssorba, majd nyomja meg a gombot Enter.
Ellentétben a CheckHealth-szel, amelynek eredménye rövid időn belül kiderülhet, ez a lépés akár több percig is eltarthat. A teljes vizsgálat befejezéséhez a felhasználóknak kerülniük kell a megszakítást.
4. lépés: Írja be a parancssorba, majd nyomja meg a gombot Enter.
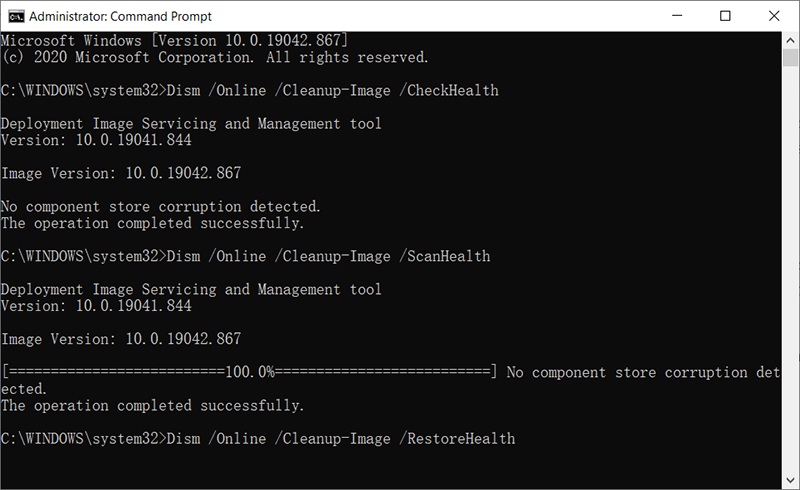
Hasonlóképpen, tekintettel a számítógépen lévő lemezek kapacitására, ez a lépés percekig vagy akár órákig is eltarthat.
5. lépés: Miután a számítógép befejezte a visszaállítást, indítsa újra, hogy ellenőrizze, működik-e a megoldás.
4. megoldás: Engedélyezze az AHCI illesztőprogramot a rendszerleíró adatbázison keresztül
Valószínűleg némileg eltérő hibaüzenetet kaphat, miután AHCI-re vagy RAID-re váltott. Ebben az esetben a hiba akkor jelentkezik, ha a Windows Vista vagy Windows 7 rendszeren a lemezmeghajtó le van tiltva. A SATA/Raid mód használatához engedélyeznie kell ezt az illesztőprogramot.
A SATA/RAID mód engedélyezésével a Rendszerleíróadatbázis-szerkesztőn keresztül csökkentett módú rendszerindításkor számos felhasználó sikeresen megoldotta a problémát. Íme egy gyors leírás, hogyan kell ezt megtenni:
1. lépés: Indítsa újra számítógépére, és közvetlenül a kezdőképernyő megjelenése után tartsa lenyomva a gombot F8 gombot, amíg a számítógép be nem lép Speciális rendszerindítási beállítások.
2. lépés: Miután láttad a Speciális rendszerindítási beállítások menüt, mozgassa a nyílbillentyűket a hely megkereséséhez és kiválasztásához Csökkentett mód (vagy csökkentett mód hálózattal) majd nyomja meg Enter.
3. lépés: Ezután a számítógép újraindul csökkentett módba, és meg kell várnia, amíg az indítási folyamat befejeződik.
4. lépés: Miután a számítógép teljesen elindult csökkentett módban, nyomja meg a gombot Win + R a Futtatás párbeszédpanel megnyitásához. Írja be Regedit majd nyomja meg Enter kinyitni Rendszerleíróadatbázis-szerkesztő.
Jegyzet: Amikor egy üzenet címe UAC (felhasználói fiókok felügyelete) felugrik, kattintson rá Igen hogy adminisztrátori jogosultságokat adjon a programnak.
5. lépés: Miután elindítottad Rendszerleíróadatbázis-szerkesztő, Navigáljon ide:
6. lépés: Kattintson duplán a Indul értékét a jobb oldali ablaktáblában, cserélje ki a Értékadatok -vel 0 majd kattintson ráRendben.
7. lépés: Navigáljon ide:
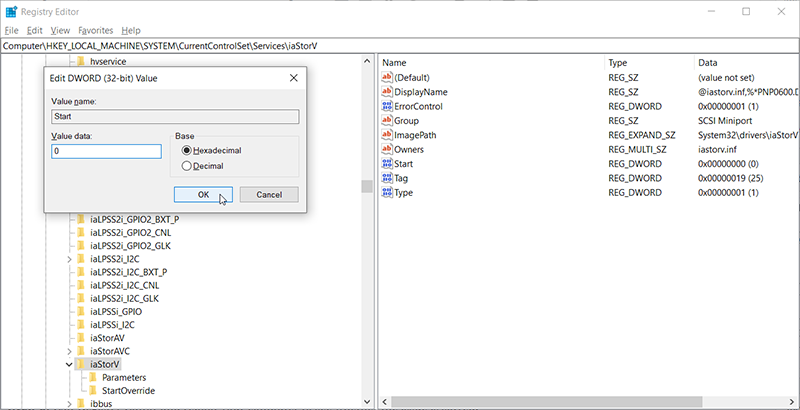
8. lépés: Kattintson duplán Indul a jobb oldali ablaktáblában állítsa az Érték adatot 0-ra, majd kattintson a gombra Rendben.
9. lépés: Lépjen ki a Rendszerleíróadatbázis-szerkesztőből, és indítsa újra a számítógépet, és ellenőrizze, hogy a probléma megoldódott-e.
5. megoldás: Futtasson le egy CHKDSK vizsgálatot
Az is lehetséges, hogy ez a probléma a rendszerindítási sorrendet érintő problémák nyomán jelentkezik, ami egy 0x0000007B BSOD hiba hibakód. Több felhasználó arról számolt be, hogy megkerülte ezt a problémát azzal, hogy hagyta, hogy a számítógép csökkentett módba lépjen, és futtasson egy CHKDSK vizsgálatot.
A CHKDSK vizsgálat ellenőrzi a rendszer metaadatainak integritását, és kijavítja a talált logikai fájlrendszerhibákat. A korrupció magában foglalhatja a meghajtókötet főfájltáblázatába (MFT) beágyazott sérült bejegyzéseket, sérült biztonsági leírókat és/vagy rosszul igazított időbélyeget.
A következő lépésekből megtudhatja, hogyan kell végrehajtani a CHKDSK szkennelés a számítógépen:
1. lépés: Indítsa újra a számítógépet, és tartsa lenyomva a gombot F8 gomb ismételten a kezdőképernyő megtekintése után a belépéshez Speciális rendszerindítási beállítások.
2. lépés: A nyílbillentyűk mozgatásával keresse meg és válasszon Csökkentett mód (vagy csökkentett mód hálózattal) majd nyomja meg Enter belépni Speciális rendszerindítási beállítások.
3. lépés: Várja meg, amíg az indítási folyamat befejeződik, és lépjen biztonságos módba.
4. lépés: Miután a számítógép elindult Biztonságos mód, nyomja megWin + Rkinyitni aFut párbeszédablak. Írja be CMD a dobozba, majd nyomja meg Ctrl + Shift + Enter elindítani egy emelt parancssor.
5. lépés: A megemelt parancssorba írja be a parancssort, majd nyomja meg a gombot Enter:
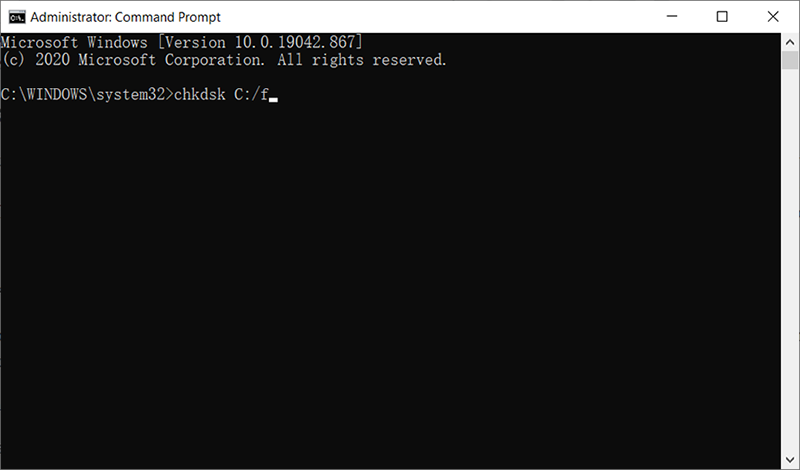
6. lépés: Várja meg, amíg az eljárás befejeződik, majd indítsa újra a számítógépet, és ellenőrizze, hogy a hiba megoldódott-e.
Az elveszett adatok helyreállítása a Bitwar Data Recovery segítségével
Amikor a 0x0000007B hiba megoldásán dolgozik, és ha bármilyen adatvesztési problémával kapcsolatos probléma merül fel, használhatja Bitwar adat-helyreállítás, egy megbízható és felhasználóbarát adat-helyreállító eszköz, amellyel visszahozhatja a véletlenül törölt értékes fájlokat.
A program működésének megismeréséhez kövesse az alábbi utasításokat:
1. lépés: Letöltés Bitwar adat-helyreállítás -tól Bitwarsoft letöltőközpont és akkor telepíteni biztonságosan Windows PC-n.
2. lépés: Indítsa el a programot, válassza ki a lemezmeghajtó ahol a hiányzó fájlokat tárolták, majd kattintson a gombra Következő.
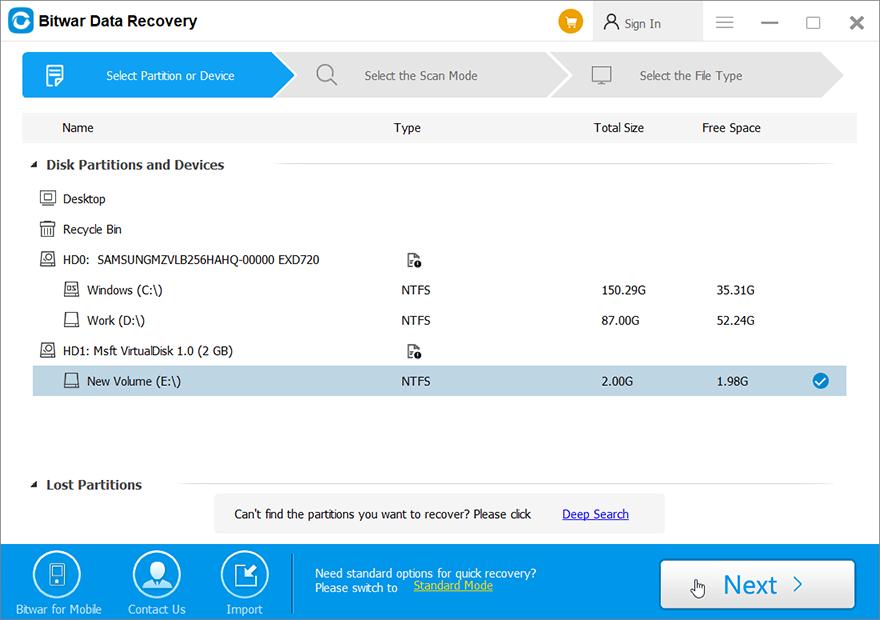
3. lépés: Kiválaszthat a szkennelési mód ebben a szakaszban. Szeretnénk javasolni Gyors szkennelés, amely nagyszámú elveszett fájl helyreállítására képes. Ha nem működik, újra futtathatja a szoftvert, és kiválaszthatja Mély szkennelés, ami hatékonyabb.

4. lépés: Válassza ki a fájlok típusai helyre szeretné állítani, és kattintson rá Letapogatás.

5. lépés:Előnézet fájlokat, amelyek sértetlenségét ellenőrizni kívánják. Válassza ki az érintetlen fájlokat, és kattintson Visszaszerez.
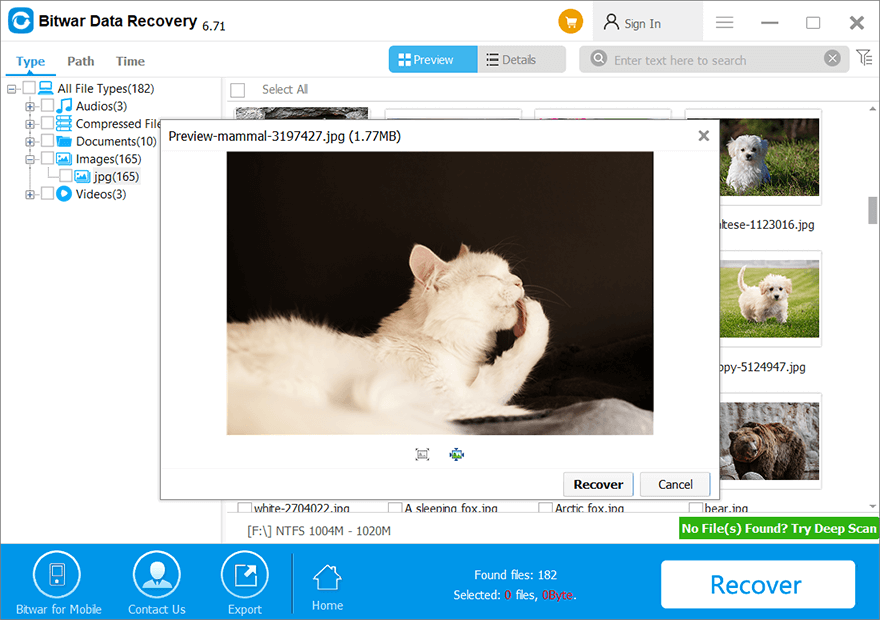
Következtetés
Ebben a cikkben megvitattuk, hogyan lehet megoldani a BSOD egy adott esetét, a 0x00000109-es hibát. A felhasználók által jelentett esetek alapján leszűkítettük a lehetséges okokat, és számos hatékony megoldást találtunk erre a hibára.
Sőt, tekintettel az adatvesztés lehetőségére, azt is elmagyaráztuk, hogyan kell használni megbízható és felhasználóbarát adathelyreállító programunkat, Bitwar adat-helyreállítás értékes fájlok visszakereséséhez.
Előző cikk
[JAVÍTOTT] Az internetböngésző nem működik a Windows frissítése után Összegzés: Olyan képalkotás, amely szerint személyi számítógépét a 0x0000007B kék képernyő leállási hiba észlelte, mit fog tenni, hogy...Következő cikk
3 hatékony módszer az USB-eszközleíró hiba elhárítására Összegzés: Olyan képalkotás, amely szerint személyi számítógépét a 0x0000007B kék képernyő leállási hiba észlelte, mit fog tenni, hogy...
A Bitwar adat-helyreállításról
3 lépés, amellyel több mint 500-féle törölt, formázott vagy elveszett dokumentumot, fényképet, videót, hanganyagot, archív fájlt állíthat vissza különféle adatvesztési forgatókönyvekből.
További információ
