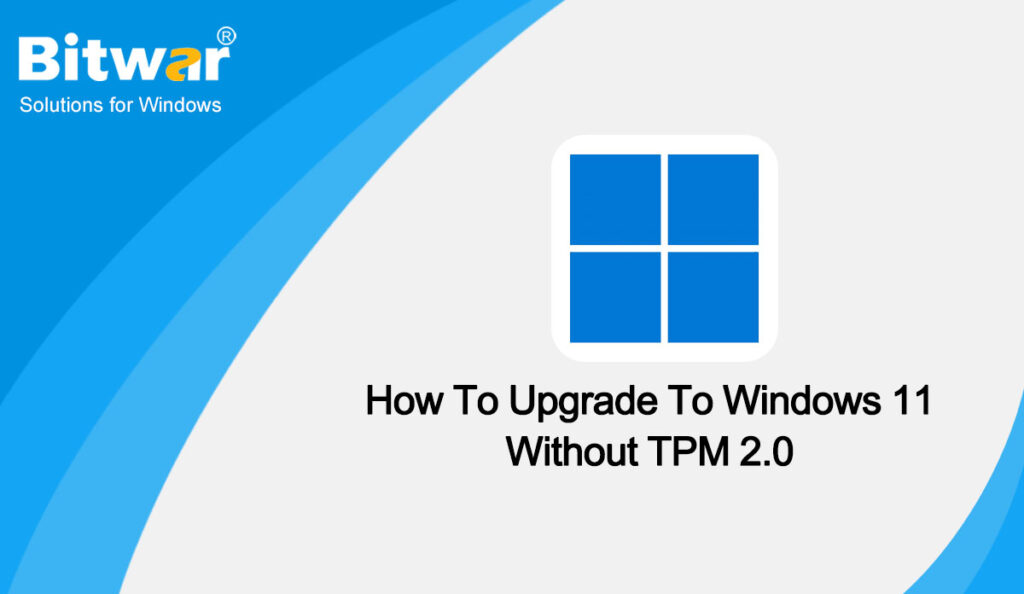Table of Contents
Overview Windows 11 and TPM 1.2
According to the Windows 11 operating system requirements published on the official website of Microsoft, the computer needs to be equipped with 1 gigahertz (GHz) or faster with two or more cores on a compatible 64-bit processor or system on a chip (SoC), and TPM2.0. So many old computers cannot be upgraded because they cannot meet the installation requirements. Therefore, when upgrading the system manually, you will encounter the error that This PC Can’t Run Windows 11.
However, Microsoft also provides instructions on the official website to skip the processor and TPM 2.0 check, so that the computers that only support TPM 1.2 can install and upgrade to Windows 11. But here we still need to remind that there is a risk of compatibility issues during execution, and there is no guarantee that devices that do not meet system requirements will receive security updates or other updates.
If users who are reading this article still want to upgrade the computer to Windows 11 without TPM 2.0, the following two methods will help you.
Methods to Upgrade to Windows 11 without TPM 2.0
This method will help you bypass the secure boot and TPM 2.0 check during the upgrading, and install Windows 11 on an unsupported computer. But this way may cause you to miss important security fixes and Windows updates. If you still want to have a try, here are the steps:
- Press Win + R to open the Run window, enter regedit and hit OK.
- In the popping-up Registry Editor, navigate to Computer\HKEY_LOCAL_MACHINE \SYSTEM\Setup, and right-click Setup > New > Key to create a new key, and name it as LabConfig.
- Under the new key, right-click the blank and choose a new DWORD (32-bit) Value and name it as BypassTPMCheck.
- Double-click it and change the Value data into 1, then hit OK.
- Create another DWORD (32-bit) in the same way, and give it the name BypassRAMCheck. And change its Value data into 1 and click OK.
- Similarly, create a DWORD (32-bit) as SecureBootCheck and change its Value data into 1.
- After that, exit and try installing Windows 11 again and it will smoothly skip the TPM 2.0 check and complete the upgrade.
Conclusion
That’s it for the method to upgrade to Windows 11 without TPM 2.0. If you follow the above steps, now you must be into Windows 11, and if you come across some problem with Windows 11, here are some articles about Windows 11 that will help you: