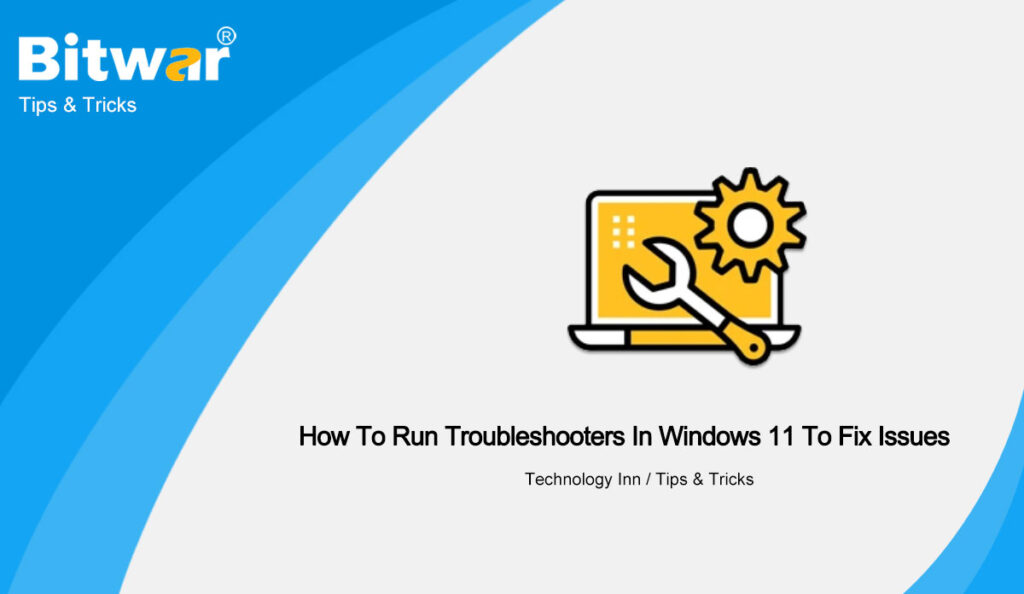Table of Contents
Overview Troubleshooter in Windows 11
Windows’ built-in troubleshooter tool is a systematic approach for various components, which automatically diagnoses and corrects significant problems on Windows for users to perform smoothly. The goal of troubleshooting is to determine why the problem is not working as expected and how to resolve it.
Windows 11 also has a troubleshooter. But the problem is that operating the troubleshooter is different from before because of the re-design of the Settings app. Next, please follow the article to learn to run the troubleshooter in Windows 11.
2 Ways to Run Troubleshooters in Windows 11
Way 1: Open Troubleshooter in Windows 11 from Windows settings
- Press Win+I shortcut to open Settings, and click System on the left pane, then click Troubleshoot in the right pane.
- Then choose Troubleshoot > Other troubleshooters. Here, users can choose the specific troubleshooter tools by clicking the Run button next to it according to their needs.
Way 2: Run Troubleshooters in Windows 11 from Control Panel
- Press the Win+R shortcut to open the Run box, then type Control Panel in the box and press Enter key.
- In the Control Panel window, click System and Security.
- In the appearing windows, find and click Troubleshoot common computer problems under Security and Maintenance to open the Troubleshoot page.
- On the right panel of the appearing windows, click the View all button.
- Then on the appearing window, you can see the problems troubleshooter list.
Use Windows 11 Troubleshooters to Fix Issues
Navigate to Settings>System>Troubleshoot> Other troubleshooters. Then on the Troubleshoot page in Windows 11, you can choose the specific troubleshooter tools by clicking the Run button next to it according to your needs. Check the functions of the different troubleshooters in Windows 11 below.
Most Frequent Troubleshooters
- Internet Connections Troubleshooter: If your internet connection has problems, you can run this troubleshooter to fix your internet connection.
- Playing AudioTroubleshooter: If you have any audio issues when playing movies, videos or music, etc. on Windows 11, you can click the Playing Audio option to troubleshoot audio issues.
- Printer Troubleshooter: If your printer can’t be recognized to your PC, the printer is not responding or the printer can’t print files correctly, etc. you can run the Printer troubleshooter to fix problems with your printer.
- Windows Update Troubleshooter: If you get an error code like 0xC1900101 while downloading and installing Windows updates, the Update Troubleshooter can help resolve the problem. On the Troubleshoot page, select the Run button next to Windows Update.
The troubleshooters above are the most frequently used on Windows. You can read on to learn more about other troubleshooters.
Other Troubleshooters
- Camera Troubleshooter: If you notice problems with the built-in webcam on your laptop or USB camera on a desktop computer, you can run this troubleshooter to fix problems.
- Bluetooth Troubleshooter: If you are unable to connect a Bluetooth device to your computer or have other issues with the Bluetooth devices, you can run this to fix it.
- Incoming Connections Troubleshooter: If you have problems with Windows Firewall settings, this troubleshooter will fix your problems.
- Keyboard Troubleshooter: When your keyboard doesn’t work properly including the external keyboard, you can fix the keyboard-related problem using this option.
- Network Adapter Troubleshooter: When you face problems while using an Ethernet/Wi-Fi connection, you can fix such problems using the Network Adapter troubleshooter.
- Power Troubleshooter: This troubleshooter helps you solve issues with your computer power and battery, and helps conserve and extend battery life.
- Program Compatibility Troubleshooter: If a program isn’t running properly on Windows 11, this troubleshooter can fix issues and run an old program on your PC.
- Recording Audio Troubleshooter: This troubleshooter helps you fix problems with audio recording using Voice Recorder app on your PC.
- Search and Indexing Troubleshooter: Windows Search is a powerful tool to find a certain file, folder, app, etc. If this feature can’t work correctly or is not responding, you can fix any problem related to Search by making use of this tool.
- Speech Troubleshooter: If you have problems with your microphone, this option is for you.
Conclusion
Windows update is an important process that cannot be avoided with a computer. Most users have praised Windows 11 as Microsoft’s most enjoyable new operating system. But updating means users need to adapt to new interfaces, functions and settings, etc. So if you ever face any issues in Windows 11 and want to use the Troubleshoot featrue, head over to the troubleshoot page and run the corresponding Troubleshooter according to our article to fix the issues.