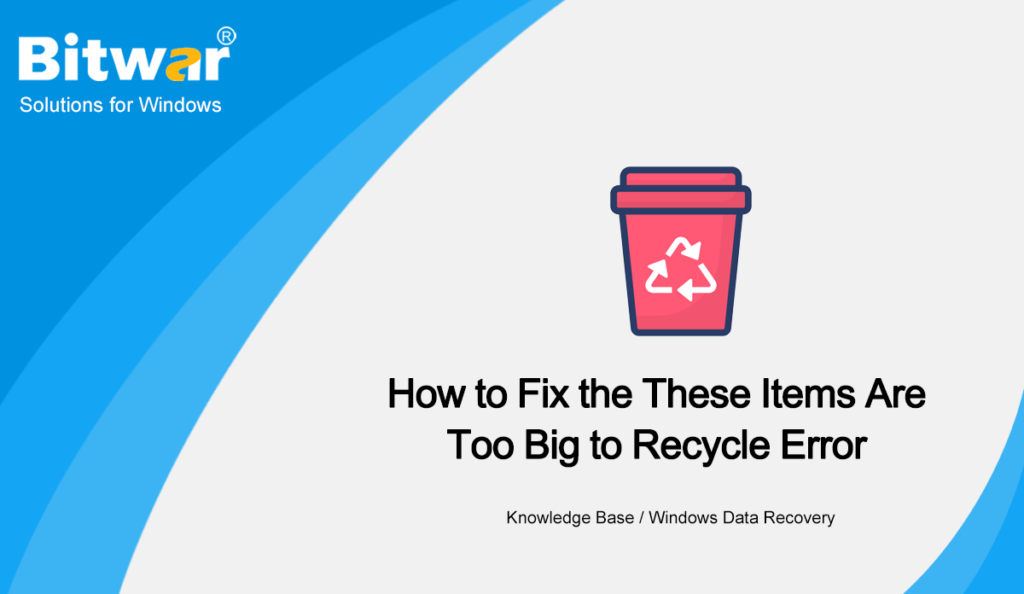Summary: Have you ever run into the error: These items are too big to recycle, do you want to permanently delete them? In most cases, when you delete a file on a computer by right-clicking on it and selecting Delete, it goes to the PC’s Recycle Bin or Trash, depending on your operating system. It will remain there until you make the computer empty the Recycle Bin or choose to restore the file from it. However, if the files you are going to delete are larger than the maximum capacity of the Recycle Bin, these items will get around the Recycle Bin and be deleted permanently. To help you solve the problem, we will lay out several solutions to it. Besides, we will also explain to you how to recover lost files from Recycle Bin with the help of Bitwar Data Recovery.
Table of Contents
How to Fix the Error of These Items Are Too Big to Recycle?
The error message that runs “These items are too big to recycle. Do you want to permanently delete them?” pops up only when folders and files that you are trying to delete to the Recycle Bin are larger than the remaining space of the Recycle Bin or than the allocated size of the Recycle Bin.
So, if you are running into the error message and unable to delete files or folders to the Recycle Bin, you can try the following two solutions to do away with the These items are too big to recycle error and move folders and files to the Recycle Bin.
Solution 1: Delete Unwanted Files from Recycle Bin
As pointed out earlier, you are running to the error since there is not sufficient space in the Recycle Bin. Put it shortly, the cumulative size of files that you are trying to delete is larger than the remaining free space in the Recycle Bin. So, what you should do to free up your Recycle Bin space is to open up the Recycle Bin and delete unwanted files. Refer to the following steps to learn how to do so:
Step 1: Press Win + D to go to Desktop.
Step 2: Double-click on Recycle Bin to open it.
Step 3: Select the files you are sure that you won’t need in the future and you will see their cumulative size shown on the lower-left corner of the window of the Recycle Bin.
Step 4: Right-click on those files, select Delete and then click on Yes.
Solution 2: Increase the Disk Space Allocated for Recycle Bin
Step 1: Press Win + D to go to Desktop.
Step 2: Right-click on Recycle Bin and then click on Properties.
Step 1: Right-click on the desktop and then click on Personalize. This will bring up the Personalization section of the Settings app.
Step 2: Select Themes on the left pane. In the Related settings section, click on Desktop icon settings link.
Step 3: Within the Desktop Icons section, check off the option labeled Recycle Bin. Click on the Apply button to add the Recycle Bin to the desktop.
Step 3: In the Recycle Bin Properties window, select the drive where you encountered the error message when attempting to delete files.
Step 4: Within the Settings for selected location section, allocate more space to the Recycle Bin for the chosen drive.
Step 5: Click on the Apply button.
How to Recover Large Deleted Files Using Bitwar Data Recovery
If accidentally you delete the large file/folder permanently, the first step you should do, of course, is to find a powerful data recovery tool that can help you bring back the file/folder. To help you save time and avoid unnecessary troubles, we would like to recommend you to use Bitwar Data Recovery, an effective and user-friendly recovery program. To learn how it works, refer to the following example:
Step 1: Open the official website of Bitwar Data Recovery to download and install it.
Step 2: Launch the recovery software and then click on the Recycle Bin Recovery option.
Step 3: Select the file type of the files you want to retrieve and click on the Next button.
Step 4: Click on any file you want to recover to preview and check its intactness.
Step 5: Select the files you want to recover and then click on Recover to start the process.
Conclusion
The error of these items are too big to recycle is not hard to cope with. In this article, we have laid out two common solutions to it. However, in most cases, the tricky part relating to this error is the data loss problem that follows hot on the heels of the error. But don’t worry, If you run into any data loss issue, you could always turn to Bitwar Data Recovery for help. With its help, you can easily recover those large deleted files that have got around the natural phase of going to the Recycle Bin.