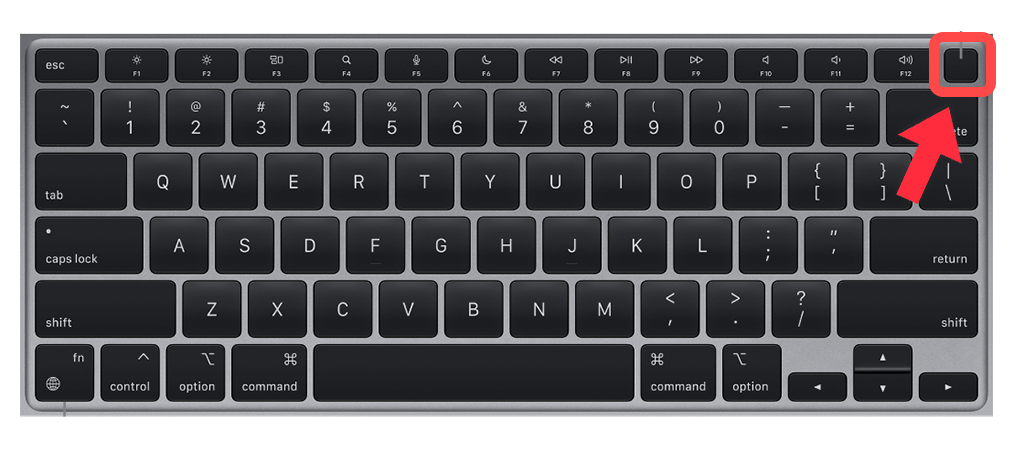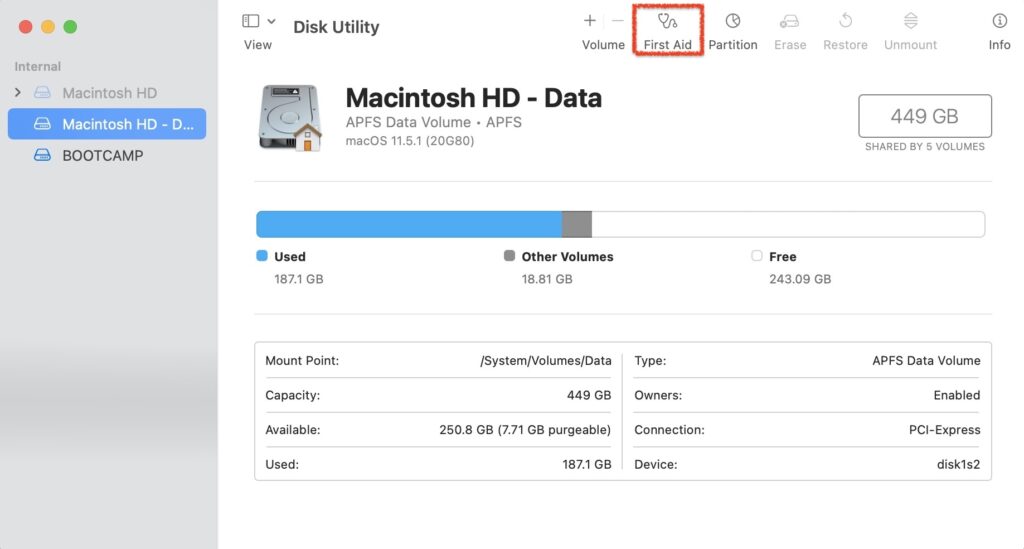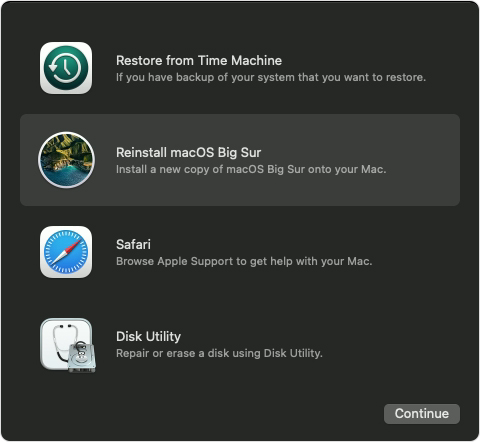How to Fix The Issue Mac Won’t Boot
Summary: When you open your Mac, you might find the Mac won’t boot. Now, what do you do? Why did this happen? How do you fix it? In this article, we will recommend to the methods to fix the issue that Mac won’t boot and teach you how to protect your important data.
Table of Contents
Why Won’t Your Mac Boot?
If your Mac won’t boot, that means it can’t make it through the start sequence. There are several reasons that can cause this issue:
- During an update, there isn’t sufficient battery left on the Mac, which can cause the software to corrupt.
- There is a hardware issue with your Mac.
- There is an error with your Mac while trying to start.
- Your Mac may not be connected to power.
Below we will introduce some practical methods that should get our Mac back up and running again.
Methods To Fix Mac Won’t Boot
Method 1: Check Power Connection
The first method is to check whether your Mac has any battery life left or whether the cable is connected correctly. To do this, try unplugging and plugging your Mac back in.
Besides, try to only use Apple-made cables, because they are more likely to be safe for your Mac and not put extra strain on your battery life. Also, don’t forget to test your outlet to avoid that you’re using a faulty one.
Method 2: Power Cycle
A power cycle is basically a forced restart. So if your Mac won’t boot, you can try performing a power cycle. To do a power cycle:
- Shut down your Mac by long-pressing the Power button and unplugging all the power cables.
- Hold the Power button for 10 more seconds and restart the Mac as usual.
If pressing the power button brings up the screen with startup options, you can try going for one of those options to try and start up your Mac.
Method 3: Reset the System Management Controller (SMC)
The SMC highlights are answerable for different procedures on the Intel-based Mac system. Thus, if Mac will not restart, perhaps one or a couple of its low-level functions will be broken. It incorporates the power button, battery, the board, fan, Motion Sensor, battery status marker, etc. If any of these aren’t reacting to the orders, you should reset the SMC.
Method 4: Disk Utility
If you boot up your Mac and you see a blank screen, this is most likely the result of either a hardware or software issue and you can attempt to fix it by following the steps below.
Most Macs are being run by Intel processors, but with the introduction of Apple’s M1 processor, the steps do slightly change. Below, we have listed the steps for both.
Intel Processors
- Press and hold the Power button for about 10 seconds on your Mac. This is usually located in the upper right-hand corner of your keyboard and on most Macs it will also be the fingerprint scanner as well.

- Press and release the Power button, then immediately press and hold Command (⌘) + R until your screen displays an Apple logo or other image. If you’re not seeing an image, then you might have to bring your Mac into an Apple store to get it repaired.
Apple Silicon
- Press and hold the Power button down for 10 seconds.
- You should see the startup options window, select Options > Continue. If you never see the startup options window, release the Power button, then press and hold it again for another 10 seconds.
Once within this window, you need to run Disk Utility on your Mac and if that doesn’t work, you will boot into Recovery mode and reinstall macOS onto your machine.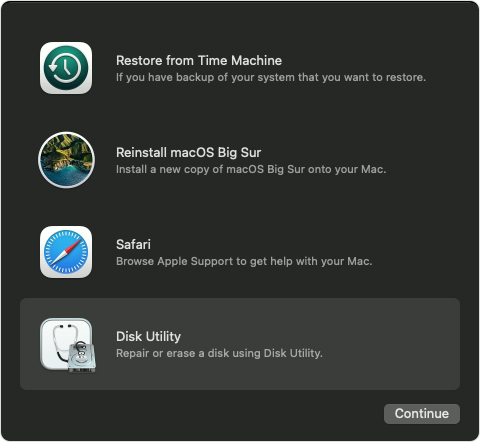
Method 5: Boot Mac in Recovery Mode
A corrupted hard drive could also cause the Mac won’t boot issue, but the good news is your Mac features a handy way to try to fix this called Disk Utility, which you can access through Recovery Mode.
To initiate Recovery Mode on Intel Macs:
- Make sure your Mac is completely shut down.
- Hold down Command + R and turn your Mac back on.
- In the popping window with some options, choose Disk Utility > Continue.
- Select your hard drive and click First Aid.

- After the process is complete, restart your Mac.
To initiate Recovery Mode on M1 Macs:
- With your Mac turned off, press and hold the Power button.
- Once you see the startup options, click Options > Continue.
- Select the user and enter your admin password
- Choose Disk Utility from the utility options, then click Continue.
- Click First Aid, and after the process is complete, turn your Mac off and on.
Method 6: Reinstall Your Mac
If Disk Utility in Recovery mode finds no errors or can’t repair all of them, then you can try reinstalling macOS within Recovery mode, which should not erase any data from your Mac.
- Make sure your Mac is completely shut down.
- Hold down Command + R and turn your Mac back on.
- In the popping window with some options, choose Reinstall macOS > Continue.

Method 7: Recover Your Mac Data
Since our Mac won’t boot might arise from a hardware or software issue, which could cause further data loss, we need to use third-party data recovery software to complete data backup or data recovery. Here Mac users can trust our Bitwar Data Recovery Software for Mac, which recovers 580+ deleted, formatted, lost and disappeared data from internal & external hard drives, SD memory cards, USB flash drives, or other digital storage media on Windows or Mac.
For more about how our Bitwar Data Recovery Software for Mac works to recover data on Mac, click the link to the article: [Data Recovery] Recover Data From Crashed Mac System.
Conclusion
As an electronic product, Mac won’t boot is a common problem. But it can be easily solved by following the methods mentioned in this article. Besides, don’t forget to use Bitwar Data Recovery Software to protect your important data during the operation.
Previous Article
How To Repair Corrupted Document Files Summary: When you open your Mac, you might find the Mac won't boot. Now, what do you do? Why did...Next Article
How To Upgrade To Windows 11 Without TPM 2.0 Summary: When you open your Mac, you might find the Mac won't boot. Now, what do you do? Why did...
About Bitwar Data Recovery
3 Steps to get back 500+ kinds of deleted, formatted or lost documents, photos, videos, audios, archive files from various data loss scenarios.
Learn More