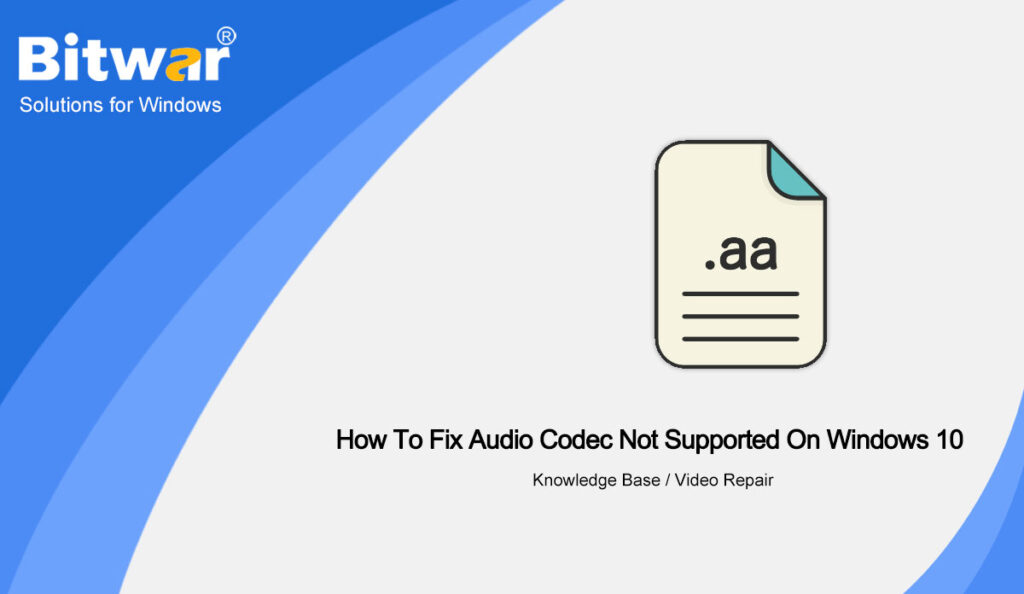Summary: Every media file has a codec behind it, which is responsible for compressing the media data into various containers and decompressing the same files when needed for playback. When a media player doesn’t read the media file correctly, errors will appear, such as “Unsupported audio codecs” and so on. This article will show you the various reasons for this error and different methods to fix audio codec not supported on Windows 10.
Table of Contents
Reasons for Audio Codec Not Supported
When you receive a video audio codec not supported error, it means the inability of the player to play your video or audio file. In the following section, we have explained why you cannot play audio codec not supported.
1. Unsupported File: Sometimes, the codec of the file can’t be recognized by your device. This means that codecs used by the video file for compression are not supported in the video player used on your PC.
In this case, you need to use a codec that can be played by your media player or device. Another option is to use another media player that supports the audio codec.
2. Corrupt File: Another major reason for can’t play video audio codec error is a corrupt file. When any file is corrupted due to virus issues or any glitch in the data, the codec inside the file is corrupted.
Methods to Fix Audio Codec Not Supported
Method 1: Windows Media Player
When there is no audio when the video plays, the first solution you can take is to use Windows Media Player to download the supported audio codec.
- Start Windows Media Player and click the Tools menu and navigate to Options.
- Check the Download codes automatically option, and click OK to proceed.
- Play the file again, and the system may prompt to install the codec. Click OK to confirm and install.
Method 2: VLC Media Player
VLC is a versatile media player with many built-in tools for working with media files. VLC can automatically fix minor media file errors before playback in most cases, errors such as unavailable or unsupported audio codec. The following are the detailed steps:
- Start the VLC media player and click Media in the top menu, then find and click Convert.
- Add the video file to File Selection Panel.
- Click the Convert button at the bottom of the page.
- Choose a directory to save the converted file and specify the file name and extension.
- Click the Start button.
- After the conversion process is complete, retry to play the video file.
Method 3: Bitwar Video Repair
Many video repair tools are available to repair corrupted video files, Bitware Video Repair is the best among video repair tools. This software can easily repair video files with unsupported audio codecs. Follow the detailed steps below to fix this error on your PC.
- Launch Bitwar Video Repair and click Add File to add the damaged video files to the software.
- Click the Repair button to start the video repair process.
- Preview the repaired video files before saving them.
Conclusion
When you are facing the audio codec not supported error, the first thing you can do is to change the media player or another computer to play the video. When these tricks don’t work, you can use Windows Media Player or VLC Player to automatically download relevant codecs.
But if all these methods fail, don’t be depressed. You can use our Bitware Video Repair, which can easily fix any problem of video not working, including audio not supported.