5 Effective Solutions To Fix Hard Drive Won’t Power Up On Windows
Summary: The content below will show effective solutions for users to fix their hard drive won’t power up on Windows and recover any important data with Bitwar Data Recovery Software!
Table of Contents
Warning: Hard Drive Won’t Power Up
If you are facing the same situation as above, generally your hard drive won’t power up at all and your computer will not turn on. After that, you may face some unpleasant situations such as:
- Permanent data loss
- Hard drive damaged because of overheating
- Hard drive not working
- System failure
Effective Solutions to Fix My Hard Drive Won’t Power Up on Windows
We will show you a few solutions to fix the issue which best suits your situation.
Solution 1: Change Power Cable
Step 1: Connect the power cable to your computer and make sure the external hard drive or internal hard drive is connected properly to your PC.
Step 2: If it is not working, disconnect and connect the hard drive to another PC to check if it works or not.
Step 3: Suppose that the hard drive powers up with a different PC, then you might need to get a new hard drive cable.
Solution 2: Update Hard Drive Drivers
An outdated driver can cause the issue to happen, so follow the steps below to update the hard drive drivers.
Step 1: Press Windows + R keys on your keyboard to open the Run box.
Step 2: Type in devmgmt.msc and click OK.
Step 3: In the Device Manager, right-click the hard drive and choose Properties.
Step 4: Click Update Driver from the Driver tab and click Search automatically for updated driver software option.
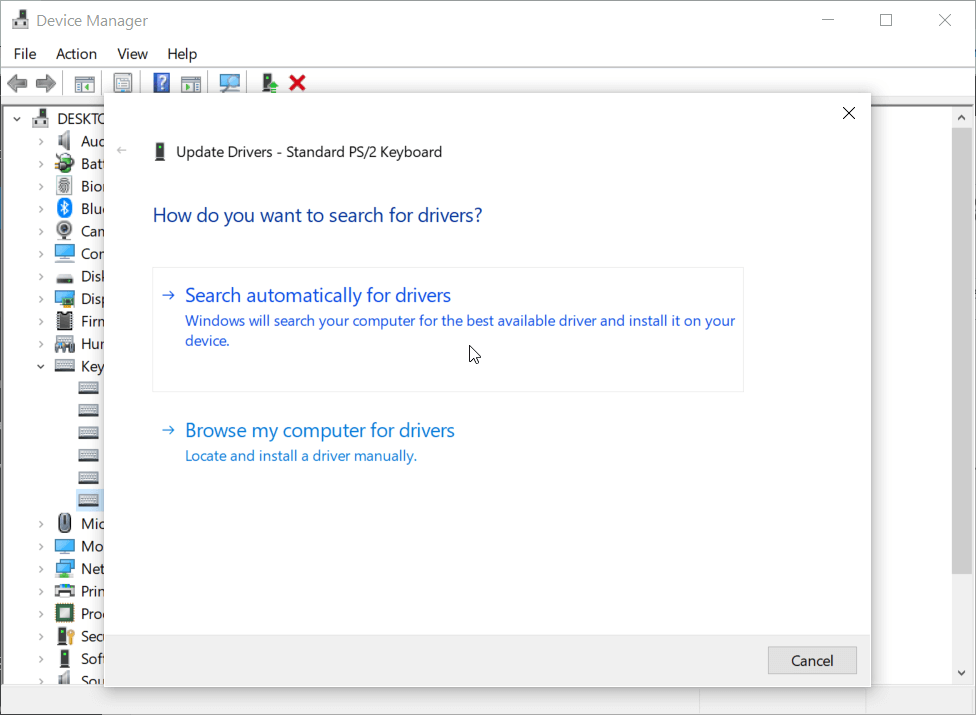
Wait for the search results and follow the instruction patiently to fix the hard drive won’t power up on Windows issue.
Solution 3: Enable Hard Drive in BIOS
Step 1: Connect the hard drive to your PC and reboot your computer.
Step 2: Hold and press F2 to enter BIOS.
Step 3: Check the system documentation and turn ON the hard drive in the System Setup.
Step 4: Reboot the PC and check whether it fixes the hard drive issue.
Solution 4: Change Different Computer
Sometimes it can be the computer that is having issue or virus that prevents you from powering up the hard drive on PC. Therefore, you can try to remove the internal hard drive and install it to a different PC or Windows operating system to overcome the hard drive won’t power up issue.
Solution 5: Send Repair Center
Suppose that all the solutions above are not able to fix the issue, it is best for you to send the disk drive to the closest repair center to have a physical diagnostic.
Bonus Tips: Access Data in Hard Drive Won’t Power Up
In case you are in a hurry to access the data in the hard drive or the data is very important for you, then the most efficient way is to recover the data from the storage device by using data recovery software.
We recommend using Bitwar Data Recovery Software because it can recover all types of files from internal or external storage devices with just a few clicks!
Step 1: Install and Download the software from Bitwarsoft Download Center.
Step 2: Select the affected hard drive from the list of partitions and devices and hit Next.

Step 3: Select the Scan mode and tap on the Next button.

Step 4: Choose the file type you want to access and click Next.

Step 5: Preview the scan results and choose the file you need. Last, click the Recover button.

Bottom Line
Hopefully, all the solutions above are useful for you to fix the hard drive that won’t power up on Windows issue and make sure you fix it as soon as possible to prevent any further data loss. Besides, any lost data you can recover by using the data recovery mentioned above!
Previous Article
Best Solutions To Fix Memory Card Not Formatted Error On Windows Summary: The content below will show effective solutions for users to fix their hard drive won't power up on Windows...Next Article
[SOLVED] Pen Drive Not Showing Up On Computer In Windows Summary: The content below will show effective solutions for users to fix their hard drive won't power up on Windows...
About Bitwar Data Recovery
3 Steps to get back 500+ kinds of deleted, formatted or lost documents, photos, videos, audios, archive files from various data loss scenarios.
Learn More
