[RÉSOLU] Erreur d'entrée des données du noyau du code d'arrêt de Windows
Résumé: Avez-vous déjà affronté Blue Screen of Death (BSOD) accompagné d'un message d'erreur : kernel data inpage error? The error usually happens when your computer encounters alarming hardware or system failure. Although it may not be as fatal and crippling as some malicious virus, it usually leads to unexpected data loss. So, in this article, we are going to layout several solutions to this issue and introduce an effective and reliable data recovery tool, Récupération de données bitwar, pour vous aider à récupérer les données perdues.
Table des matières
Raisons possibles de l'erreur d'entrée des données du noyau
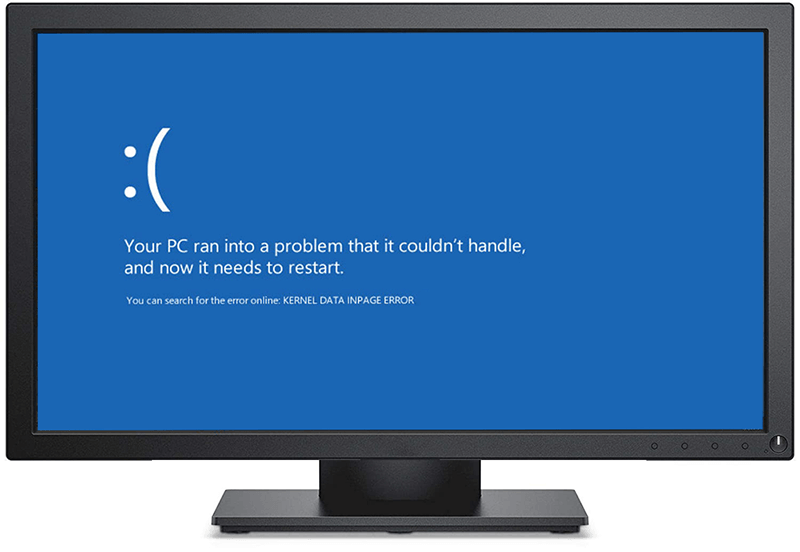
L'erreur de page de données du noyau est l'un des codes d'erreur BSOD, également appelé code d'arrêt. BSOD peut être considéré comme un outil utilisé par les ordinateurs pour se protéger contre d'autres problèmes, comme nous l'avons mentionné dans l'article :Thread coincé dans l'erreur du pilote de périphérique [16 Solutions], which deals with another notorious BSOD error. For users who are curious about reasons for the issue, here we have posted a list of possible ones:
- Pannes de disque dur
- System file corruption
- Pilotes de périphérique obsolètes
- Corruption du fichier d'échange
- Infection par virus ou malware
Basic Solutions
Solution 1 : vérifier les connexions matérielles
C'est la première étape que vous devriez essayer lorsque vous essayez de corriger l'erreur de page d'entrée des données du noyau. Vous devez faire attention au câble d'alimentation et aux câbles du disque dur. Si nécessaire, débranchez et rebranchez les fils. Assurez-vous que l'erreur ne s'est pas produite en raison de problèmes matériels. Après la vérification, démarrez l'ordinateur pour voir si le problème persiste.
Solution 2: Vérifiez l'état de santé des disques durs
Étant donné que les connexions liées au matériel sont en bon état, l'étape suivante consiste à vérifier l'état de santé des disques durs à l'aide d'attributs SMART, qui présenteront des informations de base sur un lecteur que vous devez connaître pour déterminer s'il est défectueux. ou pas. Référez-vous aux étapes suivantes pour apprendre à exécuter SMART.
Step 1: Cliquez avec le bouton droit sur le Start Menu button and then select Invite de commandes (Admin).
Step 2: Tapez la commande suivante :wmic diskdrive obtenir le modèle, l'état.
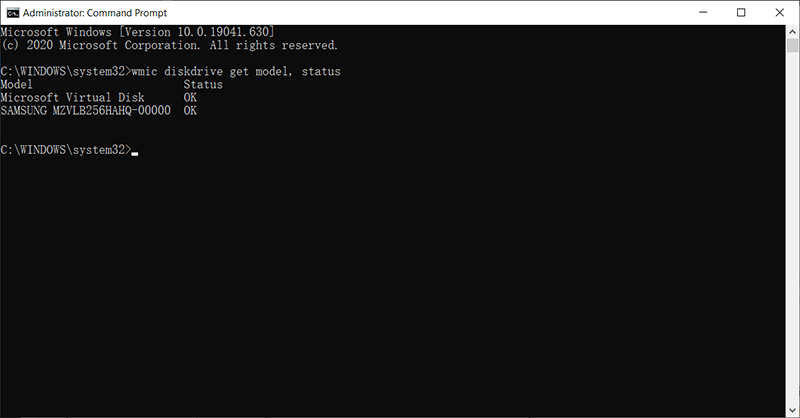
Step 3: Press Enter et attendez la fin du processus de numérisation.
Step 4: Après le processus, la fenêtre vous montrera l'un des trois résultats sous la colonne Statut :
- Inconnu, Mauvais: Indique une probabilité élevée d'erreurs de disque dur.
- Avertir: Indique que le disque dur est profondément affecté et doit être réparé.
- D'ACCORD: Indique que le lecteur fonctionne correctement.
Solution 3 : Réinstaller ou mettre à jour les pilotes de périphérique
Comme cet article l'a déjà dit, l'une des raisons possibles de l'erreur d'entrée des données du noyau est l'obsolescence des pilotes de périphérique. Pour réinstaller ou mettre à jour les pilotes de périphériques, vous pouvez suivre les étapes suivantes :
Step 1: Press Win + Q, type in Device Manager, and open it.
Step 2: Développez l'arborescence intitulée Disk drives.
Step 3: Faites un clic droit sur le disque dur et sélectionnez Properties.
Step 4: Vérifiez l'état du pilote de périphérique et décidez de le réinstaller (mettre à jour) ou non.
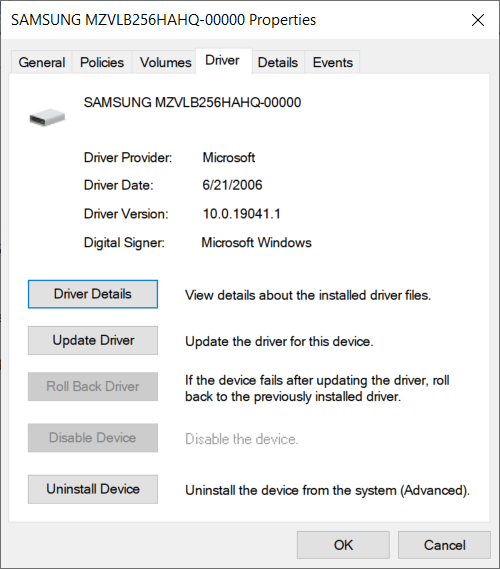
Solution 4:Démarrage propre
Il est rapporté que plusieurs périphériques, par exemple, des supports de stockage externes, peuvent provoquer l'erreur de page d'entrée des données du noyau. Dans ce cas, vous pouvez allumer votre ordinateur avec un démarrage en mode minimal, ce qui signifie démarrer l'ordinateur avec tous les périphériques inutiles déconnectés.
Step 1: Restart your computer.
Step 2: Au moment où l'ordinateur est allumé, appuyez immédiatement et en continu sur la F8 jusqu'à ce que l'écran affiche Options de démarrage avancées.
Step 3: Select the Safe mode with Networking and press Enter.
Step 4: Connectez-vous puis appuyez sur Win + R.
Step 5: Type in msconfig and click on D'ACCORD.
Step 6: Basculez sur le bouton Général, puis cochez la case à côté du Selective Startup option.
Step 7: Décochez la case Locale Startup option articles.
Step 8: Basculez sur le bouton Services et décochez la case à côté de Hide all Microsoft services.
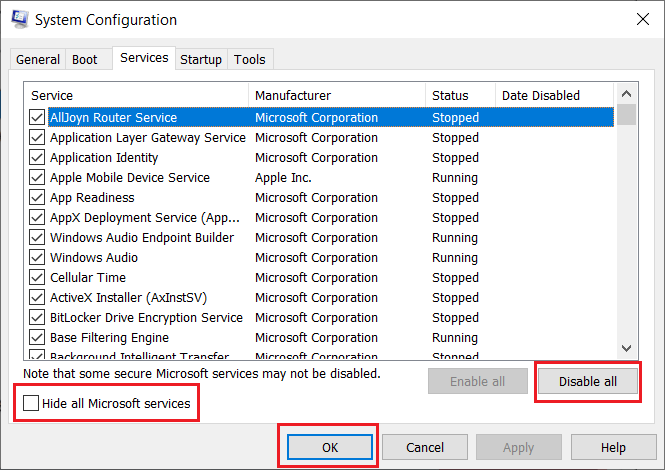
Step 9: Click on the Disable all bouton, cliquez sur D'ACCORD, and then restart the computer.
Solution 5:Désinstaller les logiciels incompatibles
Si vous avez récemment installé un programme provenant d'une source non fiable et que vous avez rencontré une erreur de page de données du noyau, vous devriez envisager de le désinstaller, car l'incompatibilité entre les logiciels peut certainement causer le problème. Pour désinstaller un programme, vous pouvez utiliser le guide suivant :
Step 1: Type in Control Panel in the search bar and then open it.
Step 2: Select Programs and Features.
Step 3: Click on the Installé sur bouton pour trier la liste.
Step 4: désinstallez les programmes suspects.
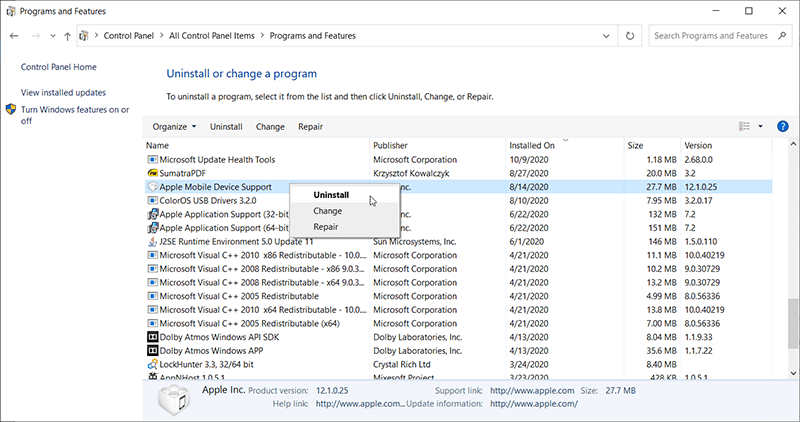
Step 5: Redémarrez l'ordinateur pour voir si l'erreur persiste.
Résolution 6 : Exécuter un logiciel antivirus
Selon les causes possibles que nous avons mentionnées précédemment, les attaques de virus sont susceptibles de déclencher le problème d'erreur de page d'entrée des données du noyau. Vous feriez mieux d'exécuter un programme antivirus fiable pour analyser votre PC et éradiquer les virus cachés. Les utilisateurs de Windows 10 peuvent utiliser Windows Security pour faire l'affaire, comme le montrent les étapes suivantes.
Step 1: Press Win + I to launch Paramètres.
Step 2: Navigate to Update & Security > Windows Security.
Step 3: Sur la page de droite, cliquez sur Virus & threat protection.
Step 4: Click on Quick Scan pour analyser votre ordinateur.
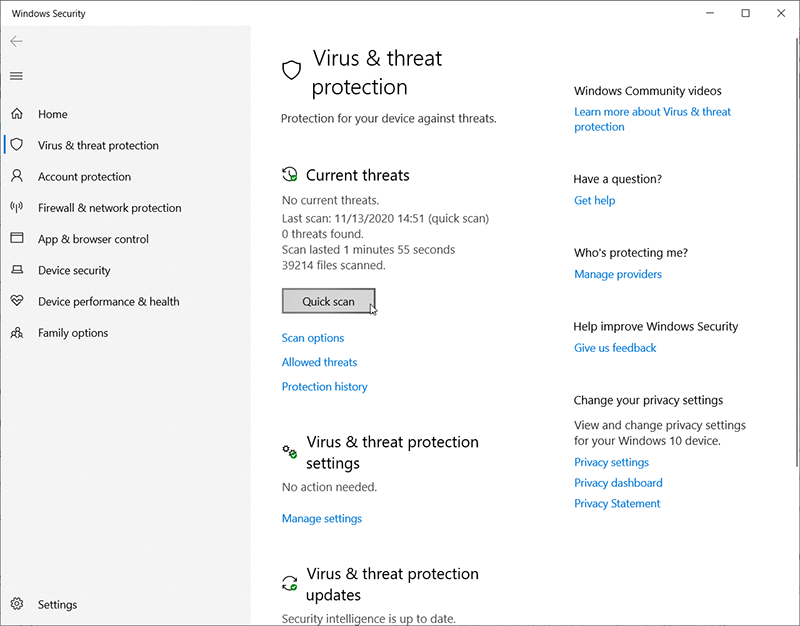
Step 5: Ou vous pouvez cliquer sur le bouton Options de numérisation en dessous et sélectionner le mode souhaité.
Step 6: Une fois l'analyse terminée, vérifiez si le problème persiste.
Récupérer les données perdues à l'aide de Bitwar Data Recovery
Comme nous l'avons vu au début de cet article, une erreur de page d'entrée des données du noyau est très susceptible d'induire des problèmes de perte de données. Si vous ne trouvez pas les fichiers que vous utilisiez ou modifiiez après que l'erreur a arrêté l'ordinateur, ne vous inquiétez pas car vous pouvez utiliser le logiciel puissant et fiable, Bitwar Data Recovery, pour récupérer vos précieuses données. Voici un guide simple qui montre comment cela fonctionne comme par magie.
Step 1: Download Récupération de données bitwar depuis le site officiel et installez-le.
Step 2: Lancez le logiciel. Cochez la partition ou le lecteur où les données ont été perdues et cliquez sur Suivant.

Step 3: sélectionnez un mode de numérisation. Nous vous recommandons d'utiliser Quick Scan au début, qui peut analyser un disque entier en quelques minutes et est capable de gérer la plupart des problèmes de perte de données. Si le mode ne fonctionne pas sur votre ordinateur, vous pouvez essayer d'utiliser Mode profond, which is more effective.

Step 4: Sélectionnez les types de fichiers que vous souhaitez récupérer puis cliquez sur Suivant.

Step 5: Double-cliquez sur un fichier pour preview ce. Sélectionnez les fichiers souhaités et cliquez sur Recover pour les récupérer.

Advanced Solutions
Solution 7 :Utiliser les outils de réparation de disque
Il existe une multitude d'outils de réparation que vous pouvez trouver sur Internet. Mais pour vous éviter les problèmes de téléchargement et d'installation supplémentaires, nous ne présentons ici que deux outils de réparation intégrés proposés par Windows, qui sont généralement suffisamment efficaces pour gérer la plupart des problèmes.
Error Checking
Cet outil peut être trouvé dans Windows 10/8/7/Vista/XP. C'est la version graphique du prochain outil, CHKDSK.
Step 1: Press Win + E to open File Explorer.
Step 2: Cliquez avec le bouton droit sur un lecteur de disque, puis sélectionnez Properties.
Step 3: Switch to the Outils tab and then click on the Check button within the Error Checking box.
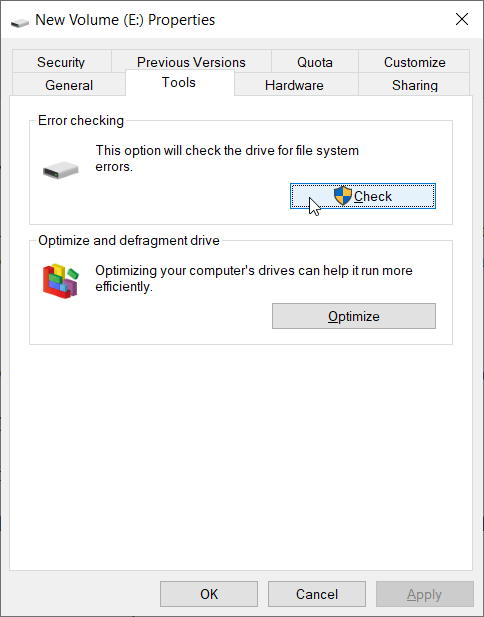
Step 4: Click on Scan Drive to confirm your operation.
CHKDSK
C'est un outil en ligne de commande et a été largement utilisé depuis sa naissance. Il propose des options plus avancées que la vérification des erreurs.
Step 1: Cliquez avec le bouton droit sur le Start Menu button and then select Command Prompt (Admin).
Step 2: Tapez la commande suivante : chkdsk X : /f /r
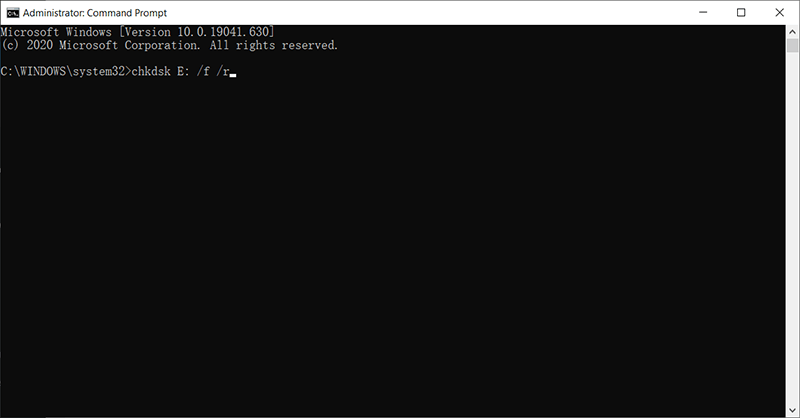
Step 3: Attendez la fin du processus et redémarrez votre ordinateur pour voir si cette solution fonctionne.
Résolution 8 : Exécuter l'analyse SFC
Abréviation de System File Checker, SFC est un outil de réparation proposé par Windows qui permet aux utilisateurs d'analyser le système d'exploitation, de remplacer les versions endommagées ou corrompues par les versions correctes et de restaurer les fichiers. Pour l'exécuter, procédez comme suit :
Step 1: Right-click the Start Menu bouton et sélectionnez Command Prompt (Admin).
Step 2: Dans la fenêtre d'invite de commandes, saisissez la commande suivante : SFC /scannow puis appuyez surEnter.
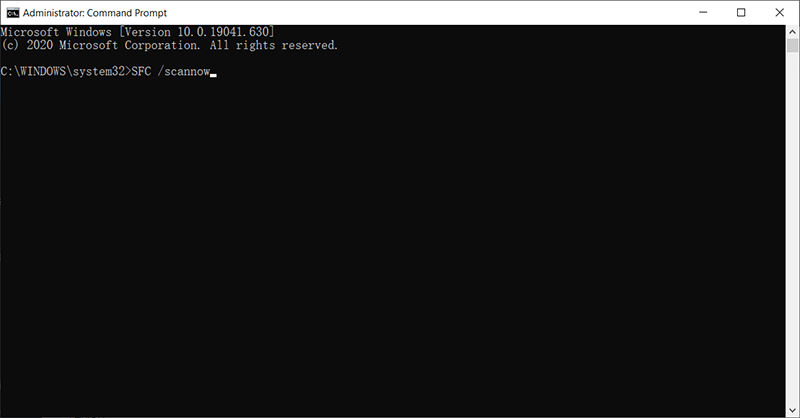
Step 3: Après l'analyse SFC, quittez l'invite de commande et redémarrez votre PC.
Solution 9: Run DISM
DISM, l'abréviation de Deployment Image Servicing and Management, est plus puissant que SFC lorsqu'il s'agit de résoudre des problèmes informatiques et est salué comme l'outil permettant de résoudre ce que SFC ne peut pas. Si le problème d'erreur de page d'entrée des données du noyau continue de vous harceler après avoir exécuté SFC, vous pouvez utiliser cette solution pour exécuter une analyse plus approfondie et éliminer des problèmes plus insaisissables.
Step 1: Press Win + Q, type in Command Prompt et faites un clic droit dessus pour choisir Run as Administrator.
Step 2: Type the following command and then press Enter.
Step 3: Si aucun problème n'est détecté après avoir entré la commande mentionnée ci-dessus, vous pouvez exécuter un mode plus avancé pour vérifier l'état de santé du magasin de composants. Tapez la commande, puis appuyez sur Entrée :
Step 4: Si le résultat de l'analyse montre que des problèmes existent, vous pouvez utiliser la commande suivante pour réparer ces problèmes. Notez que l'ensemble du processus peut prendre jusqu'à 10 minutes si nécessaire.
Step 5: Une fois le processus terminé, redémarrez votre ordinateur pour voir si cette solution fonctionne.
Solution 10: utilisez l'outil de diagnostic de la mémoire pour vérifier la RAM
Memory Diagnostic Tool, qui est un programme intégré, sert à tester et à vérifier la RAM. Il aide les utilisateurs à déterminer s'il y a des erreurs résultant de pannes matérielles, y compris les cartes mères, la RAM et autres. Avant d'utiliser cet outil, vous devez enregistrer les fichiers que vous avez ouverts et fermer les autres applications inutiles que vous utilisez. Après cela, utilisez les étapes suivantes :
Step 1: presse Gagner + Q, type in Diagnostique de la mémoire de Windows, and open it.
Step 2: Cliquez sur l'option Redémarrer maintenant et recherchez les problèmes.
Step 3: Votre PC redémarrera et effectuera une série d'opérations d'analyse, ne l'interférez pas et ne l'interrompez pas. Une fois le processus terminé, l'ordinateur redémarrera à nouveau.
Step 4: Vous devriez utiliser le Observateur d'événements pour vérifier les résultats de l'analyse et pour savoir s'il y a un problème lié à la RAM. Par conséquent, saisissezeventvwrdans la barre de recherche et ouvrez-le.
Step 5: Expand the Journaux Windows folder.
Step 6: Right-click on Système and then select Trouve.
Step 7: Type in MemoryDiagnostics-résultats dans la barre de la nouvelle fenêtre et cliquez sur le Rechercher suivant button.
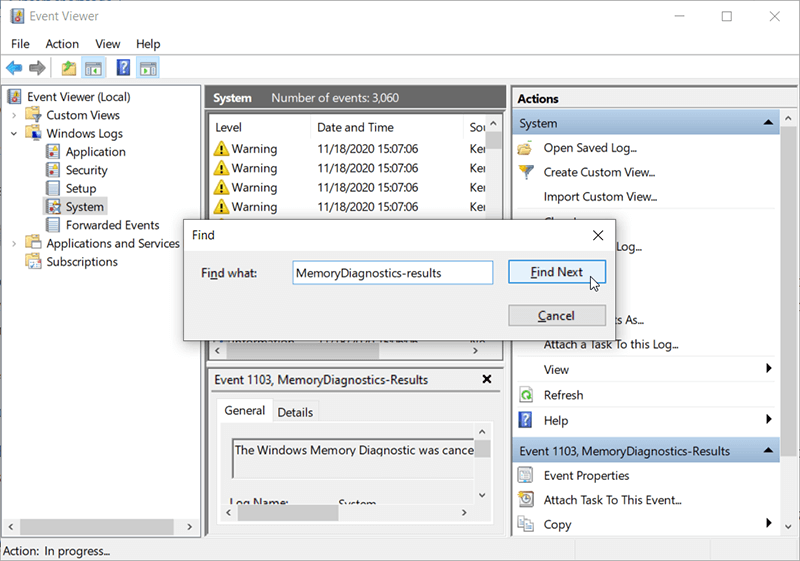
Step 8: Double-cliquez sur l'option Memorydiagnostic-Results pour vérifier le résultat. Si le résultat dit "Le diagnostic de la mémoire Windows a testé la mémoire de l'ordinateur et n'a détecté aucune erreur”, alors il n'y a pas de problème avec la RAM.
Step 9: Si le résultat prétend que l'analyse a trouvé plusieurs erreurs, il est fort probable que les modules de RAM soient endommagés. Pour corroborer le résultat, vous pouvez utiliser d'autres outils de test pour analyser votre RAM et revérifier le résultat. Une fois le résultat vérifié, vous devrez peut-être le remplacer pour éviter l'erreur de page d'entrée des données du noyau.
Solution 11 : Changer la gestion des fichiers d'échange en automatique
En tant que l'un des facteurs possibles du problème d'erreur de pagination des données du noyau, la corruption du fichier d'échange peut entraîner des blocs ou des secteurs défectueux dans un fichier d'échange. Pour résoudre le problème, vous pouvez utiliser ces étapes :
Step 1: Press Win + E to open File Explorer.
Step 2: Right-click on This PC sur le panneau de gauche, puis sélectionnez Properties.
Step 3: Click on Advanced system settings on the left part.
Step 4: Switch to the Advanced tab and then click on Paramètres au sein de la Performance section.
Step 5: Basculez à nouveau sur le Advanced tab and then click on Change dans la mémoire virtuelle section.
Step 6: Cochez la case à côté du Gérer automatiquement la taille du fichier d'échange pour tous les lecteurs option.
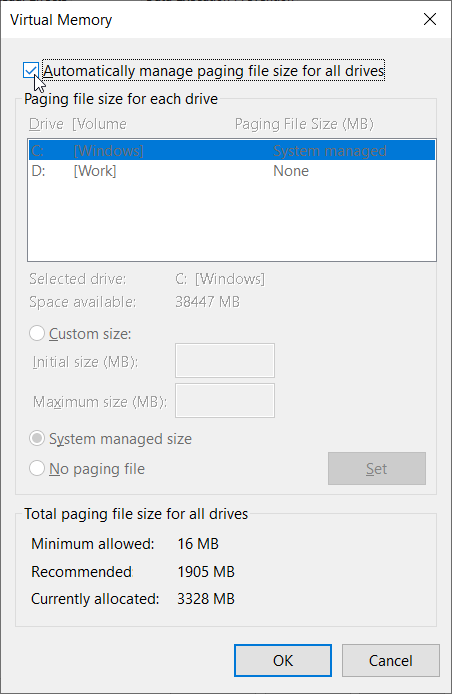
Step 7: Click D'ACCORD to save the change.
Solution 12 : redémarrez Windows en mode sans échec
Si aucune des solutions mentionnées ci-dessus ne fonctionne, le mode sans échec peut répondre à vos besoins. C'est une manière particulière que les utilisateurs peuvent utiliser pour lancer Windows. L'objectif du mode sans échec est de permettre aux utilisateurs de dépanner Windows et de découvrir les causes des problèmes critiques du système, vous permettant ainsi de les résoudre. Une fois les problèmes résolus, vous pouvez redémarrer l'ordinateur normalement. Pour démarrer Windows 10/8.1/8/7 en mode sans échec, vous pouvez suivre ces étapes :
Sous Windows 7 :
Step 1: Redémarrez l'ordinateur et appuyez en continu sur F8 juste après la mise sous tension de l'ordinateur.
Step 2: Vous verrez une page intitulée Advanced Boot Options, sur lequel il y a trois options : Mode sans échec, mode sans échec avec mise en réseau et mode sans échec avec invite de commande.
Step 3: En fonction de vos besoins, appuyez sur F4, F5 ou F6 pour sélectionner l'une des trois options.
Sous Windows 8/8.1/10 :
Étant donné que Windows 8/8.1/10 démarre généralement plus rapidement, dissuadant les utilisateurs d'utiliser la méthode traditionnelle, nous pouvons utiliser deux autres méthodes pour faire l'affaire au lieu d'appuyer sur F8 pour démarrer Windows en mode sans échec.
Passant parParamètres:
Step 1: Press Win + I to open Paramètres.
Step 2: Navigate to Mise à jour et sécurité > Récupération > Redémarrer maintenant
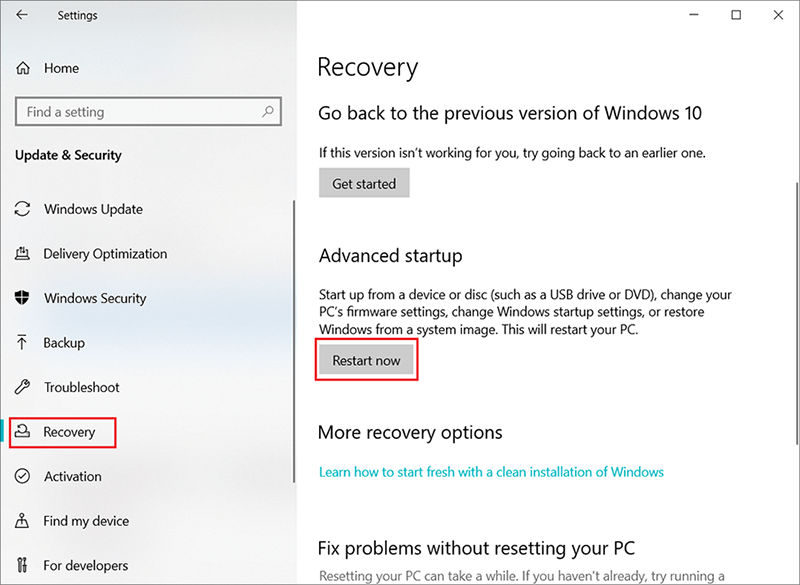
Step 3: Après être entré dans l'environnement de récupération Windows, accédez àDépannage > Options avancées - Paramètres de démarrage > Redémarrer
Step 4: En fonction de vos besoins, sélectionnez l'une des trois options du mode sans échec.
Passant parmsconfig :
Step 1: Press Win + R to open the Run boîte. Tapez msconfig and press Enter.
Step 2: Switch to the Botte puis cochez la case à côté du Démarrage securisé option.
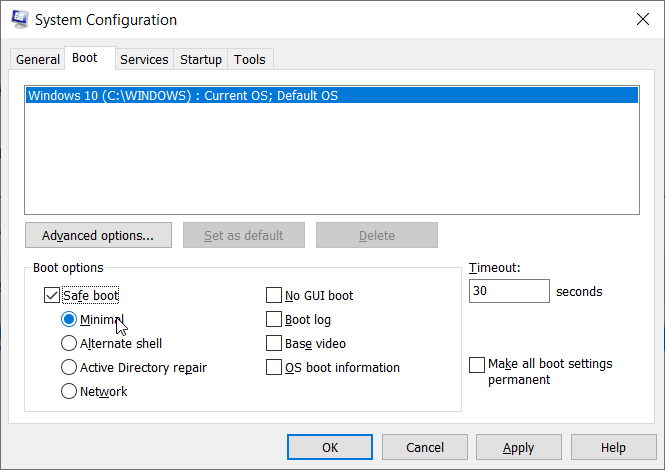
Step 3: Sélectionnez le Safe Mode and click D'ACCORD.
Step 4: Un message apparaîtra, vous demandant si vous souhaitez redémarrer immédiatement.
Step 5: Cette modification des paramètres fera démarrer l'ordinateur en mode sans échec à chaque fois à partir de maintenant. Pour l'annuler, vous pouvez décocher la case à côté de l'option de démarrage sans échec.
Conclusion
L'erreur de page d'entrée des données du noyau, l'un des codes d'erreur de l'écran bleu de la mort (BSOD), est connue pour provoquer des pannes informatiques, écourter votre travail et parfois causer des problèmes de perte de données. Il est généralement difficile d'identifier le principal coupable derrière cette énigme car il existe une liste stupéfiante de causes possibles.
C'est pourquoi nous publions cet article, qui vise à inclure autant de solutions réalisables et efficaces que possible, et espérons qu'il pourra aider chaque utilisateur à faire face à l'erreur dans son scénario particulier. En plus de cela, au cas où vous seriez confronté à un problème de perte de données, nous présentons également un outil puissant et convivial, Bitwar Data Recovery, pour vous aider à récupérer vos fichiers importants.
Article précédent
Comment résoudre l'un de vos disques doit être vérifié pour la cohérence Résumé : Avez-vous déjà été confronté à un écran bleu de la mort (BSOD) accompagné d'un message d'erreur : erreur de page d'entrée des données du noyau ? Les...article suivant
Full Guide to Fix Can’t Access USB Drive Windows 10 Error Résumé : Avez-vous déjà été confronté à un écran bleu de la mort (BSOD) accompagné d'un message d'erreur : erreur de page d'entrée des données du noyau ? Les...
About Bitwar Data Recovery
3 Steps to get back 500+ kinds of deleted, formatted or lost documents, photos, videos, audios, archive files from various data loss scenarios.
Learn More
