2021 Meilleures façons de réparer les besoins de l'explorateur Windows pour redémarrer
Résumé: Cet article vous présentera deux formes de L'explorateur Windows doit redémarrer issue and the effective methods to fix both the form of error. Besides, we will show you how to recover important data by using Bitwar Data Recovery Software!
Table des matières
Comprendre l'explorateur Windows
Windows ou Explorateur de fichiers est un programme de gestion de fichiers qui permet à l'interface utilisateur graphique d'accéder à vos systèmes de fichiers. Il est souvent utilisé lorsque vous accédez ou copiez des fichiers et des données sous Windows, mais parfois. En outre, l'Explorateur Windows permet aux utilisateurs d'accéder directement au disque dur, en présentant tous les fichiers et dossiers à afficher. Chaque fois que vous ouvrez un fichier ou un dossier sur votre ordinateur, l'Explorateur Windows est lancé simultanément.
Vue d'ensemble du problème de redémarrage de l'explorateur Windows
Parfois, lorsque vous accédez ou modifiez vos fichiers sur l'ordinateur, vous pouvez rencontrer un message d'invite : L'explorateur Windows doit redémarrer. C'est un problème répandu que de nombreux utilisateurs ont rencontré.
Donc, pour une meilleure compréhension de l'erreur, elle peut être classée en deux formes, qui sont :
- L'explorateur Windows ne répond pas.
- L'explorateur Windows a cessé de fonctionner.
Nous diviserons les solutions en deux parties pour montrer différents types de solutions pour corriger les deux formes d'erreur différemment. Ainsi, vous pouvez vous référer à l'une ou l'autre partie des solutions ci-dessous qui convient le mieux à votre L'explorateur Windows doit redémarrer error on your Windows system.
Commencer le dépannage avant les correctifs
Troubleshooting 1: Run Safe Mode
The first and foremost thing is to troubleshoot in safe mode. You have to check whether windows explorer is not responding in Windows safe mode. In case it is working fine in safe mode, it means the error is caused by some third-party application or start-up services.
Troubleshooting 2: Test RAM Memory
Step 1: Launch the Search menu and type in Windows Memory Diagnostic.
Step 2: FrappéRedémarrez maintenant et recherchez les problèmes (recommandé) et attendez le processus.
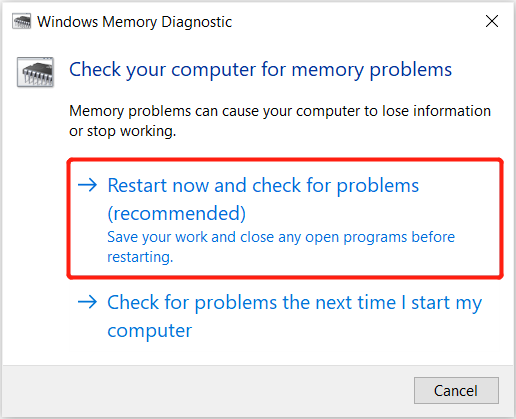
Step 3: Le système Windows commencera à vérifier la mémoire dans le Windows Memory Diagnostics Tool.
Step 4: Une fois la vérification terminée, accédez à Task Manager pour fermer les programmes pour effacer le RAM.
Troubleshooting 3: Vérifiez les images corrompues
Step 1: Go to File Explorer and click Onglet Afficher.
Step 2: Choose Options, et cochez Affiche toujours les icônes, jamais les miniatures option de la View tab.
Step 3: Then, untick the Display file icon on the thumbnails option.
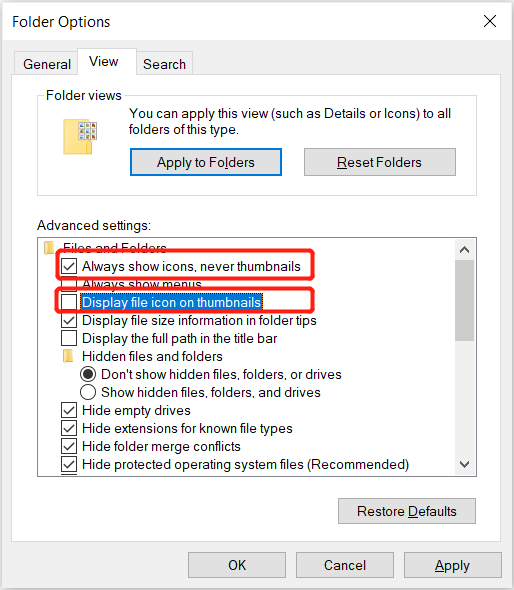
Step 4: Robinet D'ACCORD to confirm changes.
If the above-mentioned three troubleshooting couldn’t work to get rid of the Windows Explorer needed to restart error, if the problem persists, follow below two parts to get a hint on how to fix the issue.
Partie 1 : l'explorateur Windows ne répond pas
As users have reported on Reddit, suppose that they encounter any of the error prompts: Windows Explorer not responding on startup ou Explorateur de fichiers travaillant dessus. It will indicate that Windows Explorer is not responding on their computers.
Solution 1: Task Manager
Step 1: In the Windows 10 barre des tâches, Right-click sur windows et choisissez le Task Manager depuis le menu contextuel.
Step 2: L'onglet processus doit être coché par défaut. Cela aiderait si vous choisissiez Windows Explorer from Apps.
Step 3: Choose the Redémarrage option sur le en bas à droite coin du gestionnaire de tâches.
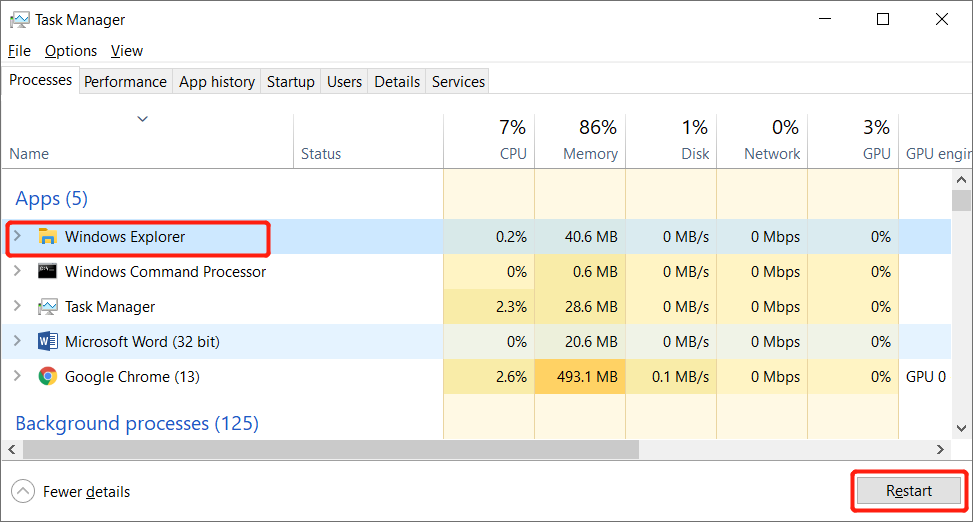
Step 4: Attendez patiemment Windows Explorer recommencer.
Solution 2: Command Prompt
If you ask me how to restart windows explorer without task manager, then you can consider this solution. Command prompt can allow you to end and run the explorer.exe on your computer system more effectively and fast.
Step 1: Press Win + S to start the Search menu.
Step 2: Type in cmd dans le menu de recherche et lancez le Command Prompt as administrator.
Step 3: Saisissez la commande : taskkill /f /im explorer.exe and hit Enter.
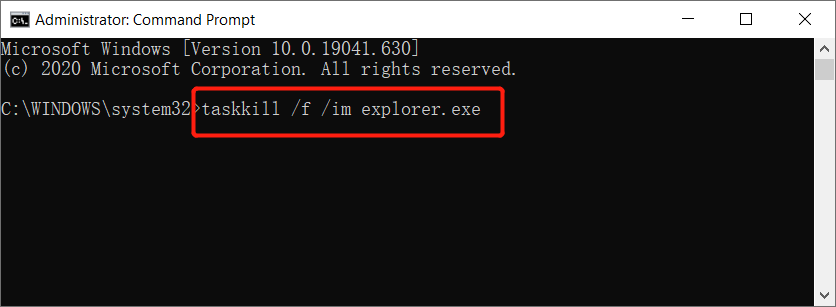
Étapes pour exécuter explorer.exe à l'aide de l'invite de commande :
Step 1: Open Command Prompt en répétant Step 1 and 2 d'en haut.
Step 2: Type in the command: démarrer explorer.exe.
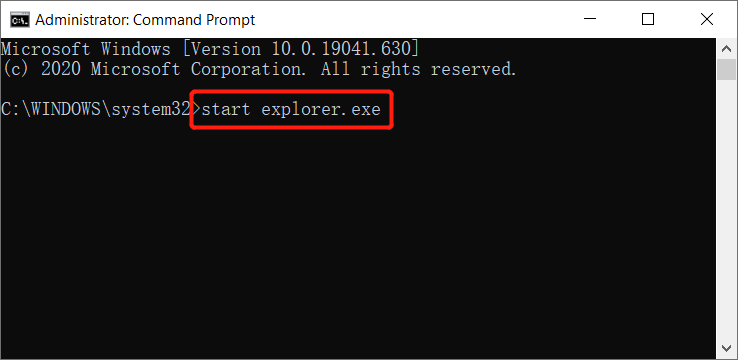
Step 3: Après avoir tapé la commande, appuyez sur le Enter et attendez que le programme démarre.
Solution 3: Effacer l'historique de l'explorateur de fichiers
Step 1: Go to the Search menu en appuyant sur Gagner + S on your keyboard.
Step 2: Type in Control Panel et lancez l'application.
Step 3: Select Apparence et personnalisation et choisissez Options de l'explorateur de fichiers.
Step 4: Click the Dégager bouton en bas à droite de la General tab.
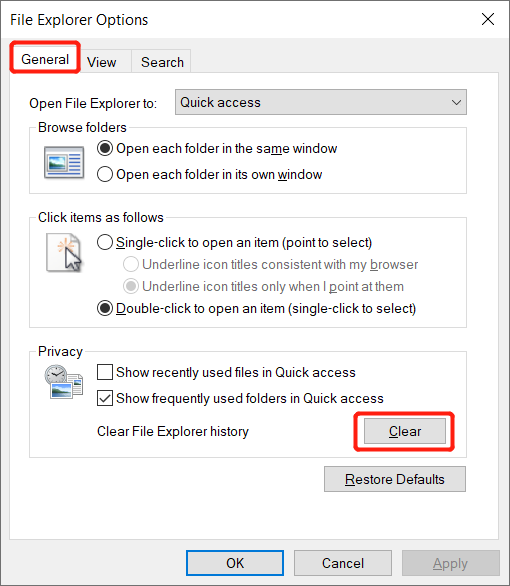
Step 5: Select the D'ACCORD et attendez un peu avant de commencer File Explorer on your computer.
Solution 4: mettre à jour ou restaurer Windows 10
Si la solution ci-dessus ne résout pas l'erreur de redémarrage de l'Explorateur Windows, vous pouvez suivre les étapes ci-dessous pour restaurer Windows 10. Cependant, il s'agit d'une solution pouvant entraîner une perte de données, alors n'oubliez pas de sauvegarder toutes les données nécessaires. pour ne pas les perdre.
Step 1: Veiller à ce que System Restore est activé et qu'il existe au moins un point de restauration.
Step 2: Dans le Search zone de la barre des tâches, tapez protection du système, puis appuyez sur Enter to launch the System Protection tab.
Step 3: Select System Restore et appuyez sur le Suivant button from the System Restore window.
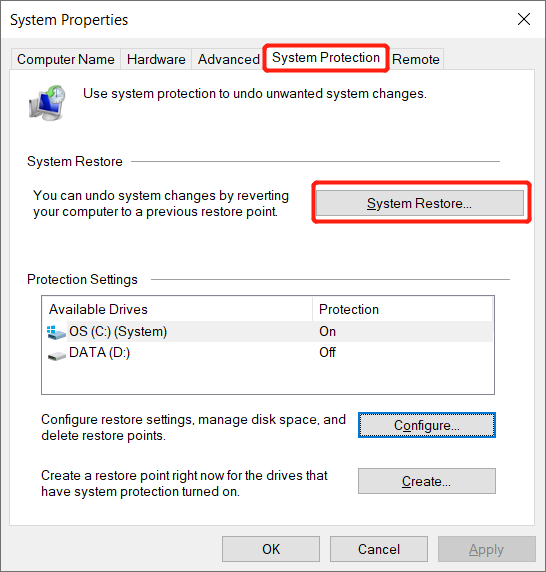
Step 4: Choisis un point de restauration, suivi d'une pression sur la Suivant button.
Step 5: Confirmez les modifications et cliquez sur Finir.
Step 6: Click on Oui dans la fenêtre contextuelle pour continuer avec System Restore.
Parfois, l'erreur peut être rencontrée en raison du système d'exploitation obsolète, les utilisateurs peuvent également vérifier s'il existe des mises à jour majeures pour Windows 10 pour résoudre ce problème. De plus, si vous perdez des données essentielles après une mise à jour de Windows ou pour toute autre raison, vous pouvez compter sur un puissant logiciel de récupération de Windows - Récupération de données bitwar pour récupérer les données.
Récupérer les données d'une suppression/formatage accidentel
Bitwar Data Recovery software est capable de restaurer toutes les données ou fichiers possibles à partir du périphérique de stockage interne ou externe. Vous pouvez suivre les étapes ci-dessous pour vérifier facilement et rapidement vos données, puis prendre une décision sur la récupération des données souhaitées.
Suivez les étapes ci-dessous pour récupérer vos données perdues après la mise à jour de Windows :
Step 1: Go to the Bitwarsoft Download Center pour télécharger et installer le meilleur outil de récupération de données.
Step 2: Select the drive ou partition d'où vous devez récupérer les données perdues, puis appuyez sur le bouton Suivant button.

Step 3: Select the scan mode and click on the Suivant button.

Step 4: Choose the file types vous souhaitez restaurer et appuyez sur le Suivant button.
Step 5: Preview tous les fichiers sélectionnés et appuyez sur leRecoverbouton pour démarrer le processus de récupération de données.

Partie 2 : l'explorateur Windows a cessé de fonctionner
Pour la deuxième partie de l'erreur, vous pouvez rencontrer le message d'erreur : L'explorateur Windows a cessé de fonctionner when you are operating or using Windows Explorer on your computer. This error will prevent you from opening, accessing, or copying files and the worse case is a black screen.
Plusieurs raisons peuvent provoquer cette erreur, par exemple ci-dessous :
- Le système de fichiers est corrompu ou ne peut pas correspondre ou prendre en charge d'autres formats de fichiers.
- Application ou logiciel en cours d'exécution ayant des problèmes internes
- Le pilote vidéo est corrompu ou obsolète.
- Malware ou attaque de virus
After learning the reasons behind the issue happening on your Windows system, you also need to understand which error messages that pop up to indicate the L'explorateur Windows a cessé de fonctionner occur on the computer and then follow the solutions below to fix the issue immediately.
Type 1: l'explorateur Windows a cessé de fonctionner. Windows peut rechercher en ligne une solution au problème et essayer de redémarrer le programme.
Type 2: l'explorateur Windows a cessé de fonctionner. Windows recherche une solution au problème…
Type 3: l'explorateur Windows a cessé de fonctionner. Windows peut essayer de redémarrer le programme.
Type 4: l'explorateur Windows a cessé de fonctionner. Windows recueille plus d'informations sur le problème. Cela peut prendre quelques minutes…
Méthode 1 : Analyser l'ordinateur avec un antivirus
If your computer is infected with viruses or malware, application performance problems will be brought. It would be best if you opened your favorite antivirus software without hesitation; use it to scan for viruses and malware that may be hiding on your computer.
Méthode 2 : Vérificateur de fichiers système (analyse SFC)
Supposons que votre système de fichiers soit la cause du problème, vous devrez alors ouvrir l'outil de vérification des fichiers système pour le résoudre.
Step 1: Launch Command Prompt as administrator from the search menu mentionné dans les solutions de la partie 1 ci-dessus.
Step 2: Type in the command: sfc /scannow and press Enter.

Step 3: Veuillez attendre patiemment la fin du processus.
Méthode 3: Démarrage en mode sans échec
Step 1: Redémarrez votre ordinateur dans Safe Mode.
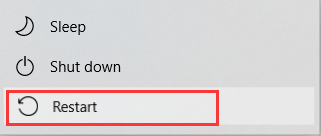
Step 2: Perform regular operations with your computer.
Step 3: Essayez de configurer ou d'accéder au fichier que vous aviez le L'explorateur Windows a cessé de fonctionner erreur avec et vérifiez si le problème est résolu ou non.
Step 4: Si l'erreur persiste lors du Safe made, vous deviez suivre les Dépannage du démarrage en mode minimal méthode ci-dessous.
Méthode 4 : Dépannage du démarrage en mode minimal
Step 1: Log in à votre système informatique en tant que administrator.
Step 2: Open Search menu and type in msconfig to open Configuration du système.
Step 3: Go to the Services tabulation et coche Hide all Microsoft services.
Step 4: Tap on the Disable all option et passez à la Startup tab.
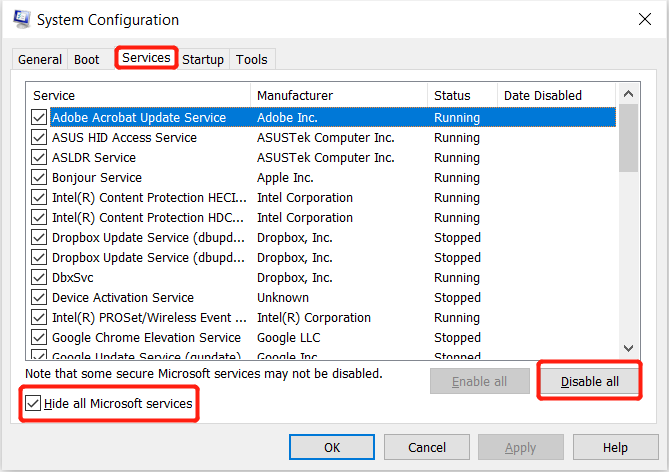
Step 5: Choose Open Task Manager and right-click sur chaque élément répertorié, continuez en sélectionnant le Disable bouton du menu.
Step 6: Quittez le Task Manager et revenez à l'onglet de démarrage pour terminer avec le D'ACCORD button.
Step 7: Restart ton ordinateur. Puis, run, install, or désinstaller l'application dans la section de démarrage en mode minimal.
Step 8: Lastly, reset votre ordinateur après le dépannage pour vérifier si l'erreur est corrigée ou non.
Méthode 5: Mettre à jour le pilote vidéo obsolète
Tout le monde doit mettre à jour ou s'assurer que le pilote vidéo est toujours la version sûre et la plus récente, car l'Explorateur Windows peut cesser de fonctionner en raison d'un pilote vidéo obsolète ou corrompu.
Step 1: Open Search menu and type Update.
Step 2: Select Check for updates and click on Check for updates again.
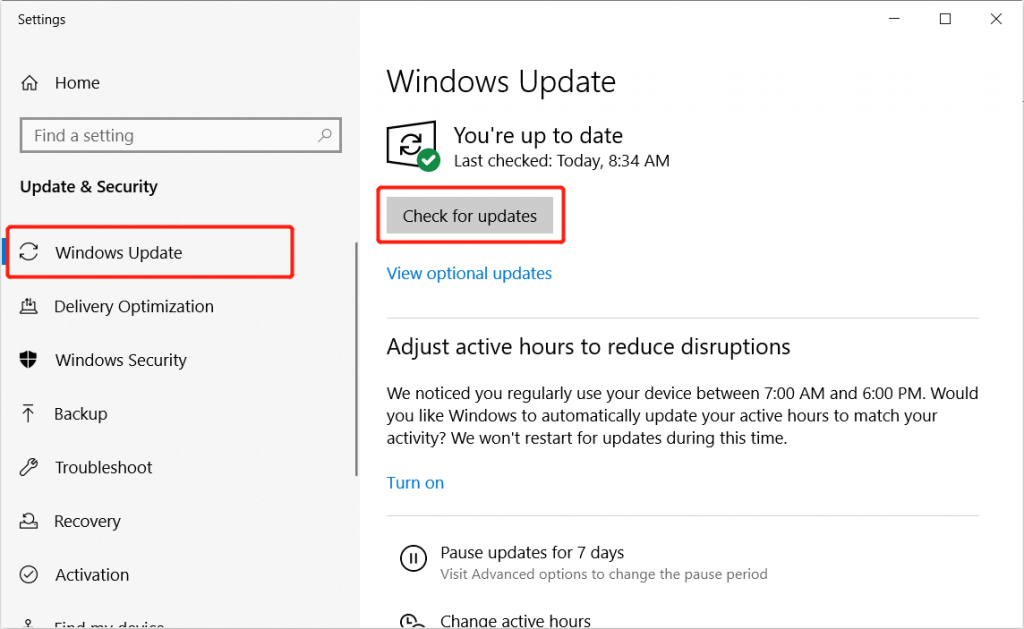
Step 3: Veuillez patienter, et s'il y a une nouvelle mise à jour du pilote vidéo, elle sera téléchargée et installée automatiquement.
Step 4: Redémarrez l'ordinateur pour vérifier si l'erreur est résolue ou non.
Méthode 6 : Modifier les options de dossier
Step 1: Launch the File Explorer and tap on the View tb.
Step 2: Choose the Options menu et changement Ouvrir l'explorateur de fichiers to This PC au General tab.
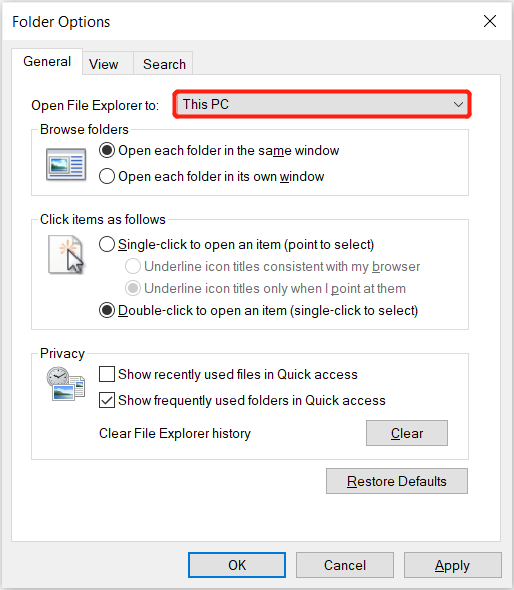
Step 3: Click D'ACCORD pour appliquer les modifications.
Fix-It Quickly!
Windows Explorer’s restarting loop est un problème courant rencontré par de nombreux utilisateurs de Windows 10 et d'autres utilisateurs de Windows. Lorsque ce problème se produit, il empêche les utilisateurs d'accéder au disque dur du système et aux données qui y sont stockées.
Cependant, il n'y a pas lieu de s'inquiéter lorsque ce problème se produit car les solutions ci-dessus vous aideront à résoudre le problème. Au cas où vous perdriez des données importantes par des causes accidentelles, utilisez Bitwar data recovery software pour récupérer toutes vos données en toute sécurité.
Article précédent
[DERNIER] Comment récupérer des fichiers perdus à l'aide de l'invite de commande (CMD) Summary: This article will present you two forms of Windows Explorer needs to restart issue and the effective methods to...article suivant
Solution rapide « Cet appareil est actuellement utilisé » et conseils d'éjection en toute sécurité Summary: This article will present you two forms of Windows Explorer needs to restart issue and the effective methods to...
About Bitwar Data Recovery
3 Steps to get back 500+ kinds of deleted, formatted or lost documents, photos, videos, audios, archive files from various data loss scenarios.
Learn More

