10 Solutions to Fix Windows Explorer Has Stopped Working Error
Résumé: “Windows Explorer has stopped working” is an error that seems ubiquitous on Windows 10, Windows 8, or Windows 7. It occurs when you are copying files, seeing an image, saving a movie clip, or typing in words in some applications. Although a few unwanted interruptions may be fine with some users, it is alarming that the interruptions wouldn’t stop and finally, users cannot open anything. If you are concerned about the “Windows Explorer not responding” error, refer to the following content to learn how to cope with it.
Table des matières
Qu'est-ce que l'explorateur Windows ?
Windows Explorer is the file manager that made its debut in Windows 95 and is stilled used by later versions, such as Windows XP, Windows Vista, Windows 7, Windows 8, and Windows 10. It allows users to manage folders, files, and network connections, as well as search for wanted files. As Windows evolves, Internet Explorer becomes more puissant, growing to support new features such as playing videos and audios.
However, Windows Explorer is also a system application. It can be failed too! Picture this that every time you try to launch the Windows Explorer/File Explorer, the Windows Explorer has stopped working or File Explorer is not responding error is encountered, which affects us to access the data stored on the hard drive, and even we cannot open anything.
Les symptômes de l'Explorateur Windows ont cessé de fonctionner
Lorsque l'erreur se produit, une invite d'avertissement apparaît. Il se lit comme suit : « L'Explorateur Windows a cessé de fonctionner. » En outre, vous pouvez recevoir d'autres messages d'erreur faisant référence à cette erreur.
- Windows peut rechercher en ligne une solution au problème et essayer de redémarrer le programme.
- Windows recherche une solution au problème.
- Windows peut essayer de redémarrer le programme.
- Windows recueille plus d'informations sur le problème. Cela peut prendre quelques minutes.
Causes possibles de l'arrêt de l'Explorateur Windows
Cette erreur étant universelle, les causes peuvent être nombreuses et spécifiques. La liste suivante conclut plusieurs causes courantes auxquelles sont confrontés les utilisateurs de Windows.
- L'utilisation de fichiers système obsolètes ou corrompus.
- Pilotes d'affichage corrompus.
- Infection par un virus ou un logiciel malveillant dans le système.
- RAM défectueuse.
- Pilotes incompatibles provoquant des conflits avec Windows.
After knowing why this error occurs, then here goes with the ten ultimate solutions that are capable of helping get rid of the error. In order to make each solution clearer for the users to read, we have sorted the solutions into two aspects: Solutions de base and Advanced Solutions, les utilisateurs peuvent les essayer dans l'ordre.
Solutions de base pour corriger l'erreur de l'explorateur Windows a cessé de fonctionner
Solution 1 : redémarrer le processus de l'explorateur Windows
Step 1: Press Ctrl+Alt+Suppr en même temps et choisissez de lancer Task Manager.
Step 2: Trouve Explorateur Windows/Explorateur.exe dans la fenêtre et faites un clic droit dessus. Choisir Tâche finale.
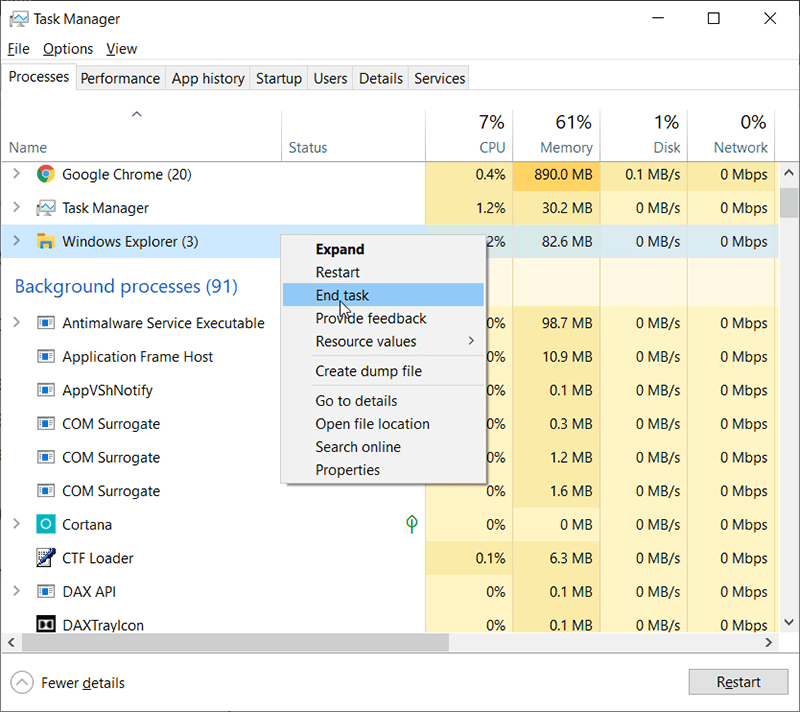
Step 3: Après cela, accédez à Fichier > Exécuter une nouvelle tâche, type explorer.exe, and click OK.
Step 4: Maintenant, redémarrez l'explorateur Windows et vérifiez si l'erreur persiste.
Solution 2 : copiez le fichier Explorer.exe dans le dossier System32
Step 1: Press Win + E to open File Explorer, type in C:/Fenêtres dans la barre d'adresse et recherchez Explorer.exe dans ce dossier, faites un clic droit sur cette application et choisissez Copy.
Step 2: Ouvert C:/Windows/System32, collez ce Explorer.exe dans le dossier system32.
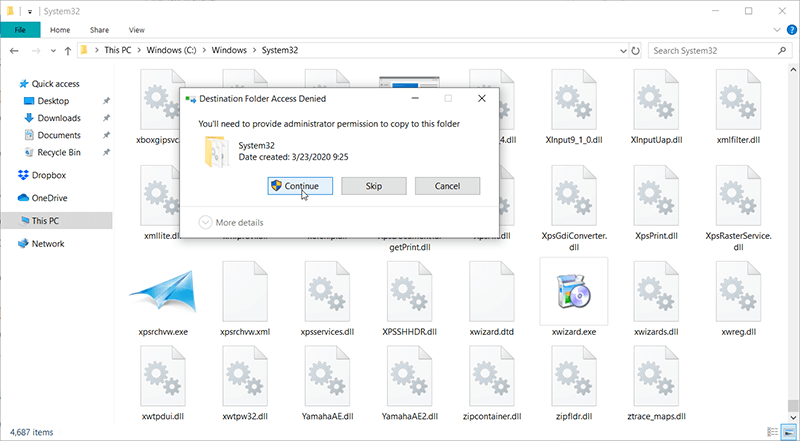
Step 3: Si l'invite vous indique que : vous devrez fournir l'autorisation d'administrateur pour copier ce dossier, appuyez simplement sur le OK bouton, et après cela, vérifiez si l'erreur est résolue.
Solution 3 : effectuez un démarrage propre
Step 1: Press Win + Q and type in Configuration du système.
Step 2: Navigate to Général, décochez Charge les composants de démarrage option sous Startup selective.
Step 3: Maintenant, tournez-vous vers Servicesonglet, sélectionnezHide all Microsoft services, and then click on Disable all.
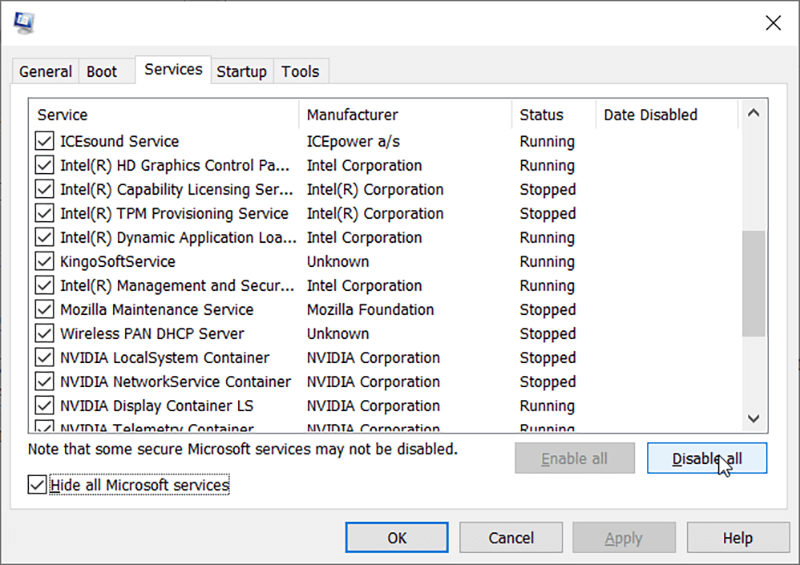
Step 4: Redémarrez votre PC pour vérifier si le problème persiste ou non.
Solution 4 : désactiver les miniatures
If sometimes the Internet Explorer has stopped working error caused by the corruption of opening the image files, that might be a problem corresponding to the thumbnail issue, we can try to disable the thumbnails to fix the error.
Step 1: Appuyez sur Win + E pour exécuter l'explorateur de fichiers.
Step 2: Dans la barre de menu, cliquez sur le View onglet > Options, alors Change folder and search options.
Step 3: Dans Options des dossiers, sélectionnez le View onglet et activez l'option "Toujours afficher les icônes, jamais les vignettes.”
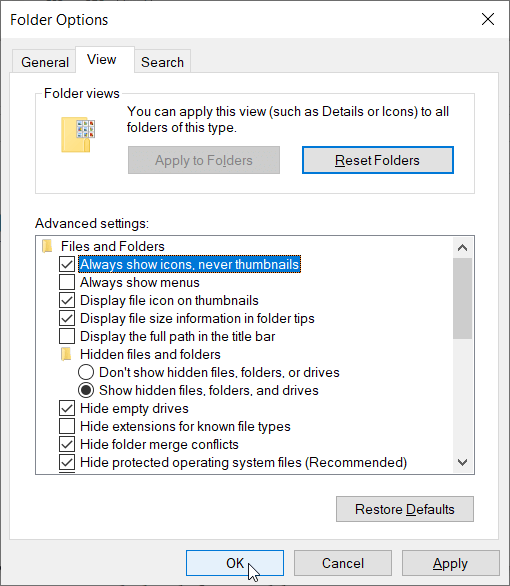
Step 4: Redémarrez votre ordinateur et vérifiez si l'erreur persiste ou non.
Solution 5 : exécuter le diagnostic de la mémoire Windows
Step 1: Appuyez sur Win + Q et tapez Windows Memory Diagnostic.
Step 2: Dans le jeu d'options affiché, sélectionnez Restart now and check for problems.
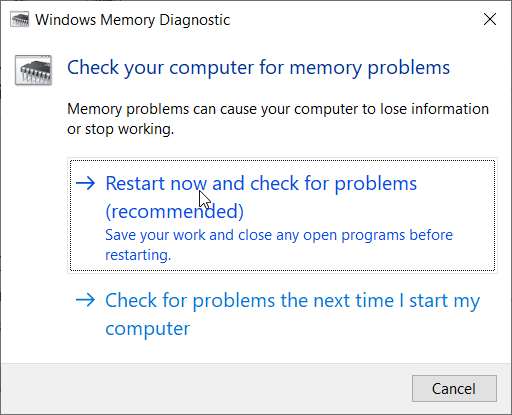
Step 3: Windows will restart to check for possible RAM errors and will hopefully display the possible reasons for the ” Internet Explorer has stopped working”error.
Step 4: Redémarrez votre PC et vérifiez.
Solution 6 : mettre à jour le pilote de la carte graphique
Les pilotes de carte graphique défectueux, corrompus ou obsolètes peuvent arrêter l'Explorateur Windows. Nous pouvons essayer de mettre à jour le pilote de la carte graphique pour résoudre l'erreur, voici la marche à suivre :
Step 1: Dans le Windows Search barre, recherchez et lancez le Gestionnaire de périphériques.
Step 2: Localisez votre carte graphique sous Prises d'écran et faites un clic droit dessus, choisissez Update Driver.
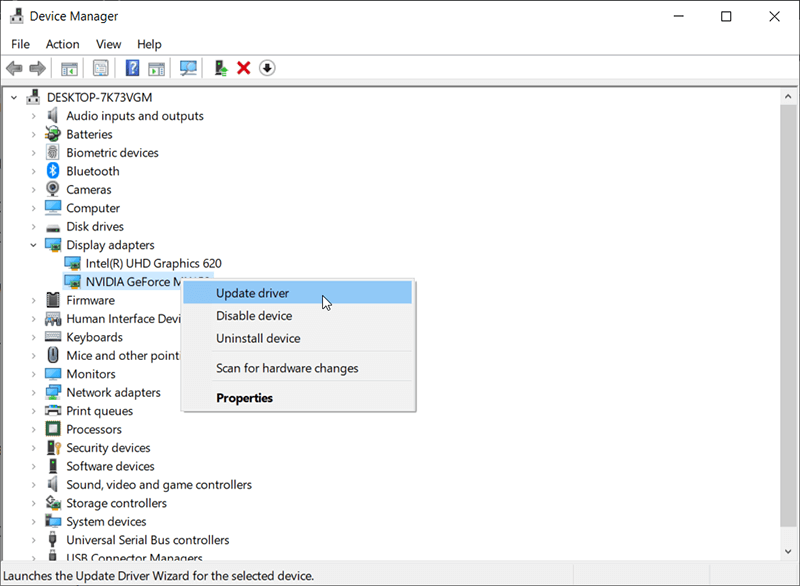
Step 3: Select Rechercher automatiquement le logiciel pilote mis à jour et continuez pour terminer la mise à jour.
Si cette étape n'a pas pu fonctionner pour trouver le dernier pilote pour votre carte graphique, vous pouvez alors essayer de visiter le site Web officiel du fabricant, télécharger et installer le pilote pour vérifier si l'erreur « Windows Explorer ne répond pas » persiste.
Espérons que les solutions de base mentionnées ci-dessus vous aident enfin à corriger l'erreur, et si le problème persiste, allez-y doucement, il existe toujours les solutions avancées que vous pouvez suivre.
Solutions avancées pour corriger l'erreur de l'explorateur Windows qui a cessé de fonctionner
Before moving to the next step, we should know that these solutions may cause the vital data to lost, please check these solutions very carefully and if you don’t know how to do, try to ask some technical friends to help you, and make sure that the vital data has been backed up to some safe places.
S'il arrive parfois que l'Explorateur Windows ait cessé de fonctionner, une erreur entraîne une perte de données ou rend les données inaccessibles, nous devons lancer un utilitaire de récupération de données tiers - Bitwar Data Recovery Software pour récupérer les données en premier. Après cela, nous pouvons essayer de corriger l'erreur.
Récupérer des données inaccessibles/supprimées avec Bitwar Data Recovery
Récupération de données bitwar is able to recover the deleted, formatted, or lost data from any of your internal & external hard drives, USB flash drives, SD memory cards and etc. The program offers a straightforward interface that any of the users can operate to recover the wanted data without any expert skills. And we also include very detailed steps for you to follow:
Step 1: Téléchargez Bitwar Data Recovery sur le site officiel de Bitwarsoft, puis installez-le sur votre ordinateur personnel.
Step 2: Une fois l'installation terminée, lancez Bitwar data recovery software puis sélectionnez le lecteur où se trouvaient les fichiers perdus.

Step 3: Choose a recovery mode, we strongly recommend you choose the Quick Scan pour la première fois, car ce mode scanne l'intégralité du disque en quelques minutes seulement. Cependant, si ce mode ne peut pas fonctionner pour trouver vos données, essayez avec le Deep Scan mode next time.

Step 4: Choose the File types and then press the Scan button.

Step 5: Double-cliquez sur les fichiers souhaités pour les prévisualiser, après cela, cliquez sur le Recover bouton pour enregistrer les fichiers dans un endroit sûr.
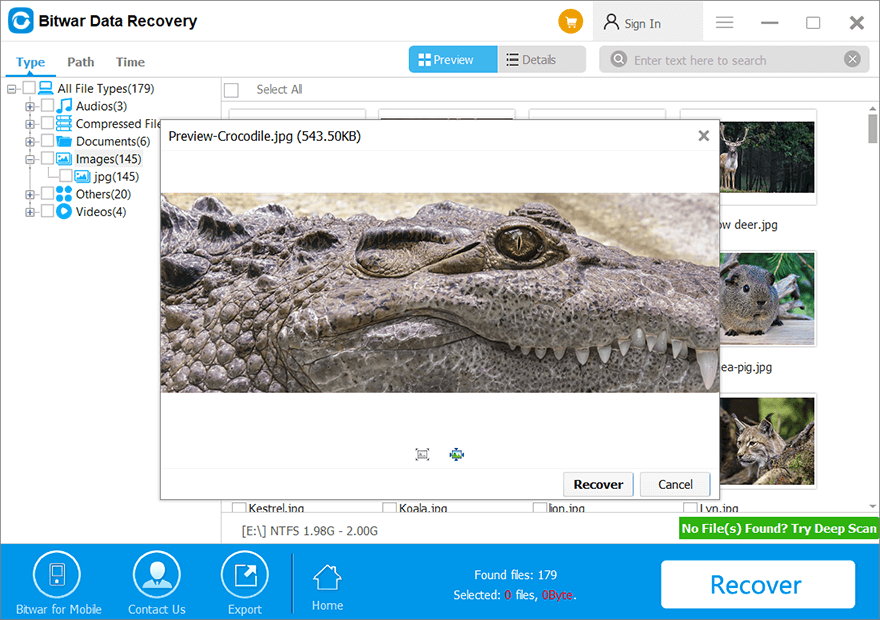
Note: Veuillez ne pas enregistrer les fichiers récupérés à l'emplacement d'origine, afin d'éviter que les données ne soient à nouveau écrasées, et vous risquez de perdre les données de façon permanente.
Après avoir récupéré avec succès les données recherchées dans un endroit sûr, nous pouvons ensuite passer à la mise en œuvre des solutions avancées pour résoudre le problème :
Solution 7 : exécutez le vérificateur de fichiers système (SFC)
Cette méthode consiste à utiliser le vérificateur de fichiers système pour analyser votre PC et rechercher les fichiers manquants ou corrompus. Pour ce faire, utilisez ces étapes :
Step 1: Appuyez sur Win + Q et tapez cmd.
Step 2: Cliquez avec le bouton droit sur le programme, puis cliquez sur Run as administrator.
Step 3: Un contrôle de compte d'utilisateur peut apparaître et demander la permission. Cliquer sur Yes.
Step 4: At the command prompt, type sfc /scannow and then press ENTRER, après cela, attendez que l'outil analyse et répare les fichiers corrompus qu'il trouve.
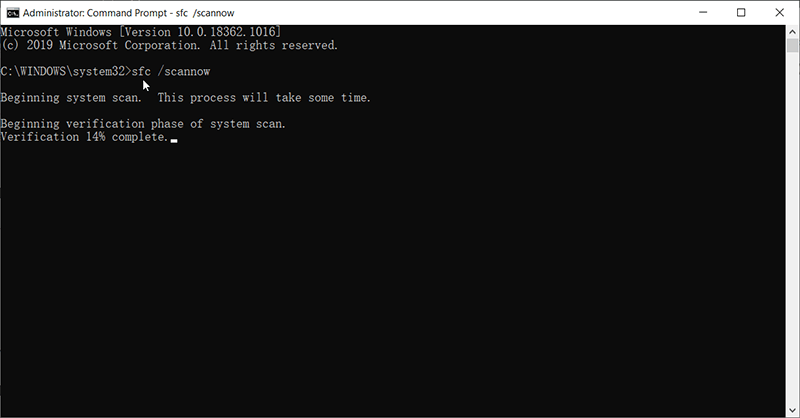
Solution 8: effectuez une vérification des erreurs système
The problem of Windows Explorer stopping working could be due to a logic error, running the Outil de vérification des erreurs système peut aider à corriger cette erreur. Et il est facile de suivre les étapes ci-dessous :
Step 1: Cliquez avec le bouton droit sur la partition où l'erreur s'est produite, choisissez Propriétés.
Step 2: Se tourner vers Outils onglet, cliquez sur Check sous Error Checking Section.
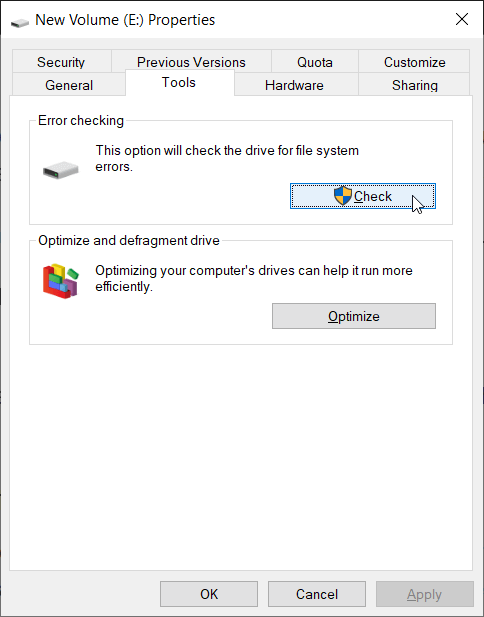
Step 3: Une fois la vérification terminée, relancez l'explorateur Windows pour vérifier si l'erreur persiste.
Solution 9 : exécutez un logiciel antivirus sur votre PC
Parfois, les utilisateurs de l'ordinateur peuvent rencontrer une erreur de l'Explorateur Windows qui a cessé de fonctionner en raison d'une attaque de virus ou d'infections par cheval de Troie, puis nous pouvons lancer le logiciel antivirus pour effectuer une analyse à grande échelle sur l'ordinateur afin d'éradiquer les virus et les infections par logiciels malveillants.
Solution 10 : Restaurer vers la version précédente
C'est la solution finale si vraiment aucune des solutions mentionnées ci-dessus ne peut fonctionner pour corriger l'erreur rencontrée, et si heureusement nous avons activé le System Restore, nous pouvons utiliser cette application pour restaurer le dernier point de restauration.
However, you should be aware that this solution can cause the current data to lost, we strongly recommend you to back up the vital data no matter using the in-built application or the third-party data recovery software – Bitwar Data Recovery. After that, use these steps as follow:
Step 1: Search Récupération dans Windows Search barre et cliquez Open.
Step 2: Choose Ouvrez Restauration du système > Suivant > Afficher plus de points de restauration, sélectionnez les points souhaités à poursuivre.
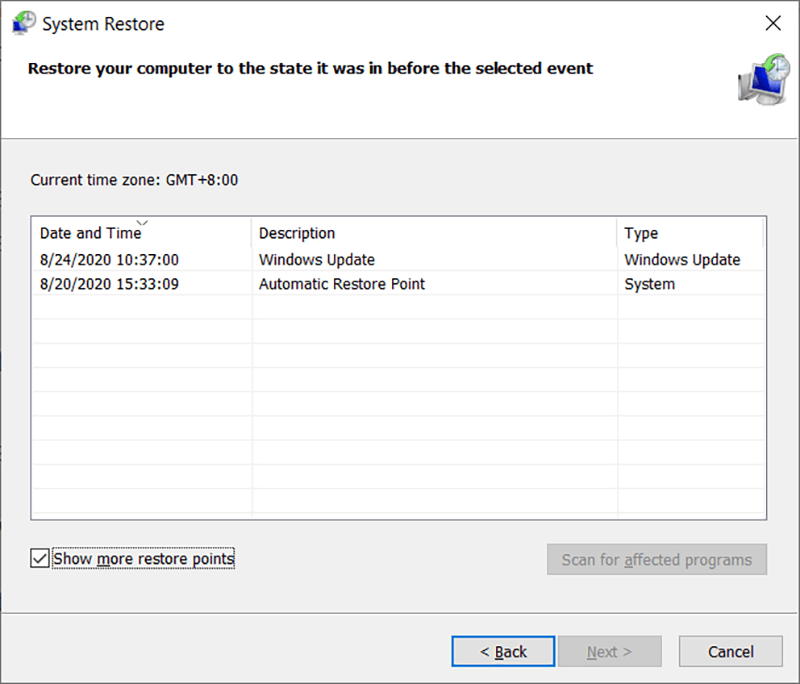
Step 3: Redémarrez votre ordinateur une fois la restauration terminée.
Conclusion
It can be really annoying that Internet Explorer has stopped working error persists every time when we try to launch Windows/File Explorer. Some users even report that it can be failed too in the safe mode, this error prevents them from using the computer, and even it might lead to data loss. Through this ultimate guide, you may have learned that why this error happens and how to fix the error effortlessly.
Nous vous recommandons fortement de commencer par les solutions de base si l'erreur n'a pas causé la perte des données, sinon, essayez avec l'outil de récupération de données tiers - Bitwar Data Recovery pour récupérer les documents supprimés, formatés ou inaccessibles, images, photos, vidéos, audios ou fichiers d'archive à partir du lecteur de stockage et sauvegardez-les d'abord dans un endroit sûr, puis continuez la réparation avec les solutions avancées.
Article précédent
5 directives pour choisir le meilleur logiciel d'édition de PDF pour vous Summary: "Windows Explorer has stopped working" is an error that seems ubiquitous on Windows 10, Windows 8, or Windows 7....article suivant
Why Choose Bitwar PDF Converter Over Online PDF Editor? Summary: "Windows Explorer has stopped working" is an error that seems ubiquitous on Windows 10, Windows 8, or Windows 7....
About Bitwar Data Recovery
3 Steps to get back 500+ kinds of deleted, formatted or lost documents, photos, videos, audios, archive files from various data loss scenarios.
Learn More
