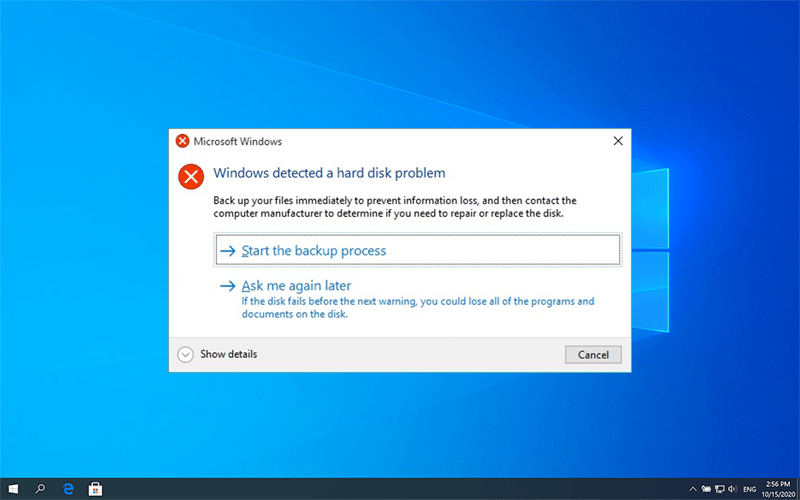7 Solutions to Fix Windows Detected a Hard Disk Problem
Résumé: Le message d'erreur Windows a détecté un problème de disque dur est un problème plus ou moins courant que de nombreux utilisateurs rencontrent en raison de diverses causes. Vous pouvez ignorer le message et plus tard, l'ordinateur fonctionne toujours correctement. Cependant, l'un des disques est probablement défaillant et l'erreur peut entraîner des dommages divers et graves pour l'ordinateur si vous choisissez de l'ignorer. Par conséquent, pour les utilisateurs qui sont constamment agacés par le problème, cet article comprend les 7 solutions utiles et la méthode de récupération de données à parcourir.
Table des matières
Raisons possibles de l'erreur
Habituellement, la panne du disque dur est le principal coupable. Mais il a été signalé que d'autres causes peuvent générer l'erreur. Ci-dessous quelques exemples :
- Défaillance du disque dur/lecteur
- Fichier système endommagé
- Virus attack
- Erreur mécanique ou logique
- Secteurs défectueux sur le lecteur
- Opérations humaines inappropriées
Conséquences possibles de l'erreur
Si vous rencontrez l'erreur, voici quelques conséquences que cela pourrait entraîner.
- Écran bleu de la mort
- L'ordinateur se bloque fréquemment
- Dommages aux fichiers système
- Perte de données du lecteur
Comment s'attaquer à Windows a détecté un problème de disque dur
Après avoir connu les causes possibles pour lesquelles Windows a détecté une erreur de problème de disque dur, veuillez lire attentivement et lentement les solutions et assurez-vous d'avoir sauvegardé les données importantes avant de suivre les étapes décrites ci-dessous.
Solution 1 : utiliser le vérificateur de fichiers système
Le vérificateur de fichiers système est l'un des outils de base proposés par Windows pour aider les utilisateurs à corriger les erreurs. Son objectif principal est d'aider les utilisateurs à vérifier les fichiers système et à résoudre les problèmes d'intégrité.
Step 1: Type in Invite de commandesdans la barre de recherche, puis choisissezRun as administrator.
Step 2:Dans l'invite de commande, tapezsfc/scannowet appuyez sur leEnter key.
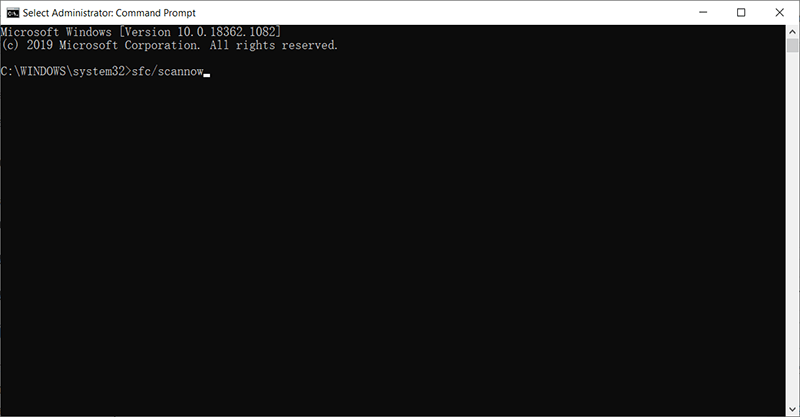
Le processus d'analyse doit être rapide et le résultat indique s'il existe un problème d'intégrité des fichiers système. Il analyse les fichiers système et remplace les fichiers corrompus par la sauvegarde stockée dans le cache. Vous ne devez pas fermer la fenêtre tant que la vérification n'est pas terminée à 100 %.
Noter: Si l'ordinateur ne parvient pas à trouver le fichier système dans le cache, il demandera un programme d'installation Windows pour accéder au fichier système inaccessible. Vous pouvez lui accorder la permission de le faire.
Solution 2 : exécuter DISM
When your computer is experiencing unexpected issues that you fail to tackle using the SFC command, the next best choice is to use DISM to fix the issues. Noter: Avant de demander à l'invite de commande d'exécuter DISM, vous devez effectuer une sauvegarde complète des fichiers importants stockés sur le disque, car la commande peut modifier les données qu'il contient.
Step 1:Exécutez l'invite de commande (Admin) à partir du menu Démarrer.
Step 2:Saisissez les commandes suivantes dans l'ordre :
- Dism /Online /Cleanup-Image /CheckHealth
- Dism /Online /Cleanup-Image /ScanHealth
- Dism /Online /Cleanup-Image /RestoreHealth

Step 3:Une fois le processus terminé, redémarrez votre ordinateur pour enregistrer les modifications.
Solution 3 : Exécutez CHKDSK
CHKDSK est un outil système qui peut être utilisé pour vérifier et réparer les erreurs des systèmes de fichiers NTFS et FAT. Pour utiliser l'outil, reportez-vous aux étapes suivantes :
Step 1: Tapez Invite de commandes dans la barre de recherche, cliquez avec le bouton droit sur l'application et sélectionnez Exécuter en tant qu'administrateur.
Step 2: Type in CHKDSK /F /RX :Vous devez remplacer le X par la lettre du lecteur de partition que vous souhaitez vérifier.
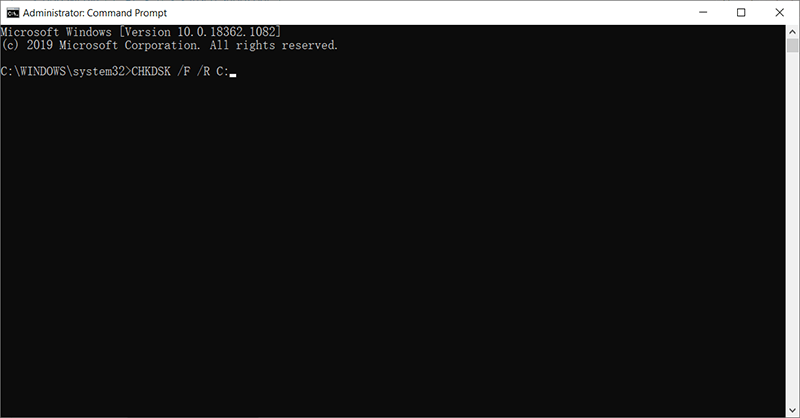
L'outil résoudra automatiquement le problème s'il détecte un problème. Une fois le processus terminé, redémarrez l'ordinateur.
Noter: Vous devez sauvegarder ces fichiers importants avant d'utiliser la commande car l'exécution de CHKDSK risque de perdre les données sur le lecteur.
Solution 4 : modifier la configuration SATA
Step 1:Éteignez votre ordinateur.
Step 2: Power on it and enter into the BIOS setup by pressing the BIOS key, which is set up by your computer’s manufacturer and could be F1, F2, F10, F12, or DEL.
Step 3:Recherchez le paramètre appelé configuration SATA.
Step 4: Click on the brackets next to Configure SATA, and then select AHCI.
Step 5:Appuyez sur F10 pour enregistrer la modification et quitter.
Récupérer les données perdues en utilisant Récupération de données bitwar
Many hard disk issues or system failures wind up causing serious data loss problems. So, if you are experiencing Windows detected a hard disk problem, in addition to trying all the solutions recommended above, doing a backup of your data is equally important. However, in case that the data has been lost and the le disque dur a cessé de fonctionner correctement, utilisez Bitwar Data Recovery pour récupérer vos fichiers.
Tout d'abord, vous devez vous assurer que le disque dur n'est pas physiquement endommagé de cette manière : Appuyez surWin + Ret tapezdiskmgmt.msc, vérifiez si le disque dur s'affiche dans la gestion des disques ou non ; si oui, vous devez suivre les étapes ci-dessous dès que possible pour éviter que les données ne soient écrasées par les nouvelles données. Rappel:Arrêtez d'utiliser votre disque dur pendant le scan !
Step 1:Allez ausite officielpour télécharger la version Bitwar Data Recovery for Win et l'installer.
Étape 2:Sélectionnez le disque/la partition où vos fichiers perdus ont été supprimés. Cliquez surSuivant.

Step 3:Ici, nous devons sélectionner un mode de récupération. Nous recommandons fortement le mode rapide, dans lequel tout le disque peut être analysé en quelques minutes. Cependant, si ce mode d'analyse ne fonctionne pas sur le lecteur, vous pouvez essayer l'analyse approfondie la prochaine fois.

Step 4:Sélectionnez les types de fichiers, puis cliquez surScan.

Step 5: Double-cliquez sur un fichier pour le prévisualiser, puis sélectionnez les fichiers que vous souhaitez récupérer.
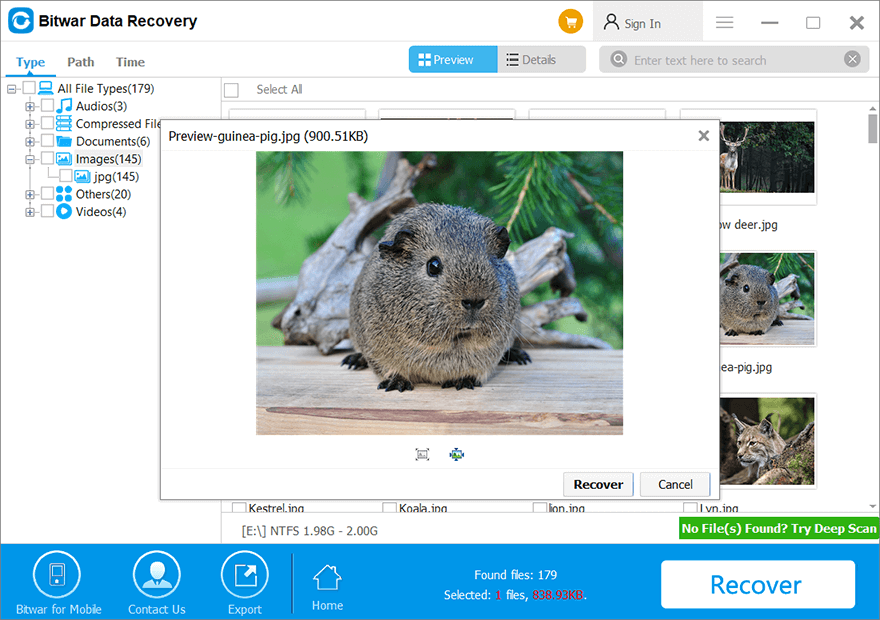
Autres solutions réalisables qui valent la peine d'être essayées
Solution 5 : exécuter un programme antivirus
Étant donné que l'une des causes de l'erreur est une attaque de virus, il est judicieux d'essayer d'exécuter un logiciel antivirus pour analyser le lecteur et supprimer son contenu malveillant et ses logiciels malveillants.
Solution 6: Vérifiez les secteurs défectueux pour le lecteur
Si les tentatives de réparation du système et d'élimination des logiciels malveillants échouent, vous pouvez commencer à examiner l'état de santé du disque dur. Les « mauvais secteurs » sont un problème courant auquel sont confrontés de nombreux utilisateurs d'ordinateurs. Il existe deux types de secteurs défectueux, qui sont souvent divisés en secteurs défectueux physiques et logiques. Pour obtenir une vue complète de votre disque dur, téléchargez un outil tiers fiable qui aide les utilisateurs à vérifier la santé du disque.
Solution 7 : réinstaller Windows (solution finale)
One of the easiest and outright ways to fix any intractable computer problem is to reinstall the operating system. Make sure that the partition where you are going to install the OS has enough space to store it and that you have backed up all the important files.
Comment désactiver le message d'erreur
If you have tried out all the solutions mentioned above and are sure that all your disks are healthy, you may want to disable the Windows detected hard disk problem message. Use the following steps to do so:
Step 1:presseWin + Rpour ouvrir la boîte de dialogue Exécuter.
Step 2: TapezGpedit.mscet cliquez sur OK.
Step 3: Aller versAdministrative Templates > Système > Dépannage et diagnostic > Diagnostic de disque.
Step 4:Sur la page de droite, double-cliquez sur leDiagnostics de disque : configurer le niveau d'exécution.
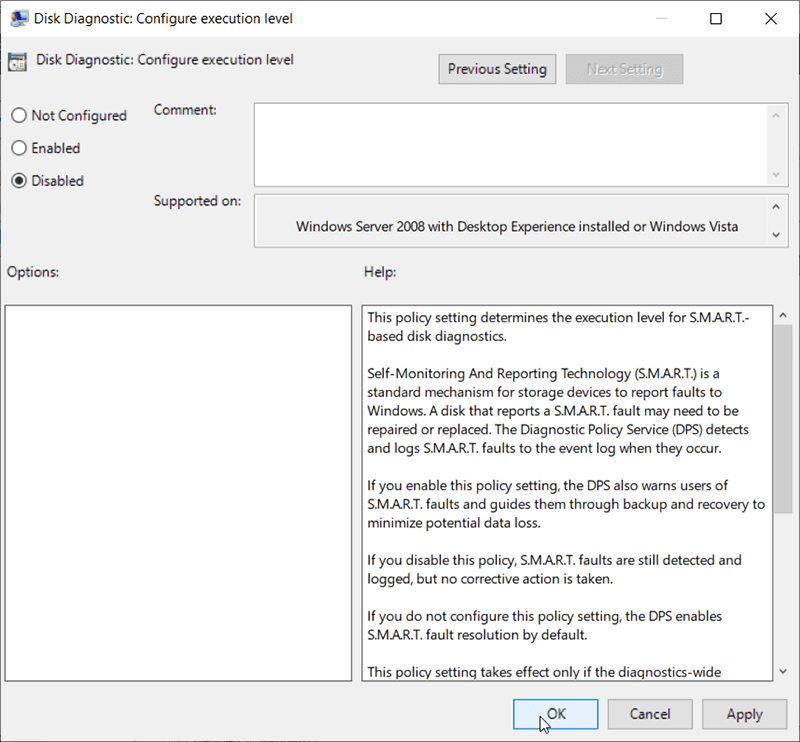
Step 5: Cocher Désactivée et cliquez sur OK.
Noter: In most cases, this is not a solution we would like to recommend because having a feature that warns users of potential drive risks is central to keeping your disk healthy. If your hard drive is experiencing an issue, disabling the error message will definitely worsen the situation. Make sure the error message is completely wrong before disabling it.
Conclusion
This article lays out how to tackle the error of Windows detected a hard disk problem and comprises everything that you need to know related to this error; however, we strongly recommend you not to hurry for fixing the hard disk error before making sure whether you have the important data stored on it, at least, retrieve the data before everything goes wrong. After that, use any solutions mentioned above to get everything right! Remember to backup your data first.
Article précédent
How To Copy Text From Screenshot Résumé : Le message d'erreur Windows a détecté un problème de disque dur est un problème plus ou moins courant que de nombreux utilisateurs...article suivant
Une introduction à la suite de protocole Internet Résumé : Le message d'erreur Windows a détecté un problème de disque dur est un problème plus ou moins courant que de nombreux utilisateurs...
About Bitwar Data Recovery
3 Steps to get back 500+ kinds of deleted, formatted or lost documents, photos, videos, audios, archive files from various data loss scenarios.
Learn More