Meilleurs correctifs Windows 10 Quick Access ne fonctionne pas et ne répond pas
Résumé: L'article ci-dessous montrera les meilleurs correctifs pour résoudre Windows 10 Quick Access ne fonctionne pas et ne répond pas à l'aide de Bitwar Data Recovery Software!
Table des matières
Comprendre l'accès rapide sur Windows 10
Windows 10 a créé la dernière fonctionnalité qui est l'accès rapide pour permettre aux utilisateurs d'afficher directement un fichier ou un dossier spécifique sans passer par l'explorateur de fichiers Windows. Nous pouvons également définir cette fonctionnalité comme une liste de favoris sur l'explorateur de fichiers et cela peut faire gagner plus de temps et d'efforts aux utilisateurs lorsqu'ils travaillent sur leur PC Windows 10.
Accès rapide ne fonctionne pas et problème de réponse
However, there are some users who are facing some difficulties with the feature which are Quick Access not working and responding well issues. Some users tried to perform a system restore to solve it but they end up accidentally deleting some important files or folders on their Windows PC.
Noter: Donc, si vous êtes l'utilisateur qui perd des données à cause du problème, il est sage pour vous de récupérer vos données immédiatement avec le Récupération de données Windows outil pour éviter toute nouvelle perte de données!
Récupérer des fichiers ou des dossiers perdus avec l'outil de récupération de données Windows
Bitwar Data Recovery Software is the best third-party software to recover any lost files from Windows because it supports both internal and external devices such as memory cards, SD cards, internal hard drives, external hard drives, HDD, and other devices from Windows 7, Windows 8, and Windows 10.
Suivez les étapes ci-dessous pour récupérer les fichiers perdus de Windows 10 :
Step 1: Go to Bitwarsoft Download Center à Télécharger and Install l'outil de récupération de données.
Step 2: Select the Emplacement des fichiers dans la liste des appareils et cliquez sur Suivant.

Step 3: Choose the Scan Mode and select Suivant.

Step 4: Select the file types vous voulez récupérer et cliquez Suivant.

Step 5: Preview the scan results and click the Recover bouton pour récupérer les fichiers perdus.

Meilleurs correctifs pour résoudre les problèmes d'accès rapide sur Windows 10
There are two best methods to fix the Quick Access issues which are rebooting it and deleting any related APP files.
Correctif 1 : Redémarrez l'accès rapide
Essayez de désactiver la fonctionnalité et de la réactiver via l'Explorateur de fichiers Windows.
Step 1: Open Explorateur de fichiers Windows and click View depuis le menu du haut.
Step 2: Click Options et sélectionnez Changer de dossier et rechercher options.
Step 3: décochez les deux Afficher les fichiers récemment utilisés dans Accès rapide and Afficher les dossiers fréquemment utilisés dans Accès rapide options de la Intimité languette.
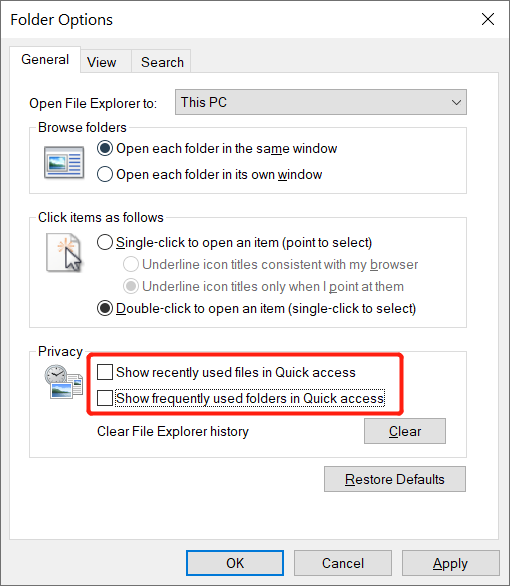
Step 4: Click the Dégager pour effacer l'historique de l'explorateur de fichiers et appuyez sur D'ACCORD.
Step 5: Open the Options de dossier encore et activer les deux options dans étape 3. Puis frappe D'ACCORD pour finir le travail.
Correctif 2: Supprimer les fichiers de données APP associés
La prochaine solution que vous pouvez essayer consiste à supprimer ces fichiers APP associés pour résoudre le problème d'accès rapide de Windows.
Step 1: Open Explorateur de fichiers Windows.
Step 2: copier-coller le chemins de dossier ci-dessous dans la barre d'adresse et appuyez sur Enter.
- %AppData%\Microsoft\Windows\Recent\AutomaticDestinations
- %AppData%\Microsoft\Windows\Recent\CustomDestinations
- HKEY_CURRENT_USER\Software\Microsoft\Windows\CurrentVersion\Explorer\Ribbon
Step 3: Sélectionnez et supprimez tous les fichiers du dossier.
Astuce bonus : résolvez le chargement ou l'ouverture lente de Windows Quick Access
La meilleure façon de corriger la vitesse de chargement lente est d'accélérer l'accès rapide en effaçant l'historique de l'explorateur de fichiers et en désépinglant ces fichiers ou dossiers volumineux de la liste.
Step 1: Go to Explorateur de fichiers Windows.
Step 2: Right-click the grands dossiers dans la liste Accès rapide et cliquez sur le Détacher de l'accès rapide option.
Step 3: vous pouvez cliquer sur le Épingler à côté du dossier pour supprimer les dossiers de l'accès rapide.
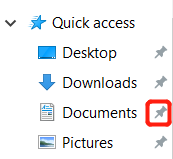
Résolvez-le efficacement !
Après avoir examiné les correctifs ci-dessus, vous pouvez résoudre le problème d'accès rapide de Windows 10 qui ne fonctionne pas et répond efficacement. En outre, au cas où des fichiers seraient perdus en raison des problèmes d'accès rapide, vous pouvez récupérer vos fichiers perdus en utilisant Bitwar Data Recovery Software!
Article précédent
Résolu : problème d'écran bleu lors de la lecture de jeux sur Windows 10 Résumé: L'article ci-dessous montrera les meilleurs correctifs pour résoudre Windows 10 Quick Access ne fonctionne pas et ne répond pas...article suivant
3 solutions pratiques pour résoudre Windows 10 ne parvient pas à s'arrêter correctement Résumé: L'article ci-dessous montrera les meilleurs correctifs pour résoudre Windows 10 Quick Access ne fonctionne pas et ne répond pas...
About Bitwar Data Recovery
3 Steps to get back 500+ kinds of deleted, formatted or lost documents, photos, videos, audios, archive files from various data loss scenarios.
Learn More
