Comment déverrouiller des fichiers/dossiers en vrac sur Mac
Depuis data recovery software needs root permission to access the hard drive, it might happen to some Mac users that the retrieved data changed to locked after data recovery due to the permission issue. What compounds the problem is that Mac doesn’t support bulk editing; for users with thousands of files/folders, it would be a daunting task to edit one by one.
Luckily, there is a simple solution that users can use to resolve the problem. Follow the steps below to learn how to do it.
Comment déverrouiller des fichiers/dossiers en vrac sur un ordinateur Mac
Step 1: Create a new dossierand transfer all recovered files/folders.
Step 2: Right-click on the folder and click on Obtenir des informations.
Step 3: Scroll down to find the Partage et autorisations section.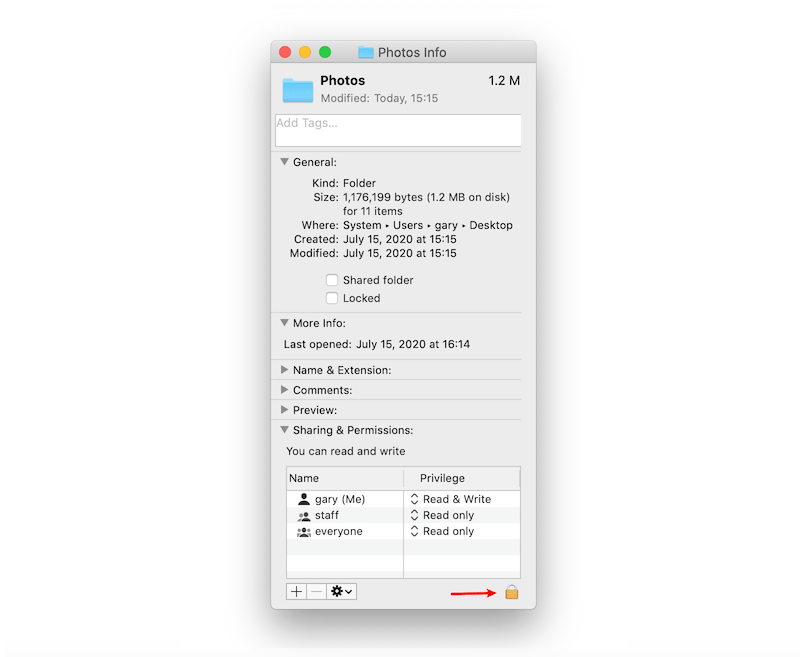
Step 4: Click the Bouton de verrouillage to unlock it, and enter your admin password.
Step 5: Click the Icône de roue and select Appliquer aux éléments joints.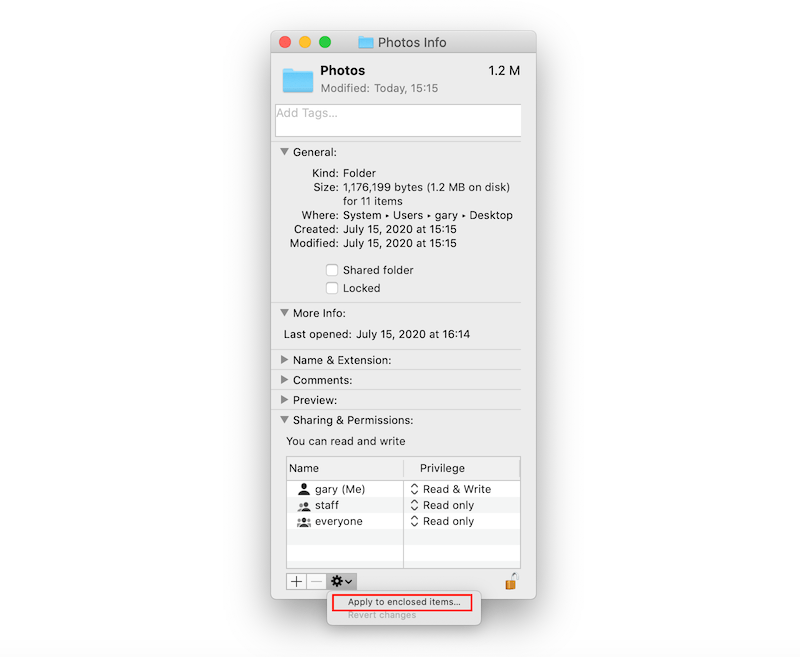
Après avoir suivi les étapes, vous remarquerez que tous les fichiers/dossiers du nouveau dossier ont été déverrouillés.


