Comment résoudre l'erreur BSOD d'exception de magasin inattendue dans Windows 10
Résumé: The updates to Windows 10 bring a set of fancy features and improve aesthetics. But like every other time, these features are sometimes accompanied by a bunch of technical issues that vex you. The error of unexpected store exceptions has troubled many users after they updated their PCs from previous versions of Windows 10. It is usually accompanied by a dreaded BSOD screen. Most of the time this exception has been raised because of an anti-virus program, but many other reasons are also possible. In this article, we will discuss how to stop the blue screen of death from reoccurring. And if this error triggers further another problem like data loss, you can turn to Récupération de données bitwar for help.
Table des matières
Comment résoudre l'erreur Bsod d'une exception de magasin inattendue
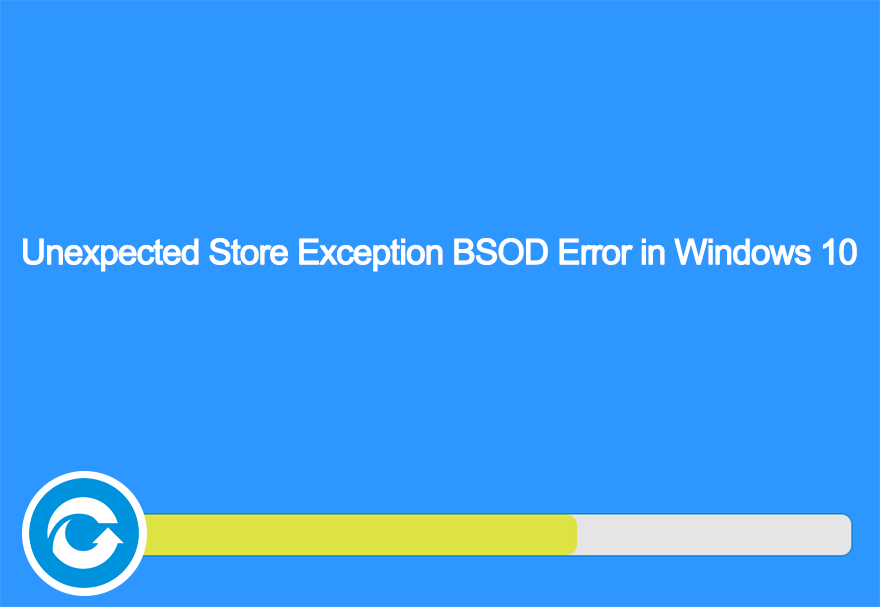
Solution 1 : désinstaller le programme antivirus
Windows 10 fournit Microsoft Defender, qui sert d'outil de protection antivirus puissant et par défaut. Ainsi, même si vous supprimez votre logiciel antivirus, ne vous inquiétez pas, votre PC sera bien protégé. Reportez-vous aux étapes suivantes pour savoir comment désinstaller votre programme antivirus tiers.
Step 1: Press the Clé Windows + X pour afficher le menu contextuel au-dessus du bouton de démarrage.
Step 2: Select Control Panel from the menu.
Step 3: dans le panneau de configuration, recherchez une section intitulée Programs puis cliquez dessus.
Step 4: Dans la nouvelle fenêtre, vous trouverez une liste des programmes installés sur votre PC. Trouvez votre logiciel antivirus dans la liste. Si vous avez installé plusieurs logiciels de protection différents, vous devez tous les désinstaller. Pour cela, faites un clic droit sur le logiciel puis cliquez sur Désinstaller.
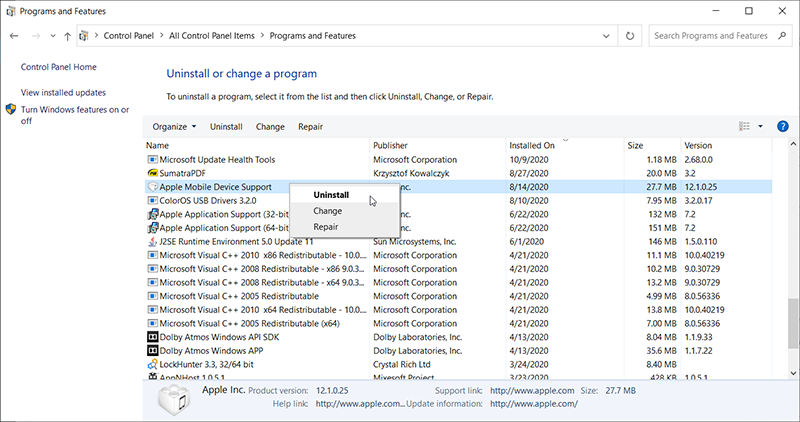
Step 5: Une invite vous demandera si vous voulez vraiment procéder à la désinstallation, cliquez sur Yes.
Step 6: suivez les instructions à l'écran pour terminer la désinstallation.
Step 7: Redémarrez votre ordinateur.
Once you perform the aforementioned steps, the chances of this error recur become slim. If unfortunately, you are still running into this issue, refer to the following methods.
Solution 2: Vérifiez la santé du disque dur
Certains utilisateurs ont également signalé avoir rencontré ce problème après avoir trouvé des problèmes avec la santé de leur disque dur. D'après ce qu'ils ont dit, il y avait des fichiers importants sur un secteur défectueux du disque dur qui pourraient être le coupable de ce problème. D'autres utilisateurs ont également signalé qu'un disque dur mourant pouvait également déclencher ce problème. Pour trouver une solution, dans ce cas, vous pouvez exécuter un test de diagnostic de santé à l'aide d'un programme tiers. Suivez ces étapes:
Step 1: Pour effectuer le diagnostic de santé, nous vous recommandons d'utiliser Disque de cristal info, qui est un petit outil qui peut vous aider à avoir une meilleure idée de l'état de votre disque dur.
Step 2: Download and install the tool from its official website.
Step 3: Lancez l'outil. L'interface principale doit présenter l'état de votre disque dur. Pour les disques durs normaux, il montre Bon, mais si votre disque rencontre des problèmes, il dira quelque chose comme Bad, par exemple.
Step 4: Si l'outil diagnostique votre disque dur comme mauvais, alors cela peut être la cause du problème. Nous vous recommandons de remplacer le disque dur pour résoudre le problème.
Solution 3: Vérifiez les problèmes de pilote
Si vous rencontrez le même problème et avez un PC Lenovo, vous pouvez utiliser ces étapes pour supprimer l'exception :
Step 1: Dans un premier temps, nous devons désactiver l'installation automatisée des pilotes. Tapez gpedit.msc in the search bar.
Step 2: Dans le volet gauche de la fenêtre, recherchez La configuration d'un ordinateur puis développez-le.
Step 3: Navigate to Modèles d'administration > Système > Installation de l'appareil.
Step 4: Click on Installation de l'appareil.
Step 5: Dans la fenêtre du volet de droite, double-cliquez sur Empêcher l'installation d'appareils non décrits par d'autres paramètres de stratégie
Step 6: Select Activée and click on Ok.
Step 7: Redémarrez votre ordinateur maintenant.
Step 8: Press Clé Windows + X and then select Device Manager.
Step 9: Dans la nouvelle fenêtre, recherchez le Contrôleurs vidéo et jeux audio dans l'arborescence, faites un clic droit sur Conexant SmartAudio ou IDT High Definition Audio puis cliquez sur Désinstaller device dans le menu déroulant. Assurez-vous que le Supprimer le logiciel pilote pour le périphériquela case est cochée.
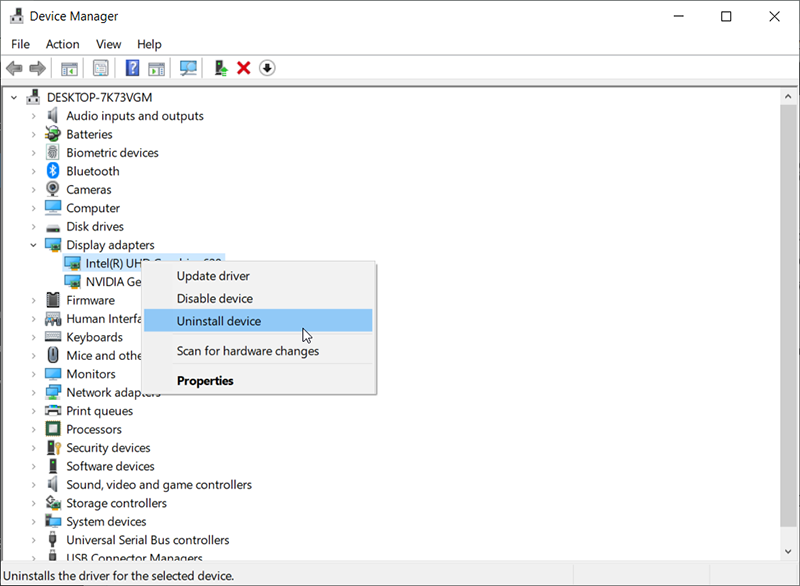
Step 10: Type in Control panel dans la barre de recherche, puis accédez à Programs and Features. Dans la liste des programmes, désinstallez tout ce qui concerne Conexant/IDT et Dolby.
Étape 11: Redémarrez le PC.
Étape 12: Après avoir redémarré, vous devez télécharger à partir de ce lien le pilote suivant pour le composant Dolby et audio, puis installez-le.
Pilote audio (Conexant) pour Windows 64 bits - Lenovo G410, G510
Étape 13: Après avoir réinstallé le dernier pilote, vérifiez si le problème est résolu.
Solution 4 : désactiver le démarrage rapide
Windows 10’s Fast Startup feature works similarly to some hybrid sleep modes of previous versions of windows. It combines the elements of a cold shutdown with the hibernate feature. This feature makes Windows boot faster than usual. However, this feature could well cause computer issues by not loading the required drivers properly. Since it doesn’t reload the drivers, some drivers might not be loaded. in this case, we might be experiencing the error of unexpected store exceptions. To fix it, try using the following steps:
Step 1: Press Windows + Rpour lancer la Run Box. Tapez Control Panel and then press Enter.
Step 2: Click on Power Options.
Step 3: Click on the Choisissez ce que font les boutons d'alimentationbouton dans le volet de gauche.
Step 4: Cliquez sur l'option de Modifier les paramètres actuellement indisponibles.
Step 5: Faites défiler la fenêtre vers le bas, puis uncheck la case à côté du Activer le démarrage rapide option.
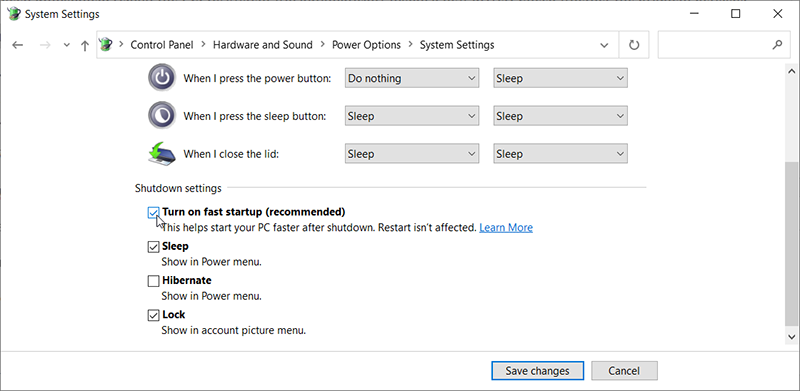
Step 6: Redémarrez votre ordinateur. Vérifiez si le problème est résolu.
Solution 5 : mettez à jour vos pilotes d'affichage
Dans cette solution, vous devez démarrer votre PC en mode sans échec et supprimer les pilotes actuellement installés pour votre carte d'affichage. Après avoir redémarré votre ordinateur, les pilotes d'affichage par défaut seront automatiquement installés.
Step 1: Faire référence à Cet article proposé par Microsoft pour apprendre à démarrer votre PC en mode sans échec.
Step 2: Après avoir démarré l'ordinateur en mode sans échec, cliquez avec le bouton droit sur le bouton du menu Démarrer, puis sélectionnez Device Manager de la liste.
Step 3: Expand the Section des adaptateurs d'affichage dans la fenêtre de Gérer l'appareilr, puis cliquez avec le bouton droit sur votre matériel d'affichage. Sélectionnez l'option de Désinstaller l'appareil puis appuyez sur Ok et continuez.
Step 4: Redémarrez votre PC. appuie sur le Windows + Q bouton pour lancer la barre de recherche. Tapez Windows Update puis ouvrez-le.
Step 5: Cliquez sur le bouton de Check for updates. Windows recherchera automatiquement les mises à jour disponibles et les installera.
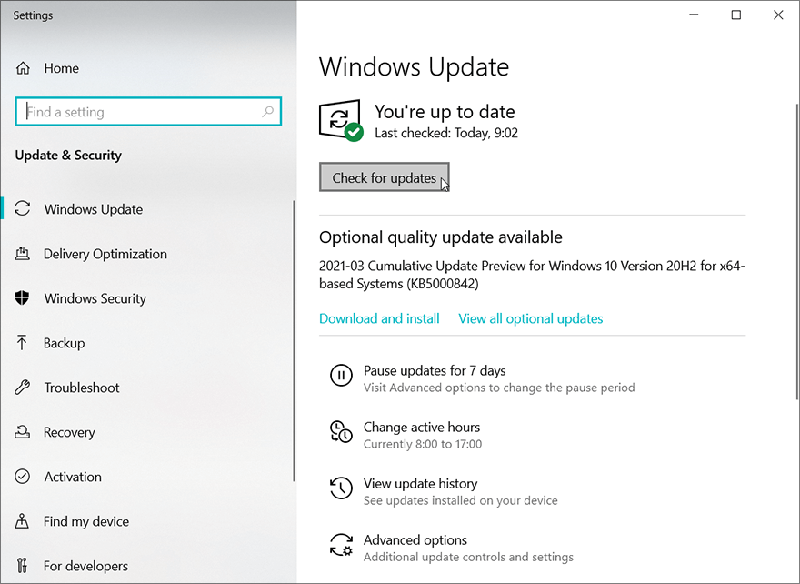
Step 6: Après la mise à jour, vérifiez si votre problème est résolu.
Solution 6 : exécutez le vérificateur de fichiers système
Le vérificateur de fichiers système (SFC) est un outil proposé par Microsoft Windows qui permet à l'utilisateur d'analyser l'ordinateur à la recherche de fichiers corrompus dans le système d'exploitation. Cet outil a prévalu depuis Windows 98. C'est un outil très puissant pour diagnostiquer les problèmes et vérifier si l'un d'entre eux est causé par des fichiers corrompus dans Windows.
Step 1: Appuyez sur Windows + Q. tapez Command Prompt, faites un clic droit sur le résultat de la recherche, puis cliquez sur Run as administrator.
Step 2: Dans la fenêtre de l'invite de commande, tapez la commande suivante, puis appuyez sur Enter.

Step 3: Redémarrez le PC pour vérifier si le problème est résolu.
Comment récupérer des fichiers perdus à l'aide de Bitwar Data Recovery
Si l'ordinateur finit par perdre des données importantes en raison de l'erreur de l'exception de stockage inattendue du code d'arrêt de Windows, vous n'êtes pas seul car l'erreur a frustré de nombreux utilisateurs en supprimant leurs fichiers importants. Heureusement, il existe un outil qui peut vous aider à faire face. Bitwar Data Recovery est un outil efficace et convivial qui peut récupérer les fichiers supprimés/manquants et les restaurer sur votre PC. L'outil vous aidera à récupérer différents formats de fichiers, tels que des vidéos, des images ou des fichiers PDF. Référez-vous aux étapes suivantes pour apprendre comment cela fonctionne comme par magie.
Step 1: Visitez notre site officiel, téléchargez Bitwar Data Recovery, puis installez-le.
Step 2: Lancez l'outil et sélectionnez le lecteur où les fichiers manquants ont été stockés puis cliquez sur Suivant.

Step 3: Sélectionnez un mode de balayage dans cette phase. Nous vous recommandons d'utiliser Quick Scan, qui est capable de récupérer un nombre sain de fichiers perdus. Si cela ne fonctionne pas, vous pouvez relancer le logiciel et utiliser Deep scan, which is more effective.

Step 4: Select the types of files you want to retrieve and then click on Suivant.

Step 5: Preview les fichiers recherchés pour vérifier leur intégrité. Sélectionnez les fichiers et cliquez sur Récupérer pour lancer la récupération.

Conclusion
Without any question, the windows stop code of unexpected store exception is a vexing sight for every computer user. However, with the help of the aforementioned solutions, you’ll be able to fix the error. And if you run into any data loss problems that are close to the heels of the error, you could always turn to Récupération de données bitwar for help.
Article précédent
6 Solutions à l'erreur de System_Thread_Exception_Not_Handled Summary: The updates to Windows 10 bring a set of fancy features and improve aesthetics. But like every other time,...article suivant
How to Fix the These Items Are Too Big to Recycle Error Summary: The updates to Windows 10 bring a set of fancy features and improve aesthetics. But like every other time,...
About Bitwar Data Recovery
3 Steps to get back 500+ kinds of deleted, formatted or lost documents, photos, videos, audios, archive files from various data loss scenarios.
Learn More
