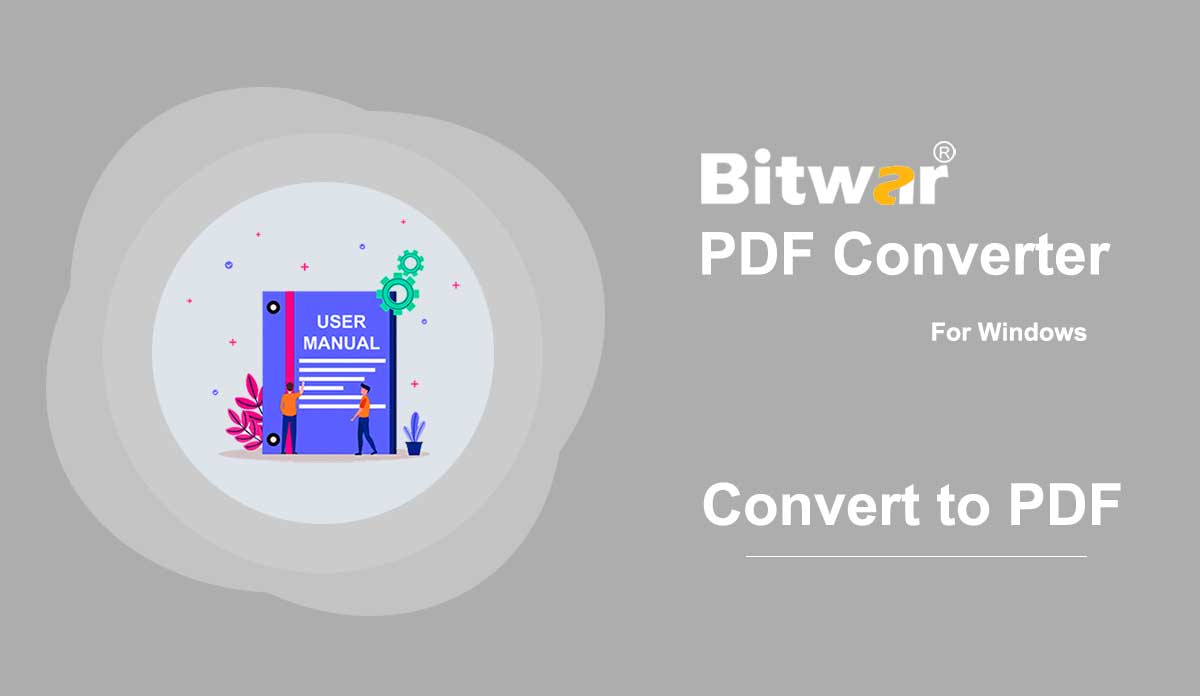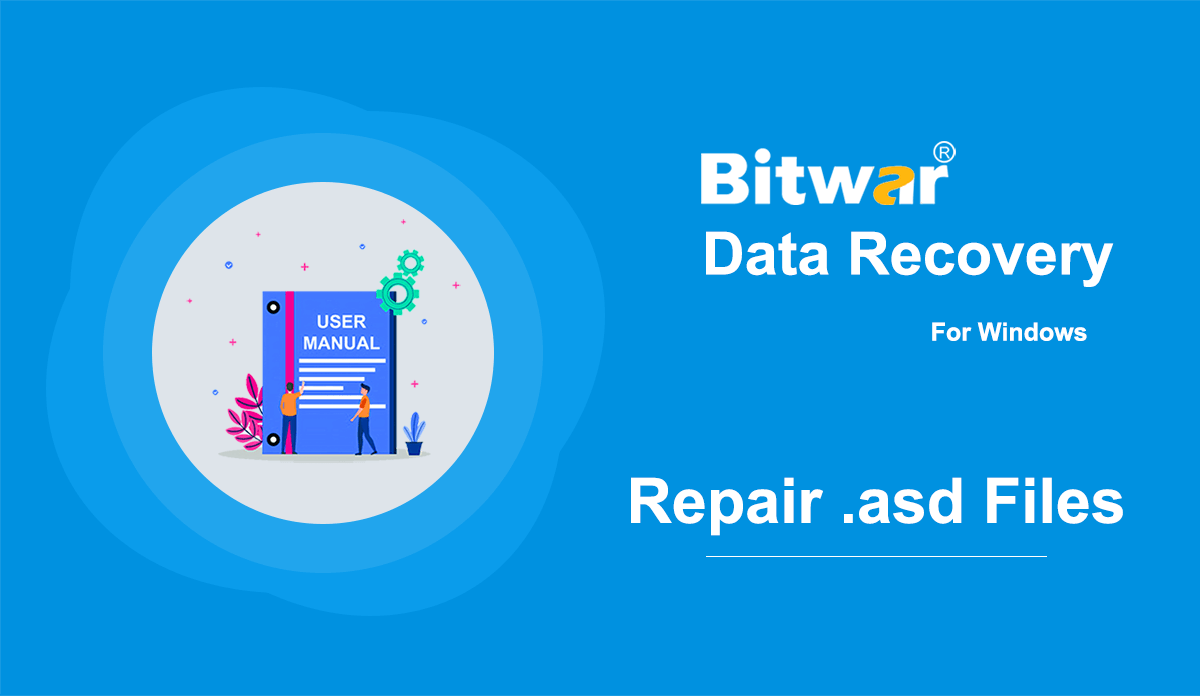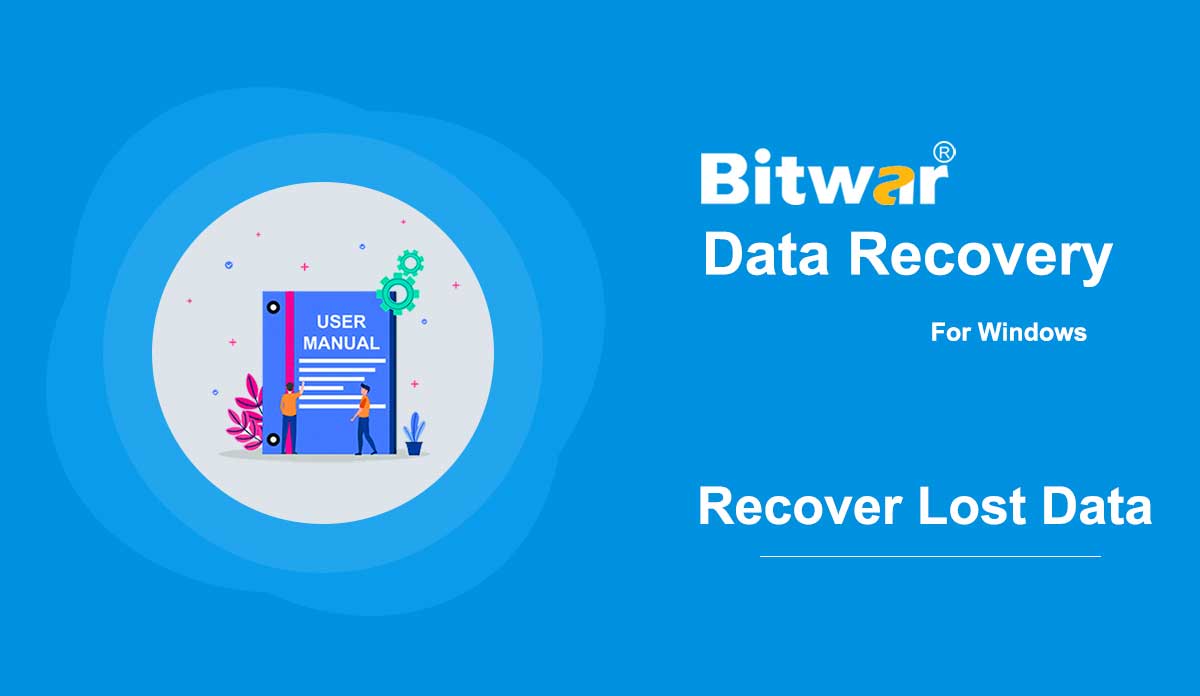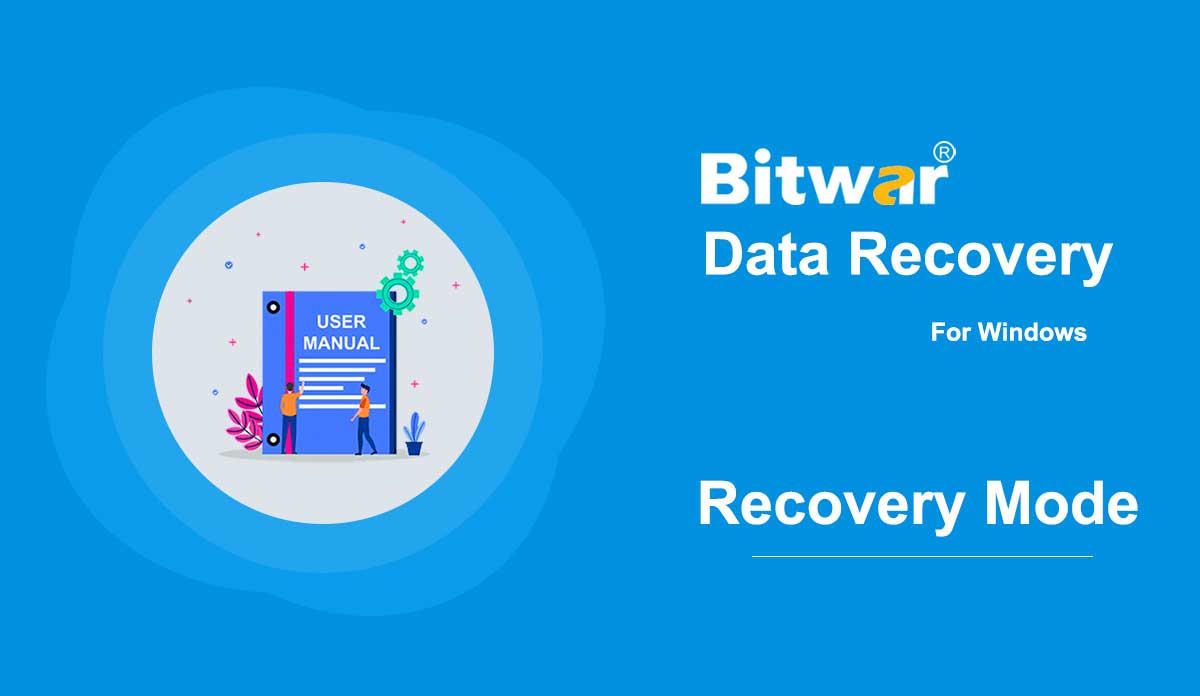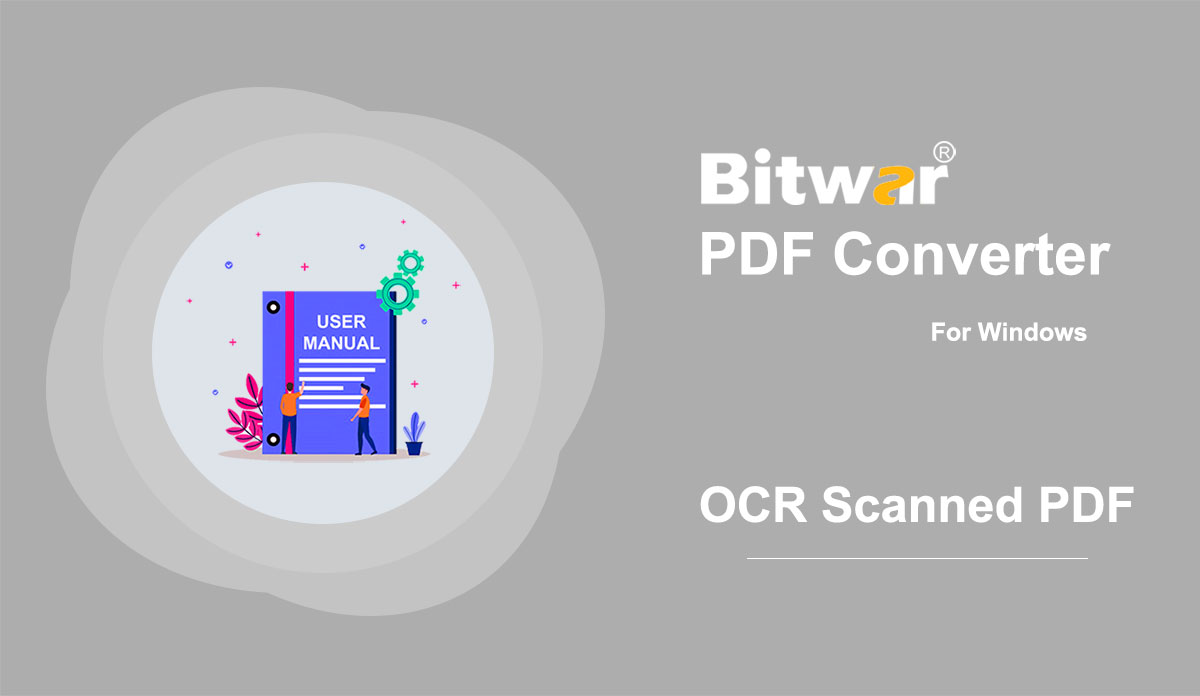- Récupération de données bitwar
- Récupération de données Bitwar iPhone
- Récupération de données Bitwar Android
- Convertisseur Bitwar PDF
- Convertisseur Bitwar HEIC
- Expert en filigrane Bitwar
- Analyseur de texte Bitwar
- Convertisseur vidéo Bitwar
- Réparation vidéo Bitwar
- Agrandisseur d'image Bitwar
- Réparation de documents Bitwar
- Convert to PDF
Summary: The user guide below will allow users to learn the tutorial on converting other file formats to PDF files by using the Convert to PDF tool in Bitwar PDF Converter. Convert to PDF Convert to PDF tool in Bitwar PDF Converter can convert multiple types of file formats to PDF such as below: Steps to Convert to PDF Bitwr PDF Converter is able to convert multiple types of file formats to PDF, so the steps below will show how to convert Office files to PDF by using the Convert to PDF tool as a sample because the steps are similar to the other file formats in the Convert to PDF tool. 1. Start Bitwar PDF Converter and select Office Files to PDF from the Convert to PDF menu. 2. Drag or click Add PDF Files to add the document into the window for conversion. 3. Choose the desired Convert Format and click Convert to start the conversion process. 4. Please wait patiently for the conversion to complete. Then, click the Open path when it is complete to view the new PDF file. 5. Preview the effect and result of the new PDF file in the file directory folder! Steps to Batch...
2020-7-4
- Comment ouvrir et réparer les fichiers .asd
Résumé : Avez-vous déjà essayé d'ouvrir un fichier avec une extension .asd ? De nombreux utilisateurs ne connaissent pas cette extension et s'ils essayaient de l'ouvrir sans l'aide d'une application spécifique, dans la plupart des cas, ils rencontreraient cette erreur : les fichiers Microsoft Word avec une extension .asd ne peuvent pas être ouverts à partir de cet emplacement. Veuillez déplacer ce fichier vers l'emplacement .asd d'origine et réessayer. Si tel est le problème auquel vous êtes confronté, vous pouvez vous référer au contenu suivant de cet article, qui vous expliquera comment récupérer et ouvrir des fichiers asd à l'aide d'un programme de récupération efficace et convivial, Bitwar Data Recovery. VERSION WIN VERSION MAC Qu'est-ce qu'un fichier .asd ? Le fichier .asd utilise un format de fichier associé à Microsoft Word. Dans le cadre de la suite logicielle Microsoft Office, Microsoft Word est un programme de traitement de texte largement utilisé et riche en fonctionnalités. En plus d'une liste impressionnante d'excellentes fonctionnalités qui aident les utilisateurs à améliorer le contenu d'un fichier Word, Microsoft Word fait un bon travail de protection des fichiers qui ne sont pas enregistrés en toute sécurité ou correctement par les utilisateurs pour diverses raisons. L'une de ses caractéristiques de protection est l'option AutoRcover....
2020-6-6
- Comment récupérer des données perdues à l'aide de Bitwar Data Recovery
Résumé : Pour les utilisateurs qui souhaitent connaître un moyen général de récupérer des fichiers à l'aide de Bitwar Data Recovery, cet article vous sera très utile et, en plus de cela, il fournit des types de données prévisualisant des captures d'écran qui aident à mieux comprendre la fonction d'aperçu. Avez-vous déjà rencontré des documents supprimés dans un accident, ou avez-vous peut-être utilisé la touche Maj + Suppr pour effacer définitivement les fichiers sans les envoyer à la corbeille ? En effet, il existe de nombreux scénarios de perte de données que nous avons vus au cours de ces années, cependant, peu importe comment vous perdez les données ou quel type de périphérique de stockage est, si vous pouvez toujours voir le périphérique de stockage dans la gestion des disques, alors Bitwar Data Recovery est toujours une bonne option pour effectuer une récupération rapide des données. Comment récupérer des données perdues à l'aide de Bitwar Data Recovery ? Étape 1 : Après avoir installé Bitwar Data Recovery. Veuillez lancer Bitwar Data Recovery. Étape 2 : Choisissez un mode de récupération, par exemple, Ici, nous choisissons le mode Assistant pour donner un exemple. Étape 3 : Cochez le lecteur/partition dans lequel vos fichiers perdus ont été supprimés/formatés. Cliquez sur Suivant. Étape 4 : Cochez Analyse rapide. Cliquez sur Suivant. Pour plus d'informations sur le mode Numérisation, veuillez consulter...
2020-6-6
- Familiarisez-vous avec les deux modes de récupération
Résumé : Après avoir démarré l'installation de Bitwar Data Recovery, nous aborderons ici dans cet article la première étape du processus de récupération, ainsi que la manière de choisir le bon mode de récupération et comment changer. Bitwar Data Recovery propose deux modes de récupération à des fins de récupération de données. Le mode standard fonctionne mieux pour les utilisateurs qui savent pourquoi leurs fichiers ont été perdus, alors qu'il est conseillé de choisir le mode assistant si les utilisateurs n'ont aucune idée de la façon dont les fichiers ont été perdus. Mode Assistant De brèves instructions sont présentes lorsque vous lancez le programme pour la toute première fois. À ce stade, vous verrez trois fenêtres contextuelles qui donnent des explications simples sur le mode Assistant. Lorsque vous êtes dans la première étape du mode Assistant, trois flèches indiquent les trois étapes de votre processus de récupération. Les étapes en cours et terminées deviennent bleues, tandis que celles qui restent restent grises. Étape 1 : sélectionnez la partition ou le périphérique Étape 2 : sélectionnez le mode d'analyse Étape 3 : sélectionnez le type de fichier Au centre, cet outil affiche tous les disques de stockage dont vous disposez. Lorsque vous faites un clic droit sur l'un d'eux, il y aura trois options. Plus d'infos : Contient deux aspects sur le disque : informations de base et...
2020-6-9
- OCR Scanned PDF
Summary: The user guide below will allow users to learn the tutorial on scanning PDF files with OCR by using the OCR Scanned PDF tool in Bitwar PDF Converter. OCR Scanned PDF The OCR scan PDF tool is a text recognition tool that can help users to extract text from PDF files to word files easily. Steps to OCR Scan PDF 1. Choose OCR Scanned PDF from the PDF Tools menu and Drag the PDF file into the PDF converter. 2. Click Convert to start the OCR conversion. 3. Please wait patiently for the conversion to complete. Then click Open file to compare the OCR result with the original PDF file content. For the Next Tutorial on Lock and Unlock PDF, please click on the link below! Lock and Unlock PDF
2020-7-3