Comment désactiver les notifications sur Windows 10 ?
Résumé: In Windows 10, users can find app banner notifications and quick actions in the action center, giving users quick access to commonly used apps and settings. But sometimes, the notifications can be annoying and distracting. So on this page, we’re going to show you how to disable the desktop bottom right and action center notifications in simple steps.
Les notifications sont un bon moyen pour les applications d'envoyer des messages aux utilisateurs et de tenir les utilisateurs informés. Cependant, parfois, cela peut distraire les utilisateurs de leur travail réel.
Heureusement, le dernier Windows 10 fournit de nombreuses options et paramètres pour modifier les notifications‘ default behavior.
Table des matières
Désactiver toutes les notifications pour toutes les applications
Étape 1 : Ouvrez le Paramètres et allez à Système > Notifications et actions.
Étape 2 : Sélectionnez Notifications section et désactivez le "Recevez des notifications d'applications et d'autres expéditeurs” option. By doing so, Windows will disable both banners and all notifications for all apps.
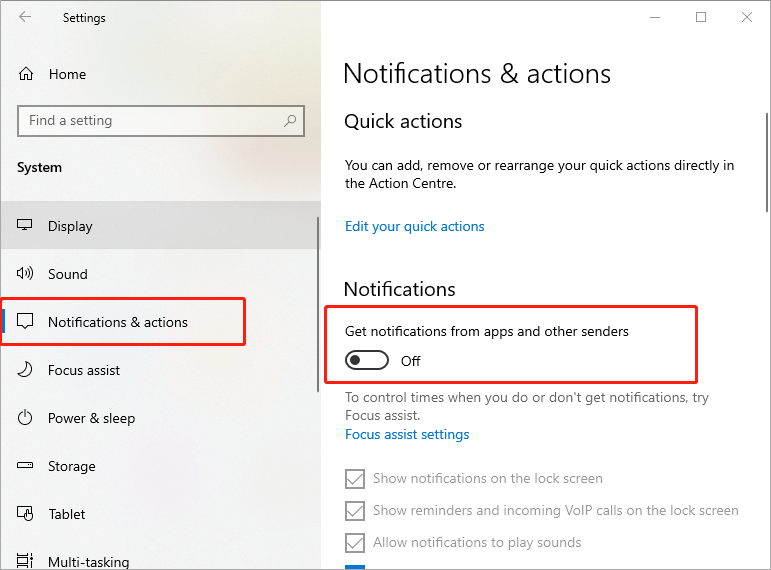
Désactiver les notifications pour une application spécifique
Étape 1 : Ouvrir Paramètres application et sélectionnez Système. Puis clique Notifications et actions.
Étape 2 : dans le Notifications section, recherchez l'application pour laquelle vous souhaitez désactiver les notifications et cliquez sur l'entrée de cette application.
Étape 3 : Changez la position du commutateur sur Désactivé pour fermer diverses notifications dans l'application sélectionnée.
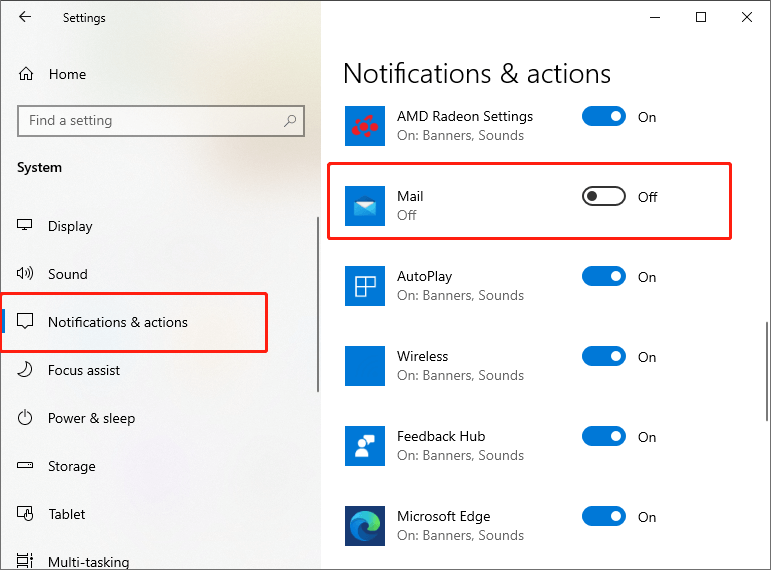
Désactiver uniquement la bannière de notifications ou les notifications du centre d'action pour une application spécifique
Étape 1 : Ouvrir Paramètres et passer à Notifications et actions page.
Étape 2 : Faites défiler la page vers le bas pour trouver «Recevez des notifications de ces expéditeurs" section.
Step 3: Find the app you want to turn off only the desktop banner or notifications in the action center. Then click on the app’s entry.
Étape 3 : Désélectionnez "Afficher les bannières de notification" ou désélectionnez "Afficher les notifications dans le centre d'action" selon vos besoins.
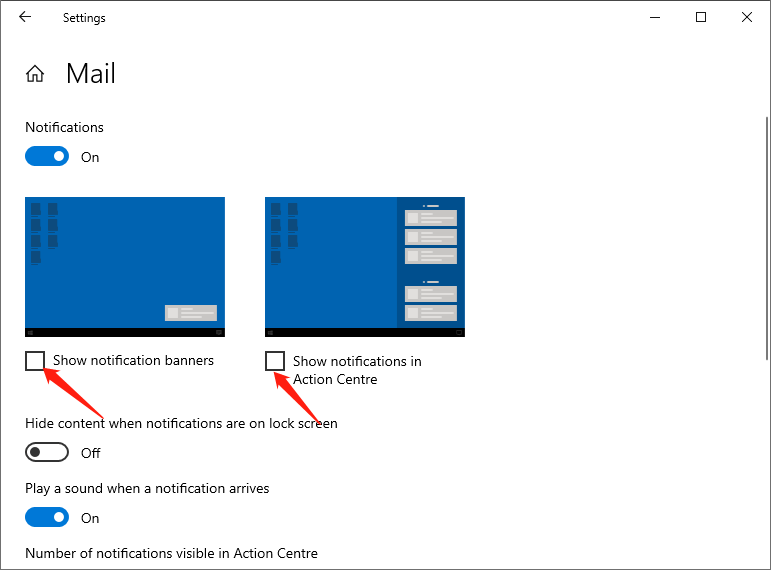
By completing the above, you can quickly turn off the notifications on Windows 10. You can also turn off notification sounds for selected apps, the number of visible notifications applied in the action center and the notifications’ priority.
FAQ
How To Change Email Notifications In Action Center?
Practical Solutions To Fix Notification Not Working On iPhone And iPad
[TIPS] How To Change iPhone Call Notification Window To Full Screen on iOS 14?
Article précédent
Comment insérer un PDF dans une cellule Excel Summary: In Windows 10, users can find app banner notifications and quick actions in the action center, giving users quick...article suivant
Comment convertir PNG en JPG avec PDF Converter Summary: In Windows 10, users can find app banner notifications and quick actions in the action center, giving users quick...
About Bitwar Data Recovery
3 Steps to get back 500+ kinds of deleted, formatted or lost documents, photos, videos, audios, archive files from various data loss scenarios.
Learn More
