[RÉSOLU] Cet appareil ne peut pas démarrer | Code d'erreur 10 sur Windows
Résumé: Les utilisateurs peuvent se référer à cet article et résoudre cet appareil ne peut pas démarrer or code d'erreur 10 sur Windows. En outre, récupérez toutes les données perdues à partir d'un périphérique externe avec Bitwar Data Recovery Software.
Table des matières
Code d'erreur 10 : cet appareil ne peut pas démarrer
Message d'erreur: Code d'erreur 10 ou Cet appareil ne peut pas démarrer est lié aux périphériques externes amovibles. Cette erreur apparaît lorsque Windows ne peut exécuter correctement aucun matériel connecté, comme une imprimante ou une clé USB.
Lorsque ce problème apparaît, Windows installe immédiatement le pilote pour tout nouveau périphérique. Cela fait souvent disparaître les lecteurs de CD ou autres périphériques de stockage. En outre, vous pouvez accéder à l'onglet général du gestionnaire de périphériques pour vérifier l'état de ces périphériques concernés.
Mais pour l'instant, n'oubliez pas que l'erreur Code 10 apparaît à cause de pilotes corrompus et d'un matériel défectueux. Vous pouvez donc d'abord essayer des solutions simples pour la résoudre avant de passer aux solutions pratiques.
Solutions simples pour surmonter le code d'erreur 10
Solution 1 : redémarrez votre PC
Notre première recommandation est de redémarrer d'abord votre PC. Cela semble assez simple, et c'est parce que parfois un simple redémarrage peut résoudre la plupart des problèmes temporaires, en particulier le gestionnaire de périphériques. Donc, veuillez d'abord redémarrer et vérifier si le problème est toujours là.
Solution 2 : utilisez un concentrateur USB alimenté
Parfois, un matériel spécifique ne peut tout simplement pas fonctionner ensemble. Nous vous recommandons d'acheter un hub USB d'excellente qualité car il existe de nombreuses options disponibles sur le marché. Certains périphériques USB haut de gamme nécessitent en effet plus de puissance donc, après avoir connecté un hub USB plus puissant à votre PC, l'erreur devrait disparaître.
Solution 3 : Remplacez l'appareil défectueux
Le logiciel n'est pas toujours la cause du code d'erreur 10, alors qu'un PC défectueux ou un matériel défectueux en est principalement la raison. Ensuite, recherchez si l'appareil connecté est défectueux. Vous pouvez vérifier en le connectant à d'autres ordinateurs. S'il est défectueux et que vous devez acheter un nouvel appareil et utiliser un outil de récupération de données pour restaurer les données de l'appareil externe.
Récupérer les données perdues à partir d'un périphérique externe
À partir de la déclaration ci-dessus, nous avons discuté des méthodes simples pour réparer cet appareil ne peut pas démarrer ou erreur de code d'erreur 10 et si vous découvrez que votre appareil est défectueux, vous devrez récupérer vos données dès que possible pour éviter toute perte de données .
We recommend using Bitwar Data Recovery Software car c'est l'un des meilleurs outils de récupération de données pour les périphériques externes sur Internet, car il peut prendre en charge plusieurs types de fichiers en quelques étapes simples seulement !
Step 1: Télécharger and install le programme sur votre ordinateur de Bitwarsoft Download Center.
Step 2: Lancez le programme et choisissez le dispositif externe d'où vous avez perdu les fichiers. Cliquez sur Suivant to proceed.

Step 3: Sélectionnez le préféré scan mode.

Step 4: Choose the file type du fichier perdu. Si vous ne connaissez pas le type, vous pouvez choisir Select All Types.

Step 5: Preview all the scan results and select le fichier de votre choix. Cliquez ensuite sur le Recover bouton pour démarrer la récupération de données.
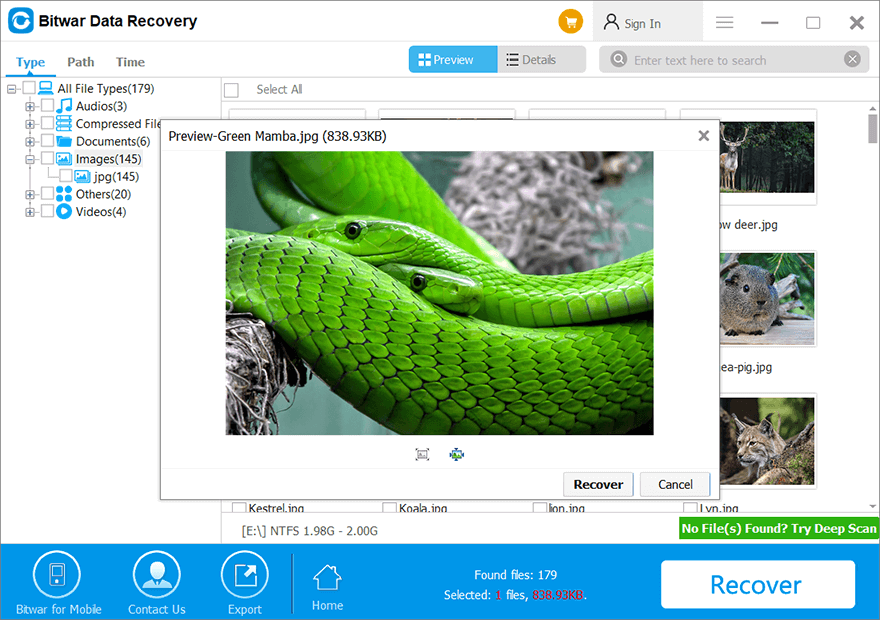
Solutions pratiques pour corriger l'erreur de démarrage de cet appareil sous Windows 10
Si vous découvrez qu'il n'y a rien de mal avec votre appareil, vous devrez peut-être vous référer aux solutions pratiques ci-dessous pour corriger l'erreur sur votre système Windows.
Solution 1 : exécuter l'utilitaire de résolution des problèmes
L'utilitaire de résolution des problèmes de matériel et de périphériques est une fonction intégrée à Windows pour résoudre des problèmes tels que ce code d'erreur 10.
Step 1: Go to the Paramètres de votre PC et cliquez sur Update and Security.
Step 2: Navigate to Troubleshoot and click on Hardware and Devices.
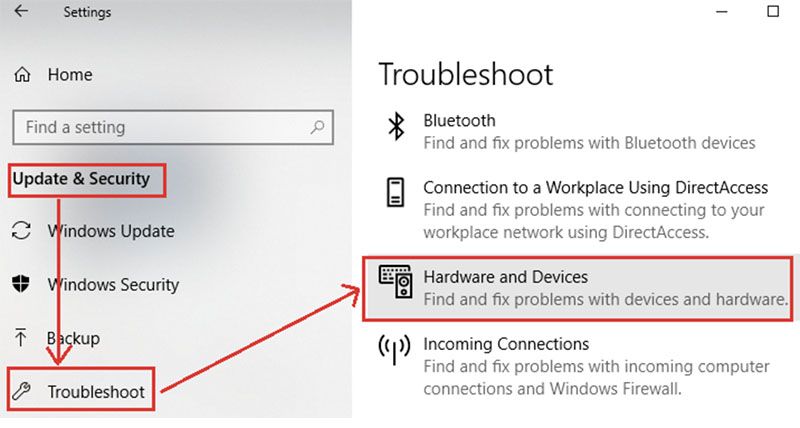
Step 3: Lorsque l'utilitaire de résolution des problèmes matériels s'ouvre, cliquez sur Suivantpour lancer l'utilitaire de résolution des problèmes.
Step 4: Veuillez attendre patiemment la fin du dépannage, puis choisir les problèmes dans les listes que vous souhaitez corriger et cliquez sur Suivant.
Solution 2 : mettre à jour le système d'exploitation Windows
Microsoft publie souvent de nouvelles mises à jour pour surmonter certains bogues mineurs du système d'exploitation Windows. Par conséquent, il est important que les utilisateurs mettent à jour leur Windows vers la dernière version tout le temps pour corriger les bogues et améliorer les performances de votre système d'exploitation.
Step 1: Click on the les fenêtres Paramètres et naviguez jusqu'au Update & Security option.
Step 2: Sur le côté gauche du panneau, cliquez sur Windows Update and then click on Check for Updates.
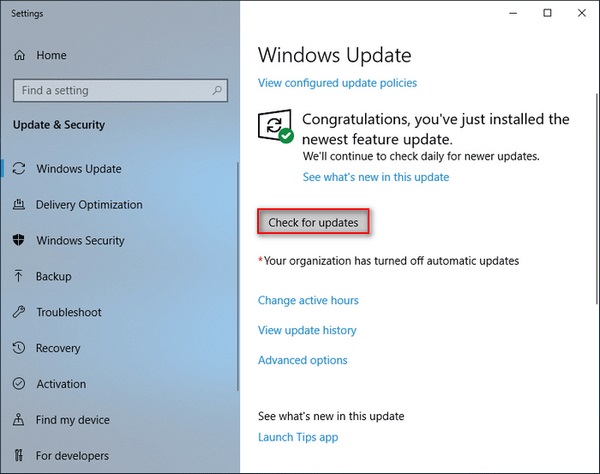
Step 3: Une fenêtre pop-up apparaîtra à l'écran vous indiquant que la mise à jour démarre et vous verrez une barre de progression se charger.
Une fois la mise à jour de Windows terminée, vous devez redémarrer le PC.
Solution 3 : activer le contrôleur USB
Les étapes pour activer le contrôleur USB sont très simples, mais il faut par défaut pour l'activer. Assurez-vous donc de l'exécuter via votre système de panneau de configuration Windows.
Les étapes sont les suivantes :
Step 1: Go to the Control Panel and click on Système.
Step 2: Choose the Gestionnaire de périphériques et étendre le Contrôleurs de bus universels option.
Step 3: Right-click sur l'appareil et sélectionnez Désinstaller.
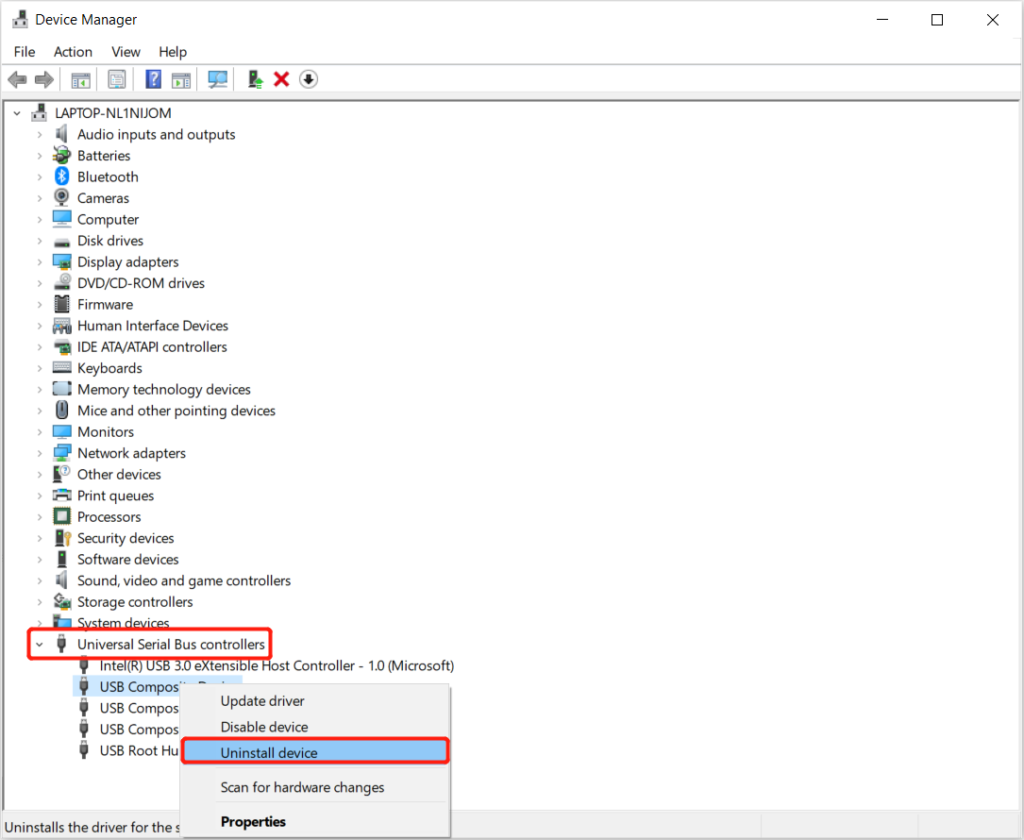
Step 4: Une fois que vous avez retiré l'appareil de l'ordinateur, restart votre système et connect votre appareil à nouveau.
Ne vous inquiétez pas de la perte de la connexion USB car les contrôleurs USB installeront automatiquement l'appareil après le redémarrage.
Éliminez facilement le code d'erreur 10 !
Cet appareil ne peut pas démarrer or Code d'erreur 10 est une erreur courante sur tous les systèmes d'exploitation Windows. Supposons que vous ayez des difficultés face à cette erreur, il vous suffit de suivre les solutions données ci-dessus pour l'éliminer et en cas de perte accidentelle de données, n'oubliez pas d'utiliser Récupération de données bitwar pour récupérer vos données depuis votre appareil !
Article précédent
5 Methods to Fix There Is Insufficient Disk Space To Complete Operation Error Résumé : les utilisateurs peuvent se référer à cet article et résoudre ce périphérique ne peut pas démarrer ou le code d'erreur 10 sous Windows. Outre,...article suivant
Meilleur tutoriel Comment réparer l'arbre Fsroot est un problème non valide sur Mac! Résumé : les utilisateurs peuvent se référer à cet article et résoudre ce périphérique ne peut pas démarrer ou le code d'erreur 10 sous Windows. Outre,...
About Bitwar Data Recovery
3 Steps to get back 500+ kinds of deleted, formatted or lost documents, photos, videos, audios, archive files from various data loss scenarios.
Learn More
