Comment résoudre l'erreur BSOD d'exception de service système
Résumé: L'erreur BSOD de l'exception de service système est l'une des erreurs Windows dans lesquelles l'écran de votre PC devient bleu. Cela fait redémarrer votre ordinateur. De plus, si vous n'enregistriez pas les fichiers, tous les fichiers non enregistrés disparaîtraient. Dans cet article, nous allons vous expliquer certaines des meilleures solutions au problème. Si vous perdez vos fichiers importants en raison de l'erreur d'exception du service système, vous pouvez toujours vous tourner vers Récupération de données bitwar pour aider.
Table des matières
Comment corriger l'erreur system_service_exception
As briefly mentioned earlier, the BSOD error of system service exception can happen due to numerous factors, including incompatible or outdated drivers, graphic user interface errors, malicious programs, and corrupted system files.
Comme il existe différentes causes au problème, de nombreuses solutions sont également disponibles pour vous. Consultez le contenu suivant pour en apprendre des plus efficaces :
Solution 1 : mettre à jour Windows 10
Un système d'exploitation obsolète peut être une cause potentielle de l'erreur BSOD de l'exception de service système. Ainsi, la première chose que vous pouvez faire est de vérifier si votre Windows 10 est à jour ou non. Utilisez les étapes suivantes pour vérifier.
Step 1: Press Touche Windows + I to open Paramètres.
Step 2: Navigate to Mise à jour et sécurité > Mise à jour Windows.
Step 3: Si une mise à jour est disponible dans le volet de droite, cliquez dessus. Assurez-vous de sauvegarder toutes les données avant de commencer le processus.
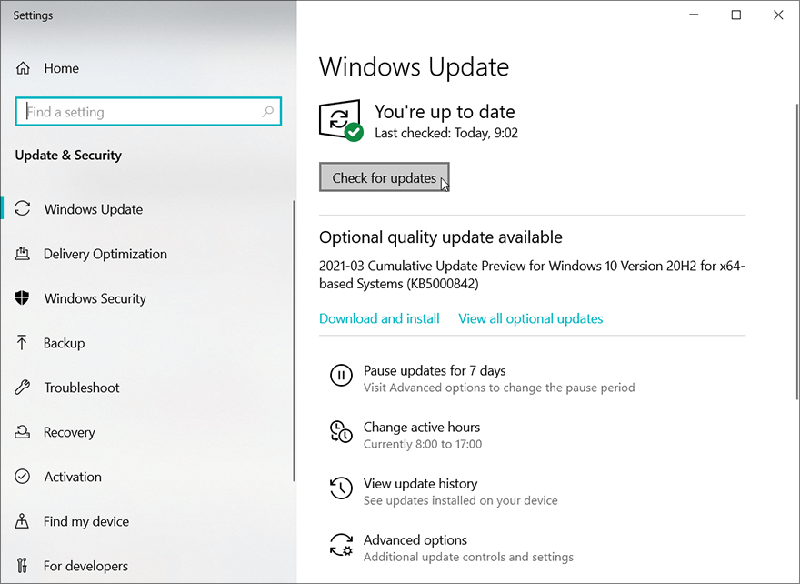
Step 4: Click on Restart Now pour terminer le processus.
Step 5: Après le redémarrage de votre ordinateur, vérifiez si le problème est résolu.
Solution 2 : analyser et réparer les fichiers système Windows endommagés
The system service exception error could also be a result of corrupted or damaged Windows system files. In this case, you can use the built-in tool called System File Checker. It uses the cached version of the system files to replace or repair the missing/corrupted files. Refer to the following steps to learn how to use it.
Step 1: Faites un clic droit sur le bouton du menu Démarrer.
Step 2: Click on the Command Prompt (Admin) to open it.
Step 3: Tapez la commande suivante puis appuyez sur Enter:
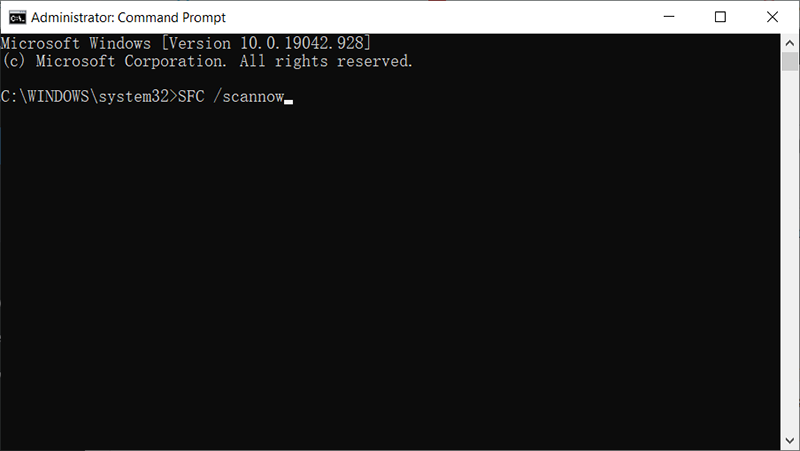
Step 4: L'ordinateur commencera à numériser. Gardez à l'esprit que vous ne devez pas éteindre ou redémarrer votre ordinateur avant la fin du processus. Une fois le processus terminé, fermez l'invite de commande et redémarrez votre ordinateur. Vérifiez si le problème persiste.
Solution 3 : mettre à jour ou réinstaller les pilotes Windows
L'une des causes fréquentes de l'erreur d'exception du service système dans Windows 10 est l'incompatibilité entre Windows et certains pilotes installés sur votre ordinateur. Bien que le système informatique mette régulièrement à jour les pilotes, il arrive que les nouvelles versions ne se synchronisent pas avec les derniers pilotes. Dans ce cas, vous pouvez essayer d'installer les derniers pilotes pour résoudre le problème. Utilisez les étapes suivantes :
Step 1: Press Windows + R pour ouvrir la boîte de course.
Step 2: Type in devmgmt.msc dans la case, puis cliquez sur OK pour ouvrir le Gestionnaire de périphériques.
Step 3: Recherchez les conducteurs étiquetés avec un symbole d'alerte jaune.
Step 4: Faites un clic droit sur le pilote puis cliquez sur Update driver.
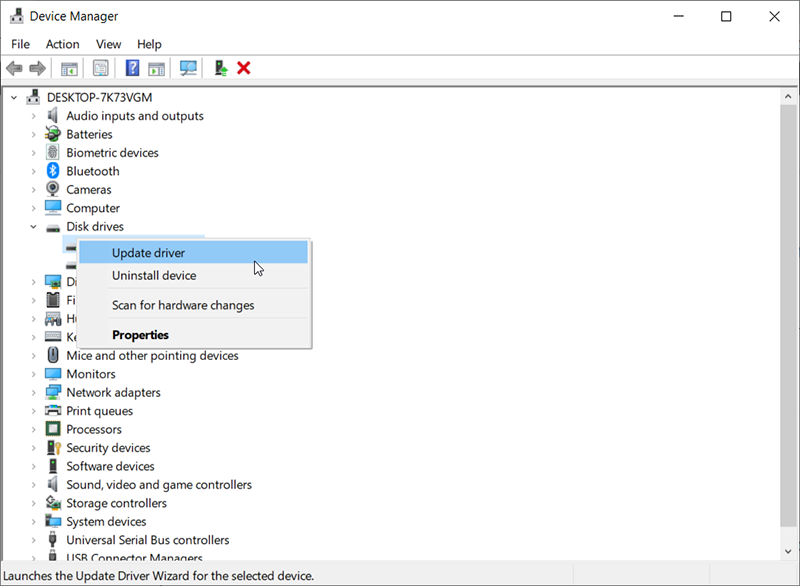
Step 5: Ces étapes obligeront votre ordinateur à rechercher un pilote mis à jour. Attendez que le processus se termine car il trouve automatiquement les derniers pilotes.
Solution 4 : désactiver les logiciels antivirus tiers
Many users have reported that the cause of the system service exception was a third-party antivirus program. Many antiviruses programs block certain apps, bringing about this error. To check whether it is the cause of the issue, you could try disabling the antivirus software temporarily.
Si vous ne voyez plus l'écran bleu de l'erreur de mort après avoir temporairement désactivé le logiciel antivirus, cela peut être la cause du problème. Si vous êtes préoccupé par la sécurité de votre PC, vous pouvez utiliser à la place Windows Defender, qui est plus que suffisant pour la sécurité contre tout intrus malveillant.
Solution 5 : désactivez votre webcam pour corriger l'exception de service système (ks.sys)
Certains matériels intégrés tels qu'une webcam dans votre ordinateur portable ou votre moniteur peuvent également provoquer l'erreur d'exception du service système. Dans ce cas, vous pouvez essayer de désactiver la webcam pour vérifier si cette solution fonctionne. Utilisez les instructions suivantes pour désactiver votre webcam.
Step 1: Press Windows + X touches, puis sélectionnez Device Manager from the list.
Step 2: Dans le Device Manager fenêtre, recherchez une option webcam.
Step 3: Faites un clic droit sur Dispositifs d'imagerie and then select Désactiver l'appareil.
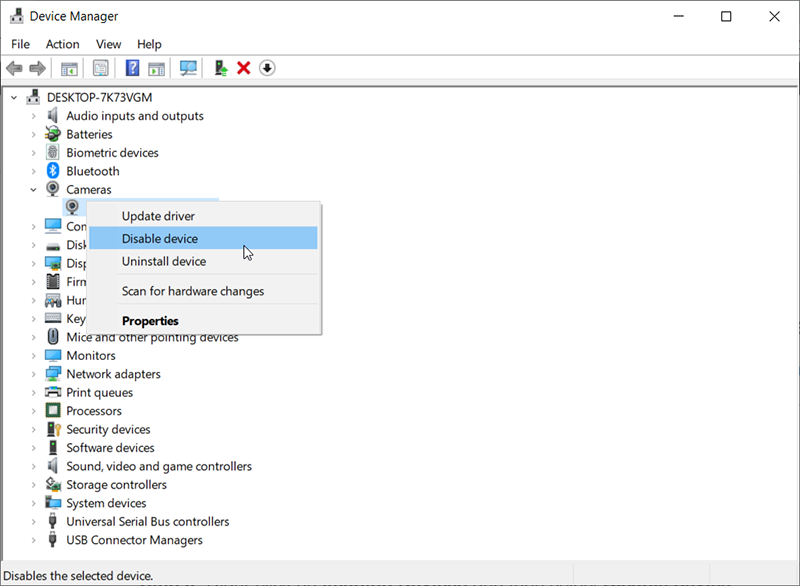
Step 3: Vérifiez si le problème d'écran bleu est résolu.
Solution 6 : utiliser la restauration du système
Comme mentionné dans plusieurs articles sur le forum Microsoft, certains logiciels antivirus et programmes clients VPN peuvent également entraîner l'erreur d'exception du service système dans Windows 10. Ainsi, si vous utilisez ce type de programmes comme Bit Defender ou les outils VPN Cisco, vous essayez de supprimer ces programmes. Si cela ne fonctionne pas, vous pouvez toujours réinstaller la dernière version du programme désinstallé.
Et si même après avoir supprimé le logiciel VPN tiers, le problème persiste, vous pouvez utiliser la fonction de restauration du système pour rétablir votre ordinateur à un point de travail précédent. Reportez-vous aux étapes suivantes pour savoir comment procéder :
Step 1: Appuyez sur Win + Q pour ouvrir la barre de recherche.
Step 2: Tapez Créer un point de restauration, puis ouvrez-le.
Step 3: Navigate to Protection du système > Restauration du système.
Step 4: Click on Suivant.
Step 5: Cliquez sur le bouton Afficher plus de points de restauration, sélectionnez le point de restauration souhaité, puis cliquez sur Suivant.
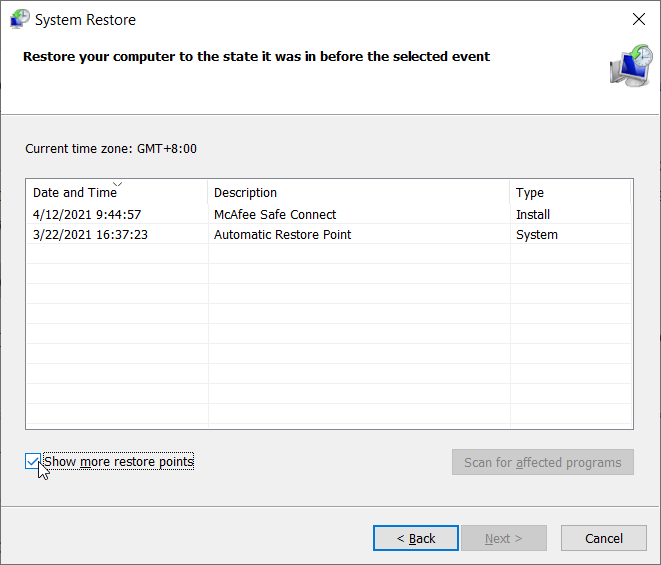
Step 6: Click on Suivant pour les instructions à l'écran pour terminer le processus de restauration du système.
Step 7: Redémarrez votre ordinateur pour voir si la solution fonctionne.
Solution 7 : exécutez l'utilitaire de résolution des problèmes
Si l'erreur d'exception du service système n'a pas encore été résolue, vous pouvez essayer d'utiliser l'outil de dépannage intégré de Microsoft. Il est disponible sur la version créateur de Windows 10 et les versions ultérieures. L'outil de dépannage est bon pour faire face aux problèmes de BSOD dans de nombreux problèmes système. Suivez les étapes ci-dessous pour découvrir comment fonctionne l'outil de dépannage.
Step 1: Press Win + I to open Paramètres.
Step 2: Click on the Mise à jour et sécurité option.
Step 3: Cliquez sur Dépanner dans le volet de gauche et recherchez BSOD.
Step 4: Click on Exécuter l'utilitaire de résolution des problèmes pour lancer le processus.
Step 5: Suivez les instructions à l'écran pour résoudre le problème.
Step 6: Une fois le processus terminé, redémarrez votre ordinateur pour vérifier si le problème est résolu.
Solution 8 : vérifiez le disque dur
Tout problème technique dans les disques durs peut également entraîner une erreur d'exception de service système. Ce problème se produit non seulement avec Windows 10, mais également avec Windows 7 et 8. Dans ce cas, vous pouvez exécuter CHKDSK via l'invite de commande. Il vérifiera le système de fichiers et résoudra les problèmes concernant des paramètres spécifiques. Reportez-vous aux étapes suivantes pour savoir comment l'utiliser.
Step 1: Right-click on the Start Menu button and then click on Invite de commandes (administrateur).
Step 2: Tapez la commande suivante puis appuyez sur Enter.
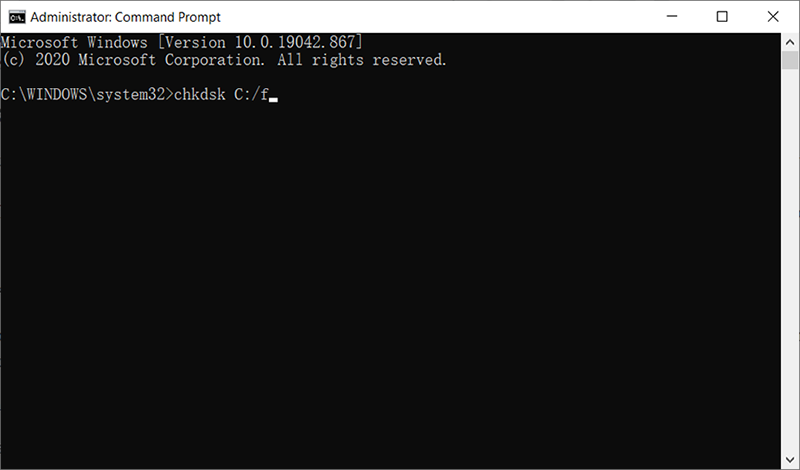
Step 3: Attendez que le processus se termine.
Step 4: Restart your computer to see whether the error persists.
Solution 9 : exécutez l'outil de diagnostic de la mémoire Windows
L'erreur BSOD de l'exception du service système a souvent été liée à des problèmes de mémoire dans Windows 10. S'il y a un problème avec votre RAM, cela peut également affecter le fonctionnement normal du système d'exploitation et provoquer une erreur d'écran bleu. Dans ce cas, vous pouvez utiliser l'outil de diagnostic de mémoire intégré pour résoudre le problème.
Step 1: Press Win + Q pour faire apparaître le champ de recherche, tapez Diagnostic de la mémoire, puis ouvrez l'application.
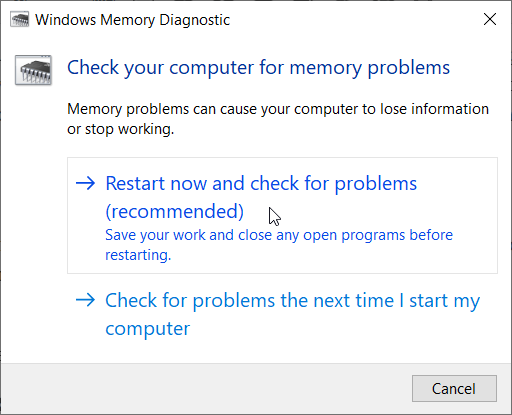
Step 2: Click on Redémarrez maintenant et recherchez les problèmes.
Step 3: L'outil de diagnostic Windows vérifiera les problèmes de mémoire dans votre système. Une fois le processus terminé, il affichera les résultats du test pour vous.
Solution 10 : mettre à jour le BIOS
La mise à jour des paramètres du BIOS fonctionne bien pour résoudre le problème de l'écran bleu. Sous Windows 10, vous pouvez y accéder via Startup Repair. Étant donné que les paramètres du BIOS ne peuvent être mis à jour que dans l'environnement de récupération Windows (WinRE), vous devez redémarrer le PC. Utilisez les étapes suivantes :
Step 2: Redémarrez votre ordinateur et attendez que le logo Windows apparaisse sur le système.
Step 1: appuie sur le F8 bouton pour redémarrer le système.
Step 2: Sélectionner Répare ton ordinateur pour ouvrir WinRE.
Step 3: Après une nouvelle fenêtre nommée Choisis une option apparaît, sélectionnez Troubleshoot.
Step 4: Select Option avancée et ouvrir Réparation de démarrage.
Step 5: Redémarrez votre ordinateur pour vérifier si le problème est résolu.
How to Recover Lost Files Using Bitwar Data Recovery
When your computer suffers from a system service exception error, there’s always a high chance of data loss. There are numerous ways you can use to recover lost data. And Bitwar Data Recovery is one of the efficient ways to do so. It’s effective and user-friendly. Refer to the following steps to learn how it works like magic.
Step 1: Download Bitwar Data Recovery from our official website puis installez-le.
Step 2: Lancez l'outil, choisissez le lecteur où les fichiers perdus ont été stockés, puis cliquez sur Suivant.

Step 3: Dans cette phase, vous pouvez choisir un mode de balayage. Nous aimerions suggérer Quick Scan, qui est capable de récupérer la plupart des fichiers perdus. En cas d'échec, vous pouvez revenir à cette phase puis utiliser Deep Scan, which is more effective.

Step 4: Choisissez les types de fichiers souhaités puis cliquez sur Suivant.

Step 5: Preview voulait que les fichiers vérifient leur intégrité. Sélectionnez les fichiers que vous voulez puis cliquez sur Recover.
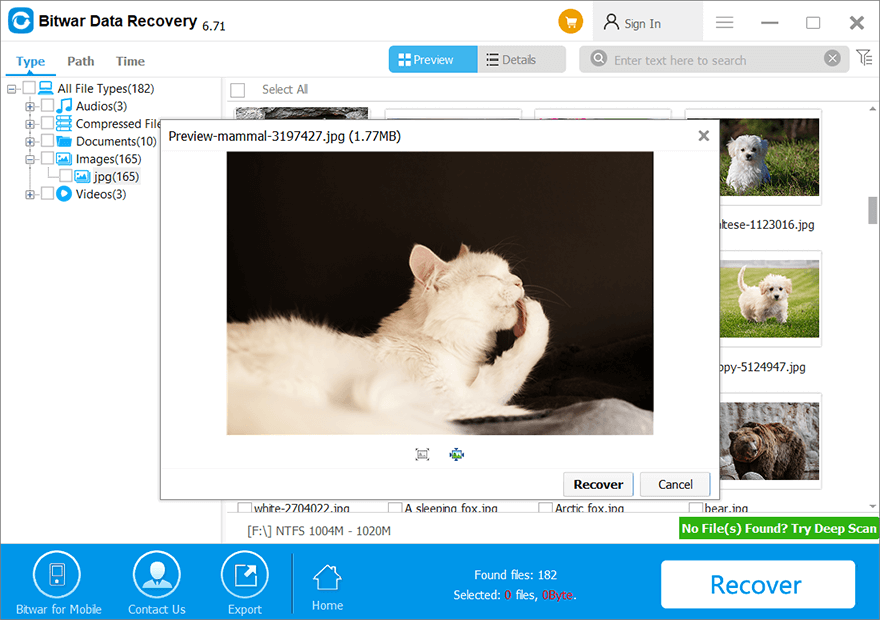
Conclusion
The BSOD error of system service exception is a common one that happens to different Windows operating systems. In this article, we have tried to cover various aspects to expound on some effective solutions to this blue screen issue. Besides, if you lose some unsaved data due to this error, you can always turn to Récupération de données bitwar pour aider.
Article précédent
Comment résoudre l'erreur CRITICAL_STRUCTURE_CORRUPTION Résumé : L'erreur BSOD de l'exception de service système est l'une des erreurs Windows dans lesquelles l'écran de votre...article suivant
5 méthodes efficaces pour réparer le point d'accès personnel ne fonctionnant pas sur iPhone Résumé : L'erreur BSOD de l'exception de service système est l'une des erreurs Windows dans lesquelles l'écran de votre...
About Bitwar Data Recovery
3 Steps to get back 500+ kinds of deleted, formatted or lost documents, photos, videos, audios, archive files from various data loss scenarios.
Learn More
