3 solutions pratiques pour résoudre Windows 10 ne parvient pas à s'arrêter correctement
Résumé: Le texte aidera les utilisateurs à résoudre Windows 10 ne parvient pas à fermer correctement le problème et à récupérer tous les fichiers perdus à l'aide de Bitwar Data Recovery Software!
Table des matières
Vue d'ensemble de Windows 10 impossible à arrêter
Many users are facing the Windows 10 issue that the operating system can’t shut down properly after upgrading to Windows 10. This problem can cause a few problems for users where they can’t save their files after finishing working their PC and the hard drive of the PC will have other errors because of full running with no system rest for a long time of time.
Voici un exemple similaire au problème :
« Après avoir mis à niveau mon ordinateur de Windows 7 vers Windows 10, mon ordinateur n'a pas pu s'arrêter du tout aujourd'hui. Pourquoi ce problème se produit-il sur mon PC et j'ai essayé de nombreuses façons de l'arrêter en appuyant sur l'option Alimentation et arrêt, mais cela ne fonctionne toujours pas ? Que dois-je faire pour résoudre le problème de Windows 10 qui ne s'arrête pas correctement ? »
Malheureusement, vous rencontrez un problème similaire avec l'exemple ci-dessus, il est donc préférable de le traiter dès que possible pour éviter tout autre dommage à votre PC Windows 10 !
Solutions pratiques pour résoudre Windows 10 ne parvient pas à s'arrêter correctement
Il existe de nombreux types de façons de le réparer, cependant, nous vous montrerons les trois meilleures solutions pour le réparer afin de vous faire gagner plus de temps et d'efforts.
Solution 1 : vérifiez que le lecteur ne contient pas d'erreur
La première solution que vous pouvez faire est de vérifier le lecteur interne pour toute erreur et de la corriger.
Step 1: Go to Mon ordinateur and right-click ton disque dur.
Step 2: Select the Properties and click Checkdu Outils tab.
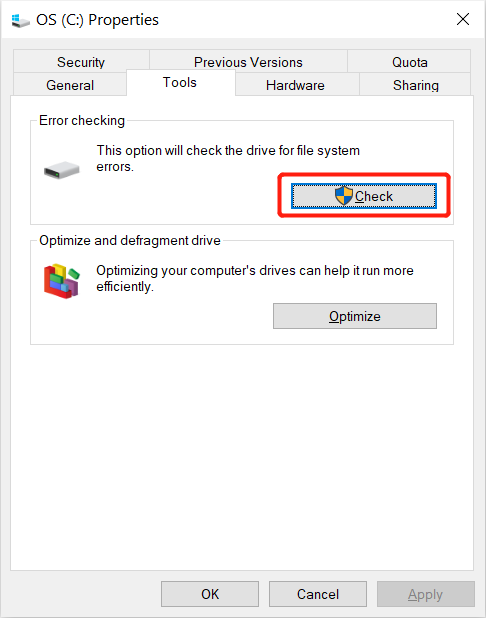
Step 3: Attendez patiemment le vérifier le processus pour terminer and suivre les instructions s'il y a une erreur trouvée après l'analyse.
Solution 2 : modifier l'ordre de démarrage du BIOS
Supposons que votre disque dur ne s'exécute pas en premier dans l'ordre de démarrage, vous serez alors confronté au problème d'échec de l'arrêt sous Windows 10. Vous devrez donc réinitialiser l'ordre de démarrage du BIOS pour le résoudre.
Step 1: Forcer l'arrêt votre ordinateur et démarrez votre ordinateur again.
Step 2: Press the Suppr touche ou un autre bouton qui vous permet d'entrer dans le BIOS.
Step 3: Définissez votre Valeur du BIOS to défaut dans le système BIOS et Sauvegarder les modifications pour quitter le BIOS.
Solution 3 : modifier les paramètres d'alimentation
La prochaine solution que vous pouvez essayer consiste à désactiver le démarrage rapide via les paramètres d'alimentation.
Step 1: Press Wins + S to open the Windows Search menu and type in the control panel.
Step 2: Select Options d'alimentation and select the Changer ce que font les boutons d'alimentation option dans le panneau de gauche.
Step 3: Clique sur le Modifier les paramètresoption et désactiver the activer le démarrage rapide option.
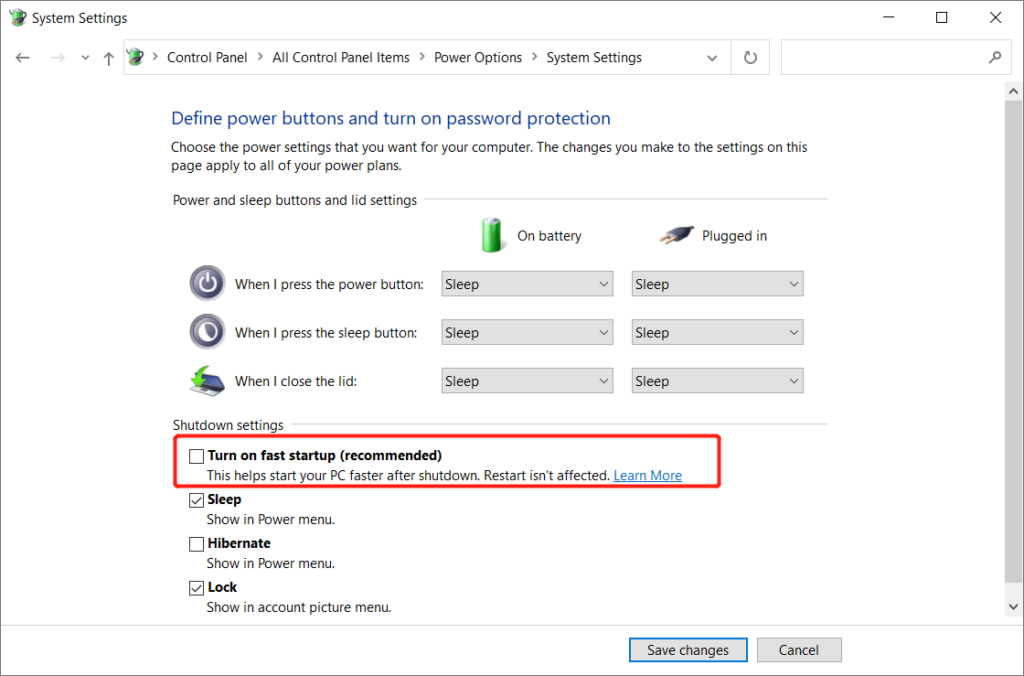
Step 4: Select D'ACCORD pour enregistrer la modification.
Conseils de sécurité : restaurer les fichiers perdus à partir d'un PC Windows 10
Supposons que vous ayez perdu des fichiers importants à cause du problème de Windows 10 qui ne s'arrête pas correctement, vous pouvez toujours enregistrer vos données en utilisant le meilleur Windows data recovery tool.
Bitwar Data Recovery Software is the best third-party software to recover any lost files from Windows because it supports both internal and external devices such as memory cards, SD cards, internal hard drives, external hard drives, HDD, and other devices from Windows 7, Windows 8, and Windows 10.
Follow the steps below to recover lost files from Windows 10:
Step 1: Go to Bitwarsoft Download Center to Télécharger and Install the data recovery tool from it.
Step 2: Select the Files Location from the list of devices and click on Suivant.

Step 3: Choose the Scan Mode and select Suivant.

Step 4: Select the file types you want to retrieve and click Suivant.

Step 5: Preview the scan results and click the Recover button to get back the lost files.
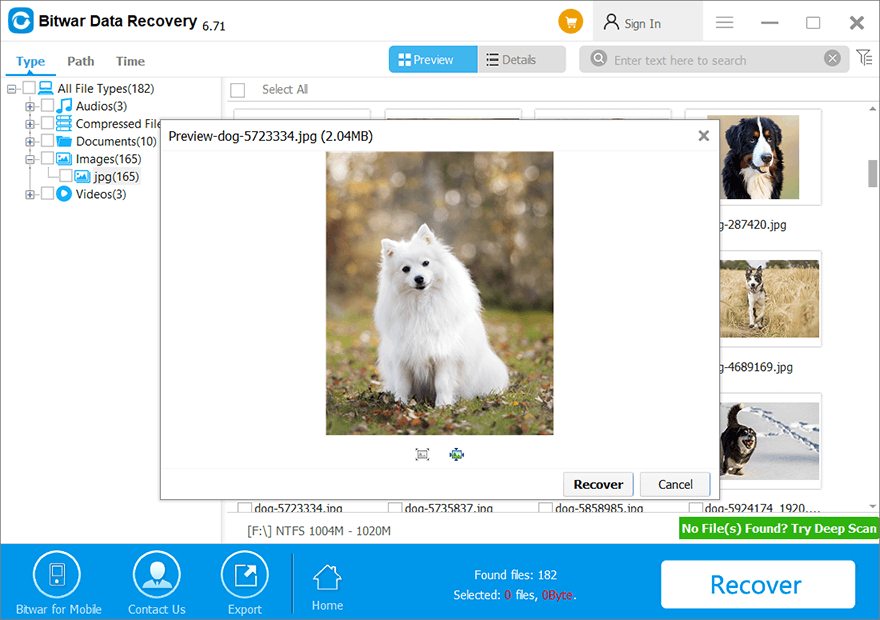
Résolvez le problème d'arrêt du PC maintenant !
Lorsque vous êtes confronté au problème Windows 10 qui ne s'arrête pas correctement sur votre PC, n'oubliez pas d'apprendre les solutions ci-dessus pour le résoudre. Au cas où des fichiers perdus se produiraient à cause du problème, vous pouvez récupérer les données perdues en utilisant Bitwar Data Recovery Software!
Article précédent
Meilleurs correctifs Windows 10 Quick Access ne fonctionne pas et ne répond pas Résumé : Le texte aidera les utilisateurs à résoudre le problème de Windows 10 qui ne parvient pas à s'arrêter correctement et à récupérer tout problème perdu.article suivant
Quoi de neuf dans Bitwar Data Recovery V6.7.2 Résumé : Le texte aidera les utilisateurs à résoudre le problème de Windows 10 qui ne parvient pas à s'arrêter correctement et à récupérer tout problème perdu.
About Bitwar Data Recovery
3 Steps to get back 500+ kinds of deleted, formatted or lost documents, photos, videos, audios, archive files from various data loss scenarios.
Learn More
