Comment afficher, masquer et attribuer une lettre de lecteur sous Windows ?
Une lettre de lecteur est un caractère à une seule lettre A à Z attribué à un lecteur d'ordinateur ou à une partition de lecteur. Le nom et la lettre du lecteur sont deux façons d'identifier les lecteurs dans l'explorateur de fichiers Windows 10.
Si vous ne pouvez pas voir la lettre de lecteur d'un ou de plusieurs lecteurs dans l'Explorateur de fichiers, cela peut être dû au fait que l'Explorateur de fichiers est configuré pour masquer les lettres de lecteur ou que le lecteur n'a pas de lettre de lecteur.
Table des matières
Afficher ou masquer la lettre de lecteur
Étape 1 : Tout d'abord, ouvrez le Folder Options. Il existe de nombreuses façons de ouvrir les options des dossiers dans Windows 10. Tu peux ouvrir File Explorer and click the File menu, puis cliquez sur Change folder and search options.

Étape 2 : Ensuite, cliquez sur le View onglet, et Chèque la boite de Afficher les lettres de lecteur option pour afficher les lettres de lecteur. Décocher l'option si vous voulez cacher les lettres de lecteur.
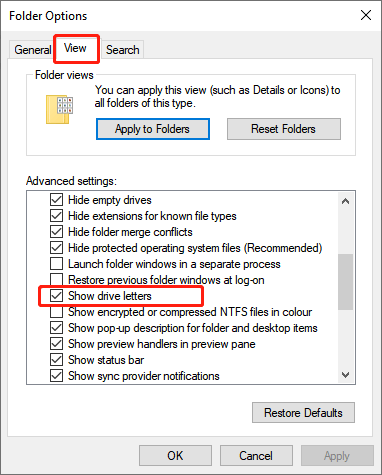
Étape 3 : Enfin, cliquez sur le Appliquerbutton to save the changes.
Après avoir effectué les étapes ci-dessus, si la lettre de lecteur n'apparaît toujours pas sur un lecteur ou une partition spécifique, cela peut être dû au fait que le lecteur ou la partition ne lui est pas attribué. Par conséquent, vous devez attribuer ou supprimer la lettre de lecteur.
Attribuer une lettre de lecteur
Attribuer une lettre de lecteur à l'aide de la gestion des disques
Step 1: Type Disk Management in Lancer la recherche boîte et appuyez sur Entrée pour ouvrir Gestion des disques.
Étape 2 : Ensuite, cliquez avec le bouton droit sur le lecteur, qui n'a pas de lettre de lecteur, ou pour lequel vous souhaitez attribuer une lettre de lecteur. Et puis, choisissez "Change Drive Letter and Paths” option.
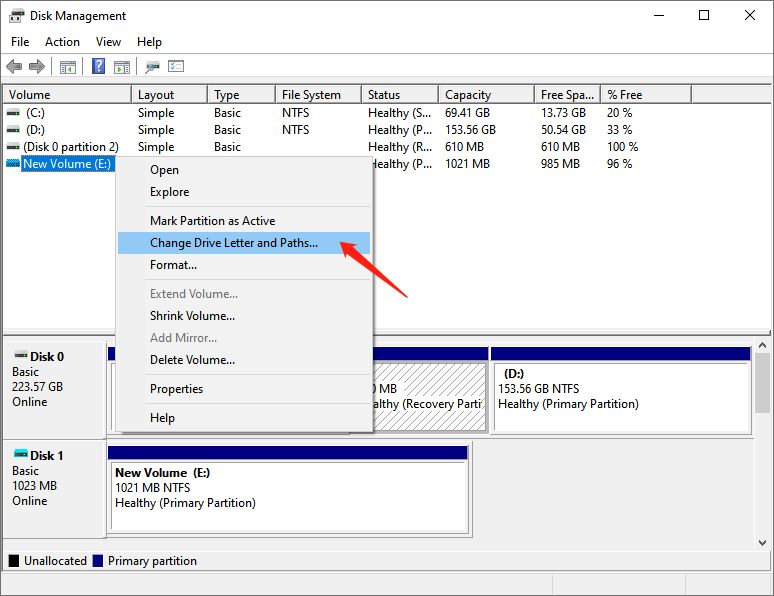
Step 3: Click the Change et sélectionnez une lettre différente pour remplacer la lettre actuelle dans la liste déroulante.
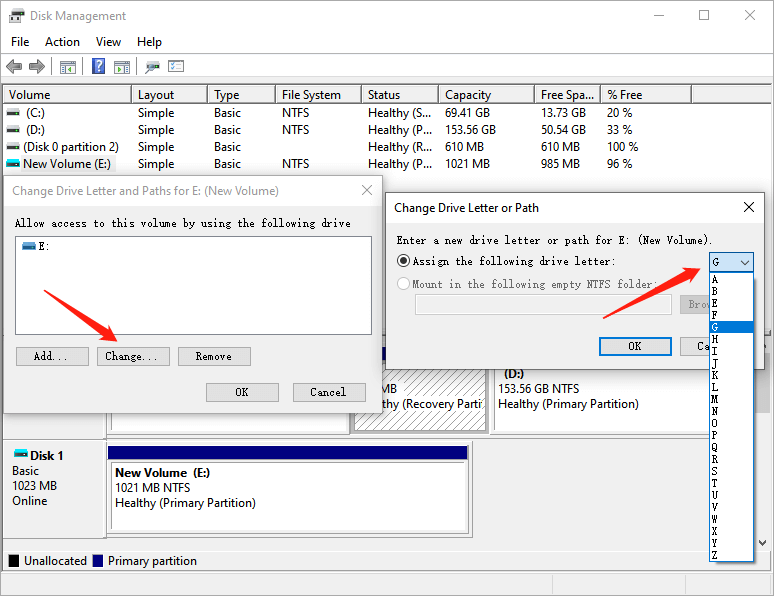
Étape 4 : cliquez sur le Supprimer si vous devez supprimer la lettre de lecteur.
Attribuer une lettre de lecteur à l'aide de PowerShell
L'utilisation de PowerShell est un autre moyen simple d'attribuer les lettres de lecteur.
Step 1: Type PowerShell dans le champ Démarrer la recherche et sélectionnez Exécuter en tant qu'administrateur option. Then click Yes lorsqu'une fenêtre de confirmation apparaît.
Étape 2 : Tapez "Obtenir-Disque" et appuyez sur Entrée pour lister les pilotes disponibles.
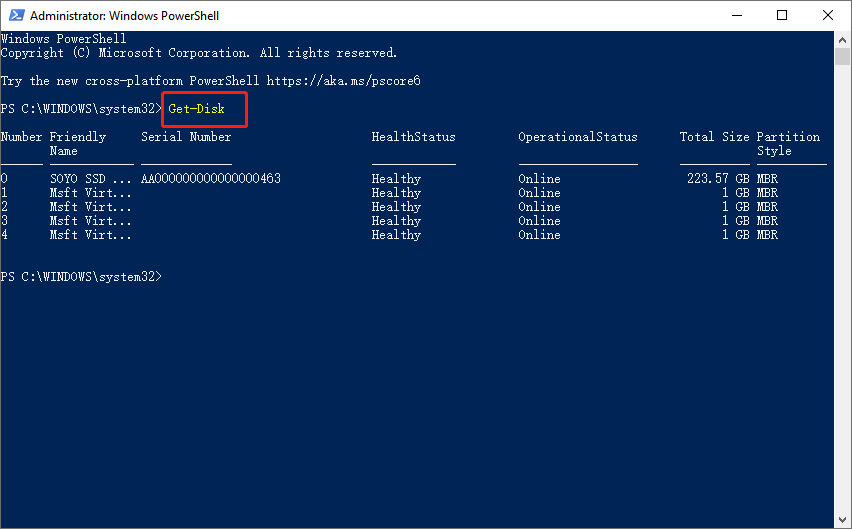
Étape 3 : Tapez ensuite la commande suivante et appuyez sur Enter.
Get-Partition -DiskNumber 1 | Set-Partition -NewDriveLetter R
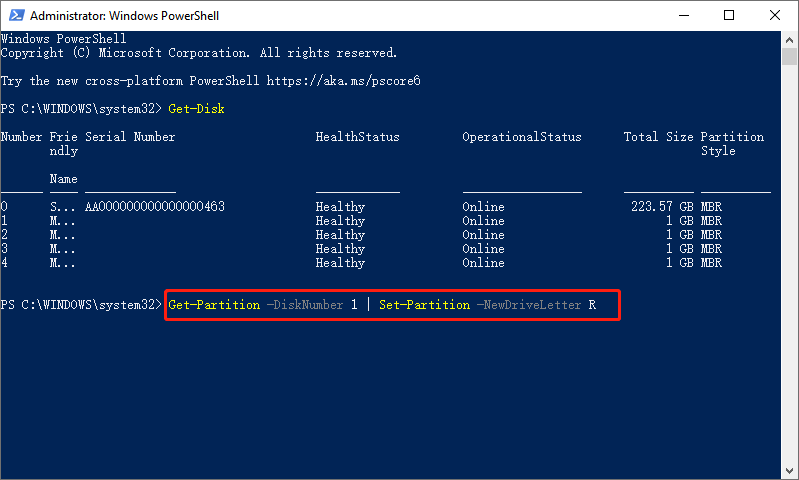
Attribuer une lettre de lecteur à l'aide de CMD
Vous pouvez aussi utiliser Diskpart dans Command Prompt pour changer la lettre de lecteur dans Windows 10.
Étape 1 : Tout d'abord, tapez "CMD” dans le champ Démarrer la recherche et sélectionnez Exécuter en tant qu'administrateur option. Then click Yes lorsqu'une fenêtre de confirmation apparaît.
Étape 2 : Tapez "diskpart" et appuyez sur Entrée. Tapez ensuite le "list volume" et appuyez sur Entrée.
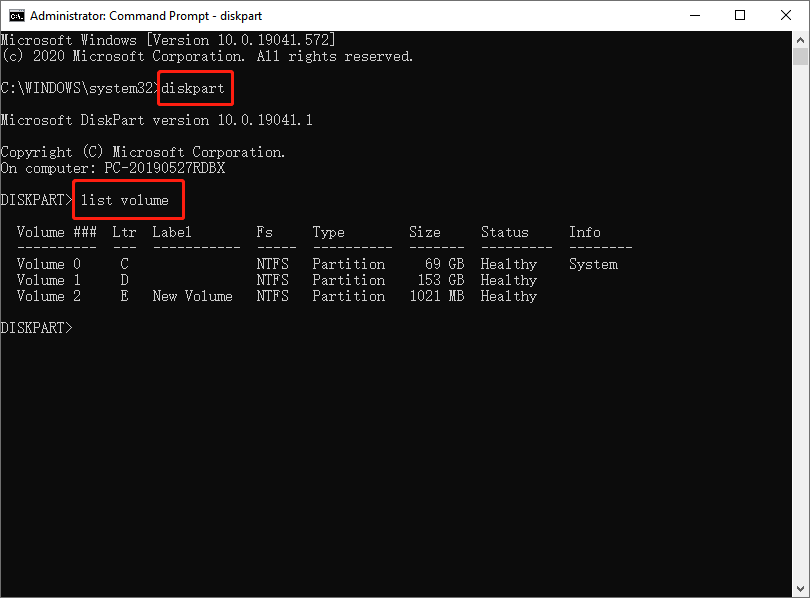
Tip: Ici, vous devez connaître le numéro du volume simple pour lequel vous souhaitez modifier, supprimer ou attribuer une lettre de lecteur.
Étape 3: Tapez "sélectionnez le tome 2" et appuyez sur Entrée pour sélectionner le lecteur ou le volume auquel attribuer la lettre de lecteur.
Étape 4: Tapez ensuite "attribuer la lettre = G”, et appuyez sur Entrée.
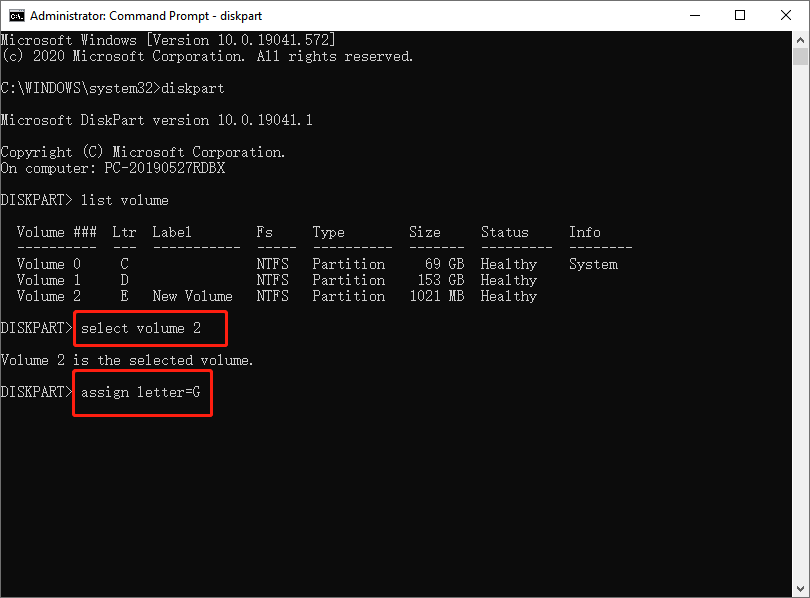
Il n'est pas recommandé de modifier ou de supprimer les lettres de lecteur des lecteurs sur lesquels vous installez des programmes. Si la lettre de lecteur d'un lecteur sur lequel vous installez Windows 10 a été modifiée, le programme peut ne pas démarrer.
Derniers mots !
Après avoir suivi les méthodes ci-dessus, vous pouvez facilement afficher, masquer et attribuer une lettre de lecteur dans Windows. Alors, n'hésitez pas à essayer.
Article précédent
Quick Fix: CHKDSK Cannot Open Volume for Direct Access Error Résumé : Pour faciliter l'identification du lecteur, l'explorateur de fichiers affiche le nom du lecteur à côté du nom du lecteur...article suivant
Qu'est-ce que Winsock ? Tout ce que tu as besoin de savoir Résumé : Pour faciliter l'identification du lecteur, l'explorateur de fichiers affiche le nom du lecteur à côté du nom du lecteur...
About Bitwar Data Recovery
3 Steps to get back 500+ kinds of deleted, formatted or lost documents, photos, videos, audios, archive files from various data loss scenarios.
Learn More
