[BEST] Solve Shell Infrastructure Host Stopped Working Error on Windows
Summary: The context below shows the best solutions to solve the Shell Infrastructure Host Stopped Working error on Windows from the article below and recover any lost data with the best data recovery tool – Bitwar Data Recovery!
Table of Contents
Understanding Shell Infrastructure Host
The SIHost, also known as Shell Infrastructure Host, is a core part of the Windows Operating System. They require this program for copying all the graphical components of the interface of the OS. The Shell Infrastructure Host makes the application visible to you on the Windows interface.
The Shell Infrastructure Host stopped working is not a common issue on the Windows operating system, and this error usually happens while browsing the internet.
5 Effective Ways to Fix Shell Infrastructure Host Stopped Working
Here are the five effective ways to fix the SIHost Stopped Working issue on Windows computers. Let’s check them out!
Fix 1: Run DISM or Deployment Image Servicing and Management
The DISM or Deployment Image Servicing and Management command scans and repairs several Windows errors.
Step 1: Run the Command Prompt as an Administrator and type the following command: exe/Online/Cleanup-image/Restorehealth.
Step 2: Hit Enter to execute this command.
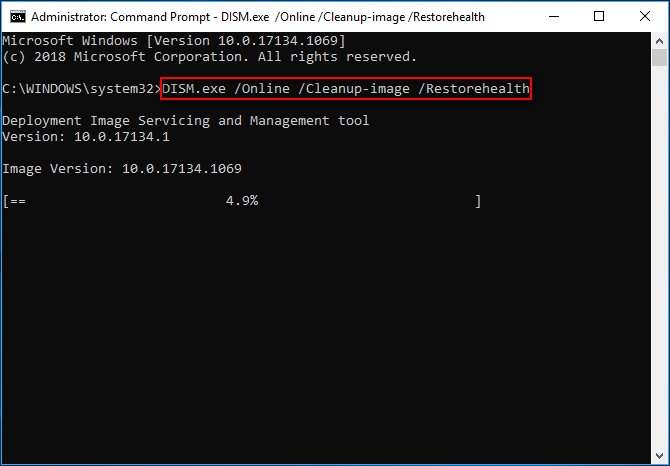
Please wait patiently for the process to complete.
Fix 2: Run SFC or System File Checker Tool
The SFC or the System File Checker is another built-in tool that can detect and repair major Windows errors.
Step 1: Run Command Prompt as an Administrator and type SFC/scannow command.
Step 2: Hit Enter and wait for the operation 100% complete.

SFC will not only detect but also repair the detected issues on your Windows computer.
Fix 3: Create a Guest Account
A guest account on Windows can be beneficial if you want to share your computer with someone but not give them full access to Administrative privileges.
Follow the steps below to create a guest account.
Step 1: Go to the Settings of your computer and select Accounts.
Step 2: On the left side of the panel, click on Family & Other People.
Step 3: Find the Other People option and click on Add Someone Else to This PC.
Step 4: Click on I don’t have this person’s sign-in information option at the bottom of the screen.
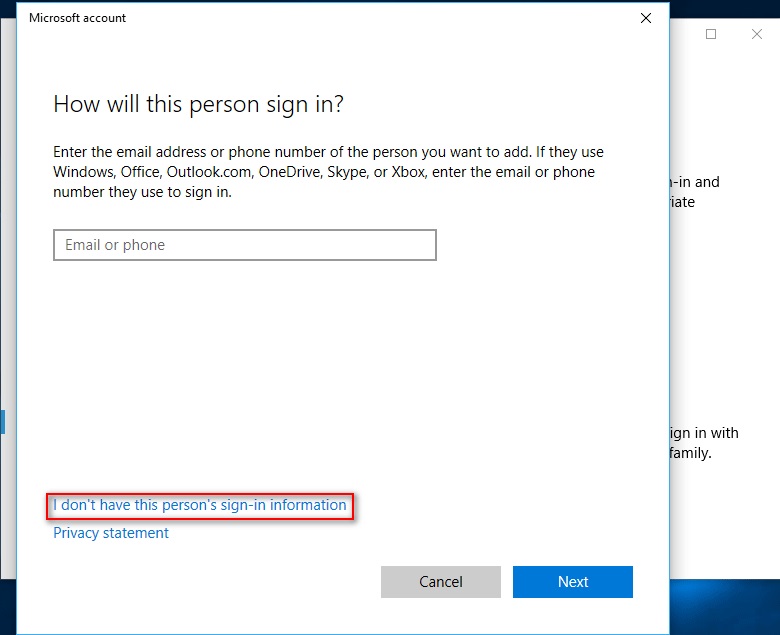
Step 5: Choose Add a User without a Microsoft account. Then set the username and password for the account, continue with the security questions.
Step 6: last, click next to create a guest account successfully.
After finishing creating the Guest account, you will need to switch your current Admin account to the Guest account when getting Shell Infrastructure Host stopped working error on your computer. By switching to the Guest account, and can help to fix the issue.
Fix 4: Install Redistributed Packages
Next, you can install the redistributed packages on your computer to fix Shell Infrastructure Host Stopped Working error.
Step 1: Open the Run dialog box. Then, type cpl and click OK.
Step 2: A new window will open, locate the Programs and Features.
Step 3: Right-click on every single Microsoft Redistributable packages and select Uninstall.
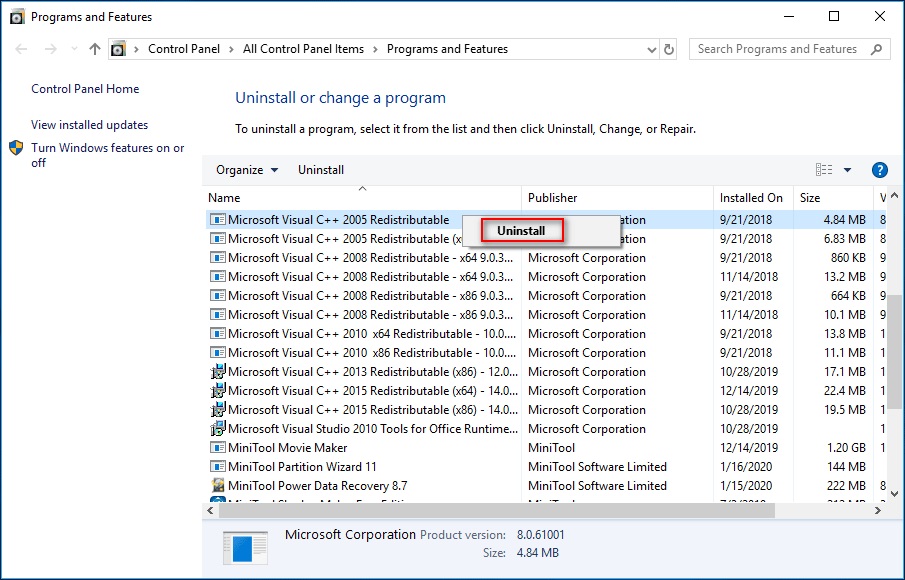
Step 4: After all the packages are removed from the computer, reboot the device.
Step 5: Download vcredist_x64.exe and vcredist_x86.exe.
Step 6: Run both installers and let them install the redistributable packages on Windows PC again.
After the installation is complete, you will need to reboot your computer.
Fix 5: Change the Startup
Finally, if you still can not fix the error, try to change the type of startup.
Step 1: Open the Run dialog box again.
Step 2: Type: msconfig and hit Enter.
Step 3: Click on the General tab in the System Configuration Window.
Step 4: Check the Selective Startup box and not the Normal Startup.
Step 5: Make sure both Load System Services and Load Startup Items are selected.
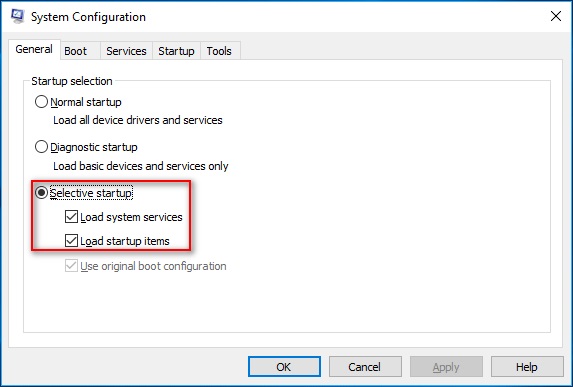
Step 6: Finally, click Apply and restart your PC.
Extra Tips: Recover Lost Data from SIHost Error
Sometimes, the Shell Infrastructure Host stopped working error can corrupt and erase random files from your computer. We discussed how to overcome this problem, but if it has already caused damage to your files, you need to execute data recovery as soon as possible.
The best data recovery tool is Bitwar Data Recovery Software because it is an excellent tool with one of the highest recovery rates, and the operation is simple. So, quickly refer to the guided steps below to recover lost data from your computer!
Step 1: Start by going to Bitwarsoft Download Center and install the data recovery tool on your computer.
Step 2: Choose the file location and click Next to proceed.

Step 3: Select a scan mode and click Next again.

Step 4: Select the file types, but if you are not sure about the file type you want to recover, you can choose the Select All option.

Step 5: Preview the scan results and select the files you need. Then click on the Recover button to restore them.
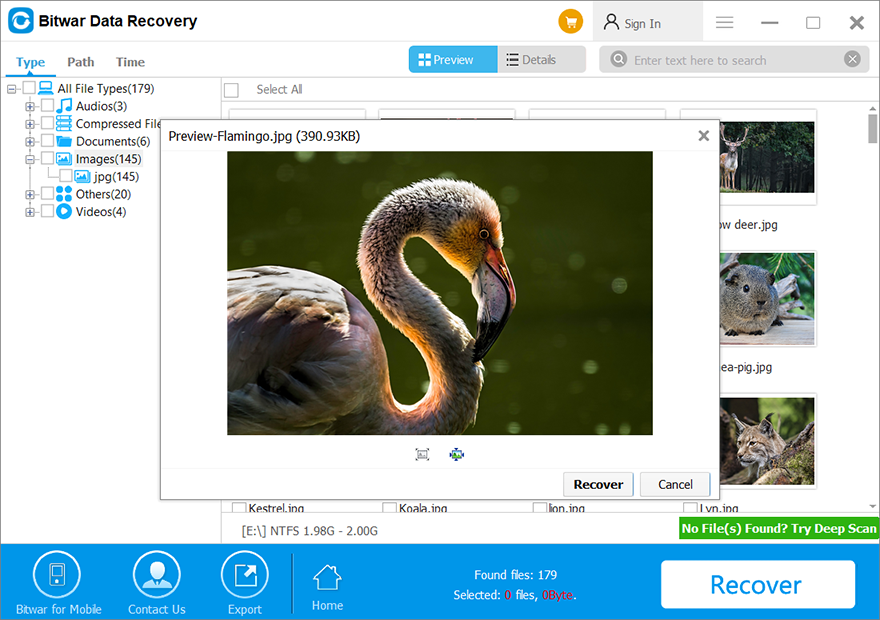
Fix-it Now!
Overall, the Shell Infrastructure Host stopped working error is a complicated error and can cause data loss. So it would be best if you fixed it as soon as possible by following the solutions above. Besides, any data lost can be recovered using the best Bitwar Data Recovery Software to prevent any permanent data loss on your Windows.
Previous Article
What’s New in Bitwar HEIC Converter V1.3.0 Summary: The context below shows the best solutions to solve the Shell Infrastructure Host Stopped Working error on Windows from...Next Article
Effective Solutions to Overcome Hard Drive Not Showing Up on Windows Summary: The context below shows the best solutions to solve the Shell Infrastructure Host Stopped Working error on Windows from...
About Bitwar Data Recovery
3 Steps to get back 500+ kinds of deleted, formatted or lost documents, photos, videos, audios, archive files from various data loss scenarios.
Learn More
