[FIXED] SD Card Not Showing Up
Résumé: The SD card is a ubiquitous presence among computer users. In most cases, given the concern for safety, users like to transfer the contents of a device to their personal computers. To do so, the first step we need to do is to connect the SD card to our computer. Here is a common problem, the La carte SD ne s'affiche pas, that may come up. The tricky part of this problem is that the computer won’t give any notification about the SD card being connected to the system. Another symptom indicating this problem is that you won’t be able to see your SD card in the File Explorer. To help you see off the problem, we will in this article layout several solutions to this problem and introduce our effective and user-friendly tool, Récupération de données bitwar, which can help you tackle the data loss issues resulting from this problem.
Table des matières
Pourquoi la carte SD ne s'affiche-t-elle pas ?
Voici plusieurs raisons possibles derrière ce problème :
- mauvaise connexion entre la carte SD et l'ordinateur
- Physical damage
- corruption du pilote
- perte de partition
- système de fichiers non pris en charge
Compte tenu de l'éventail des causes possibles, il existe de nombreuses solutions utiles au problème de la carte SD ne présentant pas de problème, consultez la partie suivante de cet article.
How to Fix the SD Card Not Showing Up Issue?
Solution 1 : utilisez un autre port USB
While users always tend to blame the SD card for the issue SD card not showing up, it might be caused because of the malfunctioning of the USB port in your computer into which your SD card is inserted. A lot of computers have more than just one USB port, hence to find out about yours, you can try other USB ports available on your computer.
Solution 2 : Commutateur de verrouillage de la carte SD
À quelques exceptions près, la carte SD a un petit interrupteur sur le côté de la carte. Si votre carte l'a, procédez comme suit.
L'interrupteur de votre carte SD décide si l'état de votre carte est accessible en écriture ou non. Ainsi, si le commutateur est basculé en position de verrouillage, vous ne pourrez pas modifier le contenu de votre carte SD. Habituellement, votre ordinateur vous informera de la carte SD verrouillée en envoyant un message comme Votre carte est cryptée. Néanmoins, il y a des cas où vous ne verrez pas ce message et votre carte SD ne s'affiche pas.
Alors, cherchez le petit interrupteur sur le côté de votre carte SD et assurez-vous qu'il est basculé en position de déverrouillage. Encore une fois, l'existence d'un commutateur dépend du fabricant de votre carte.
Une fois que vous avez réussi à basculer le commutateur en position de déverrouillage, essayez à nouveau de connecter votre carte SD à votre PC.
Solution 3 : modifier la politique d'écriture
if your SD card is write-protected, your computer may not be able to recognize the card. If the aforementioned solution fails to work or if your SD card didn’t have a lock switch on it, then follow the steps below to change the written policy by accessing the registry editor.
Step 1: Press the les fenêtres+ R keys.
Step 2: Type in regedit.exe and then press Enter.
Step 3: Navigate to HKEY_LOCAL_MACHINE\SYSTEM\CurrentControlSet\Control\StorageDevicePolicies.
Step 4: Recherchez et cliquez sur StorageDevicePolicies. S'il n'y a pas de fichier nommé StorageDevicePolicies, vous pouvez créer ce dossier vous-même.
Step 1: clic droit sur Contrôlerand select Nouveau.
Étape 2: Choose Clé.
Étape 3: Nommez ce dossier/clé nouvellement créé StorageDevicePolicies.
Step 5: clic droit sur StorageDevicePolicies and then select Nouveau.
Step 6: Click on Valeur DWORD (32 bits).
Step 7: Nommez cette nouvelle valeur WriteProtect.
Step 8: double-cliquez sur le Protection en écriturevaleur dans le volet de droite.
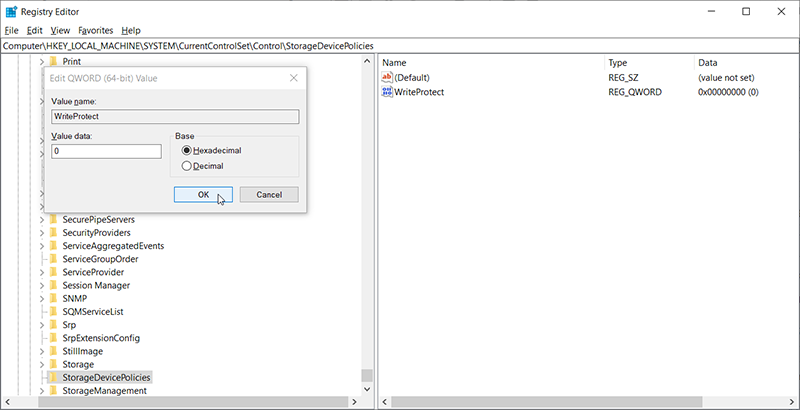
Step 9: Tapez 0 comme valeur, puis cliquez sur OK.
Solution 4 : désactiver la protection en écriture
Another way to disable the write protection is if your card is using the device manager. It is one of the simplest ways to disable the write protection, the drawback of this solution is that it isn’t available for all cards or systems. But it’s still worth trying.
Step 1: Insérez votre carte dans l'ordinateur
Step 2: Press Windows key + Rto open the Run box.
Step 3: Type in devmgmt.msc and then press Enter.
Step 4: Double-click on Disques durs.
Step 5: Faites un clic droit sur votre SD card and select Propriétés.
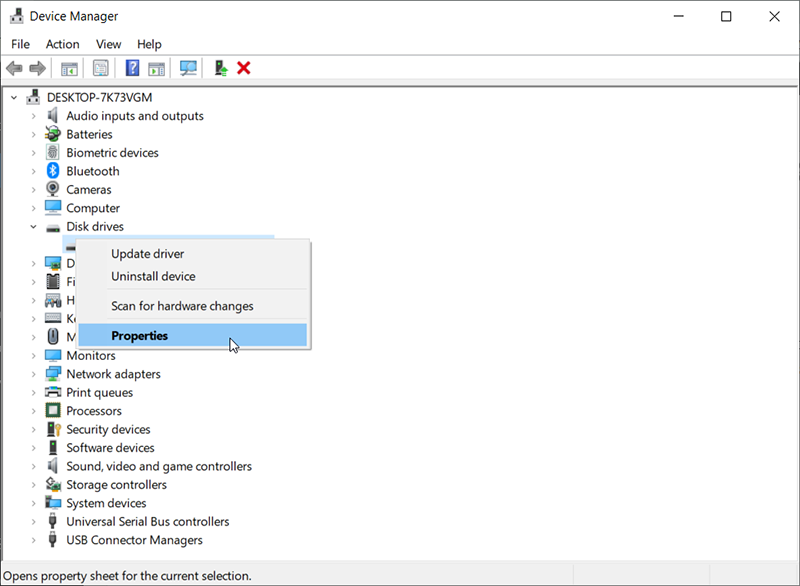
Step 6: You may see an option related to the written policy. If you do, disable the write protection and click on Ok. Again, whether this option is available depends on the manufacturer of your SD card.
Solution 5 : modifier la lettre de lecteur
Dans certains cas, votre carte SD n'apparaîtra pas dans votre système informatique si elle n'a pas de lettre de lecteur. Pour voir cet obstacle, reportez-vous aux étapes suivantes pour savoir comment changer la lettre de lecteur de la carte SD non reconnaissable.
Step 1: Right-click on the Start button and then click on Disk Management from the menu.
Step 2: Recherchez votre carte SD, faites un clic droit dessus puis sélectionnez Change Drive Letter and Paths from the drop-down menu.
Step 3: Click on the Change puis choisissez une lettre de lecteur dans la liste.
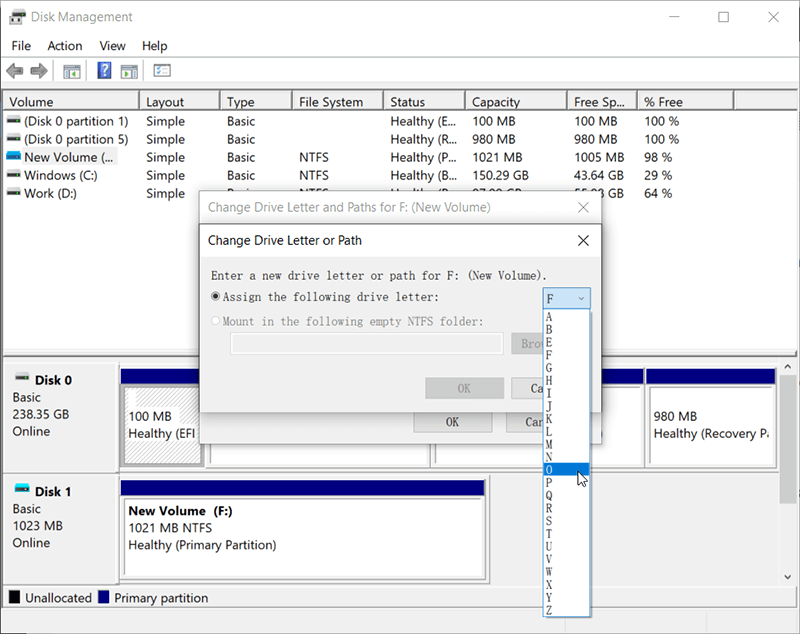
Step 4: Click on D'ACCORD.
Solution 6 : exécuter CHKDSK
Windows has a handy tool called CHKDSK that users can use to analyze errors related to hard drives and fix them automatically. It can be a lifesaver for users who are confused by non-physical hard drive faults.
Step 1: Cliquez avec le bouton droit sur Poste de travail, puis sélectionnez Gérer.
Step 2: Cliquez sur Gestion des disques.
Step 3: Press Windows + R touches, tapez cmd, puis cliquez sur le Enter button.
Step 4: Tapez la commande suivante et appuyez sur Entrée.
Solution 7 : mettre à jour le pilote de la carte SD
Une carte micro SD peut être lue par un système Windows avec ou sans lecteur de carte ou câble USB. Au lieu de cela, il peut être exécuté avec l'aide d'un pilote approprié. Si le pilote installé n'est pas compatible avec le type de votre carte SD, l'ordinateur peut ne pas réussir à charger le contenu de la carte. Dans ce cas, vous pouvez accéder au Gestionnaire de périphériques sur l'ordinateur pour mettre à jour le pilote. Consultez les étapes suivantes pour savoir comment procéder :
Step 1: Connectez votre carte SD à votre ordinateur.
Step 2: Press Win + R pour ouvrir la boîte Exécuter. Tapez Control Panel and then press D'ACCORD.
Step 3: Navigate to Système > Gestionnaire de périphériques > Pilotes de disque.
Step 4: Recherchez votre carte SD. Faites un clic droit dessus puis cliquez sur Uninstall device.
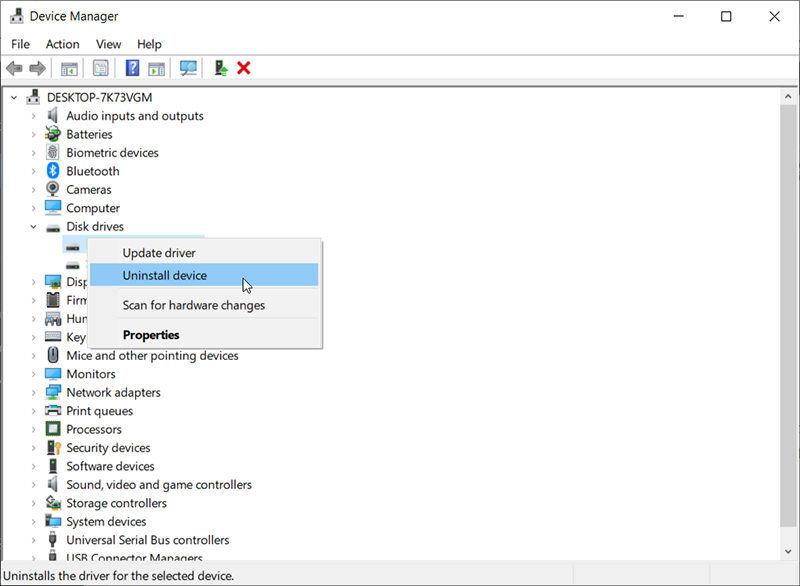
Step 5: choisissez Rechercher les modifications matérielles pour permettre à l'ordinateur de mettre à jour le pilote.
Solution 8: Vérifiez l'adaptateur de carte
De nombreux utilisateurs disposent d'un adaptateur pour la carte SD lorsqu'ils l'insèrent dans l'ordinateur. Si vous utilisez un adaptateur. il est possible que cela soit à l'origine du problème. Etant cassant, l'adaptateur que vous utilisez s'use parfois et devient défectueux ou incompatible avec votre carte. Même si l'adaptateur et la carte sont fabriqués par le même fabricant, il y a toujours une faible chance que la carte SD et l'adaptateur de la même marque ne fassent pas bon ménage.
Alors, essayez un autre adaptateur et voyez s'il fonctionne ou assurez-vous que l'adaptateur est compatible avec la carte SD.
Solution 9 : vérifiez le lecteur de carte
Assurez-vous que le lecteur de carte dans lequel votre carte SD est insérée fonctionne correctement et est compatible avec la carte SD. Il pourrait y avoir un problème de compatibilité entre la carte et le lecteur de carte. Alors, essayez de changer le lecteur de carte pour vérifier si la carte fonctionne. De plus, assurez-vous que la carte SD est lisible à partir du lecteur de carte.
Récupérer les fichiers perdus de la carte SD à l'aide de Bitwar Data Recovery
Lorsque vous traitez l'erreur de carte SD qui ne s'affiche pas, vous pouvez rencontrer un autre problème épineux qui dérange généralement les utilisateurs de carte SD : la perte de données. Si vous rencontrez ce problème, le contenu de la carte SD sera compromis. Ici, nous aimerions recommander aux utilisateurs d'essayer de récupérer ces fichiers perdus à l'aide de notre outil efficace et convivial, Bitwar Data Recovery, et de les stocker sur d'autres périphériques de stockage plus sûrs.
Step 1: TéléchargerRécupération de données bitwar depuis notre site officiel, puis installez-le sur votre ordinateur.
Step 2: Ouvrez l'outil, sélectionnez la carte SD défectueuse dans l'interface principale, puis cliquez sur Suivant.

Step 3: Sélectionnez un mode à cette étape. Nous aimerions recommanderQuick Scan, qui est capable d'analyser un disque commun en quelques minutes. S'il n'a pas trouvé les fichiers que vous voulez, vous pouvez revenir à cette étape puis sélectionner Deep Scan.

Step 4: Sélectionnez les types de fichiers que vous souhaitez récupérer, puis cliquez sur Suivant.

Step 5: Preview fichiers souhaités, sélectionnez-les et cliquez sur Recover.
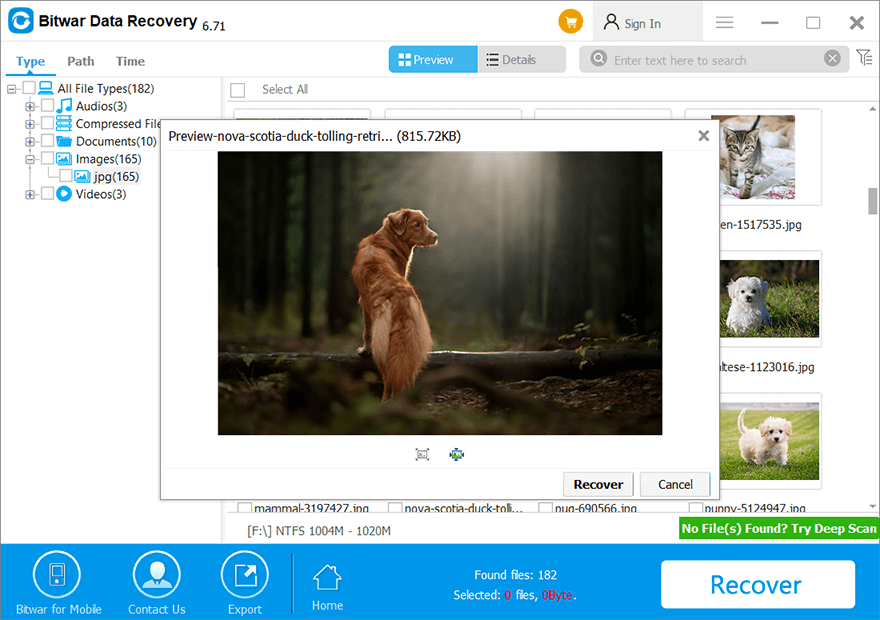
Dernier recours
If all the above-mentioned solutions fail to cope with the issue of the SD card not showing up, and you are sure that the SD card is physically intact, you can format the SD card. Admittedly this is an extremely effective method, but it will wind up wiping out all the data on the SD card. If possible, transfer the contents of the SD card to other safe storage devices before using the following instructions:
Step 1: Press Touche Windows + E to open File Explorer.
Step 2: Cliquez avec le bouton droit sur la carte SD, puis sélectionnez le Format… option.
Step 3: Choisissez un système de fichiers que vous voulez puis décochez Option de formatage rapide.

Step 4: Click Start.
Conclusion
Le problème de la carte SD qui ne s'affiche pas est plutôt ennuyeux mais est familier aux utilisateurs ordinaires de carte SD. Compte tenu du fait que les causes possibles abondent, il n'y a pas de panacée. Par conséquent, nous essayons de présenter quelques solutions courantes et efficaces dans cet article. En plus de cela, pour aider certains utilisateurs à résoudre le problème de la perte de données et récupérer les fichiers perdus de la carte mémoire défectueuse, nous avons recommandé notre outil de récupération fiable et convivial, Bitwar Data Recovery, qui vous aidera à récupérer les fichiers perdus dans un court instant.
Article précédent
[SIMPLE] Steps To Keep iPhone From Turning Screen Off And Sleep Résumé : La carte SD est une présence omniprésente parmi les utilisateurs d'ordinateurs. Dans la plupart des cas, compte tenu du souci de sécurité, les utilisateurs...article suivant
4 Best Methods To Fix iTunes Won’t Backup iPhone On iOS 14 Résumé : La carte SD est une présence omniprésente parmi les utilisateurs d'ordinateurs. Dans la plupart des cas, compte tenu du souci de sécurité, les utilisateurs...
About Bitwar Data Recovery
3 Steps to get back 500+ kinds of deleted, formatted or lost documents, photos, videos, audios, archive files from various data loss scenarios.
Learn More

