Comment réparer la carte SD est vide ou a un système de fichiers non pris en charge
Résumé: Étant étonnamment portable, la carte SD a acquis une grande popularité parmi les utilisateurs de smartphones et d'appareils photo. Au fur et à mesure que les utilisateurs savourent la commodité apportée par la carte SD, des problèmes liés à celle-ci apparaissent. Les utilisateurs de cartes SD connaissent peut-être l'erreur, La carte SD est vierge ou a un système de fichiers non pris en charge. Sa cause exacte est difficile à cerner. De plus, cela peut entraîner une perte de données. Par conséquent, avec plusieurs solutions que nous montrerons ci-dessous pour indiquer aux utilisateurs comment résoudre l'erreur, cet article explique également comment utiliser Récupération de données bitwar pour récupérer les données perdues des cartes SD.
Table des matières
What Causes the Error SD Card Is Blank Or Has Unsupported File System

Étant donné que le message d'erreur ne détaille pas les détails du problème, il est presque impossible d'en connaître la raison en premier lieu. Mais sur la base des cas signalés par les utilisateurs du monde entier, nous avons réussi à glaner plusieurs causes communes :
- Retrait dangereux de la carte SD
- Retirer la carte SD sans éteindre l'appareil auquel elle est connectée
- Connecter la carte SD à un ordinateur infecté par des virus
- Connexion fréquente à des appareils de différents systèmes d'exploitation
- Corrupted system files
Méthodes de base pour résoudre l'erreur La carte SD est vide ou a un système de fichiers non pris en charge
Méthode 1 : redémarrer
Sometimes the error occurs owing to a random configuration failure, which can be fixed simply by rebooting the device.
Méthode 2 : réinsérez la carte SD
Users have reported that slots reserved for holding SD cards might malfunction occasionally. If that’s the problem facing you, try taking out the faulty SD card, inserting a working one, and then reinserting the faulty one several times to make sure that the problem doesn’t result from slot failure.
Méthode 3: Afficher les fichiers cachés
Comme nous l'avons mentionné, si la carte SD a déjà été utilisée sur un autre appareil d'un système d'exploitation différent du système actuel, l'erreur de carte SD est vierge ou un système de fichiers non pris en charge pourrait frapper. La raison de ce genre de problème est que certains fichiers cachés laissés par les systèmes d'exploitation précédents restent sur la carte SD, faisant croire au système d'exploitation actuel que la carte SD est formatée avec un système de fichiers non pris en charge. Pour y remédier, vous pouvez supprimer ces fichiers cachés en procédant comme suit :
Step 1: Connectez la SD à votre PC.
Step 2: Press Win + E to open File Explorer.
Step 3: Click on the View onglet dans le coin supérieur gauche.
Step 4: Click on the Options bouton puis le changer le dossier et les options de recherche button.
Step 5: Switch to the View tab.
Step 6: Select the Afficher les fichiers, dossiers et lecteurs cachés option under the Fichiers et dossiers cachés entry.

Step 7: Click on D'ACCORD to confirm the change.
Step 8: Ouvrez la carte SD via File Explorer pour voir s'il y a des fichiers qui ont des icônes transparentes, qui indiquent que les fichiers sont cachés auparavant.
Step 9: supprimez les fichiers cachés que vous n'avez pas créés, puis réinsérez la carte SD dans l'appareil pour voir si l'erreur persiste.
Méthode 4: réinstaller les pilotes de disque
Parfois, l'erreur peut survenir dans d'autres appareils avec des symptômes différents. Les utilisateurs qui tentent de résoudre le problème à l'aide d'un ordinateur peuvent être surpris de constater que même l'ordinateur ne peut pas lire la carte SD. Dans ce cas, vous pouvez essayer de réinstaller les pilotes de disque en procédant comme suit :
Step 1: Faites un clic droit sur le menu Démarrer, puis sélectionnez Command Prompt (Admin).
Step 2: Type the following command and press Enter:
Step 3: Type in the following command and press Enter ouvrir Device Manager:
Step 4: Click the View onglet puis sélectionnez Afficher les appareils cachés.
Step 5: Expand the Disk drives and Universal Serial Bus Controllers des arbres.
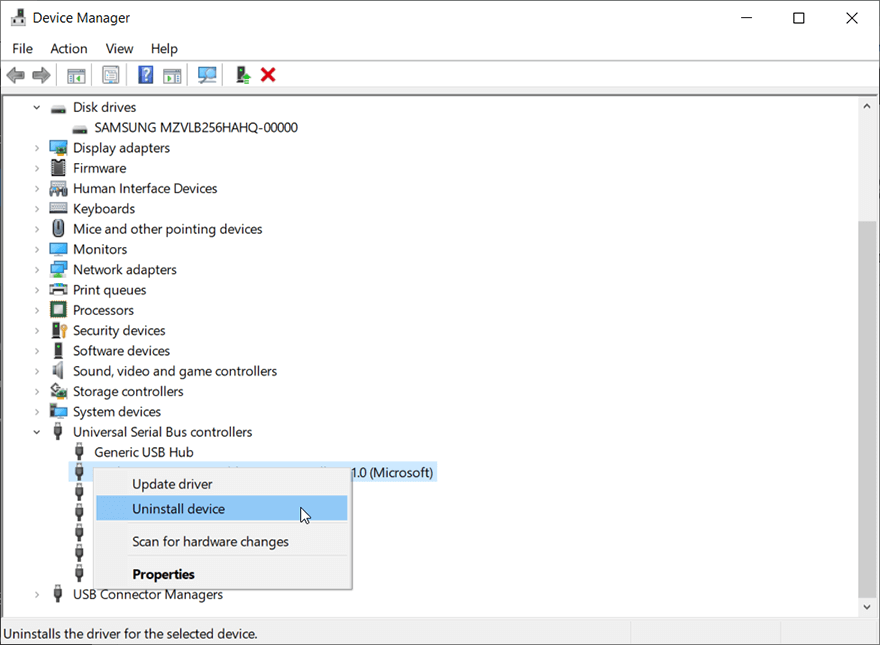
Step 6: Tout désinstaller entrées qui sont grisé.
Step 7: Redémarrez votre ordinateur, ce qui réinstallera les pilotes de disque.
Step 8: Après la réinstallation, vérifiez si le problème est résolu.
Méthode 5 : Exécuter un logiciel antivirus
Comme il existe une pléthore de virus malveillants visant à affecter les lecteurs de disque, en tant que support de stockage censé être utilisé entre différents appareils, les cartes SD sont nécessairement plus sujettes aux attaques de virus. Si votre carte SD a été connectée à un appareil dangereux, il se peut qu'elle ait été attaquée par des virus. Pour vérifier si tel est le problème auquel vous êtes confronté et, si nécessaire, éradiquer ces virus, vous pouvez utiliser la sécurité Windows, un outil intégré fourni par Windows. Reportez-vous aux étapes suivantes pour savoir comment procéder :
Step 1: Type in Windows Security dans la barre de recherche et ouvrez-le.
Step 2: Click on Protection contre les virus et les menaces.
Step 3: Click on the Options de numérisation lien sous le Démarrer des actions button.
Step 4: Select Analyse personnalisée puis cliquez sur Scanne maintenant.
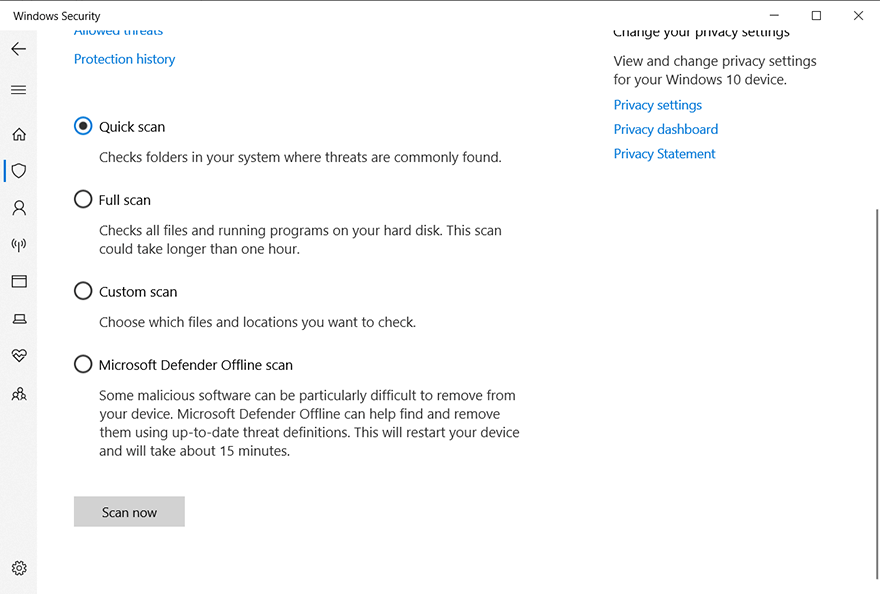
Step 5: Sélectionnez le lecteur de carte SD pour lancer la numérisation.
Recover Lost Files Using Bitwar Data Recovery
If all the above-mentioned solutions fail to work, it’s highly likely that your faulty SD card has been damaged irreparably. In this case, your files on the SD card would be jeopardized. On top of the risk, the remaining solutions to be explained in this article could erase data on the SD card. Hence we recommend users recover those lost or inaccessible files on the SD card with the help of Bitwar Data Recovery and store them on other safer storage devices.
En plus d'être efficace et convivial, Bitwar Data Recovery permet aux utilisateurs de récupérer des données perdues à partir de cartes SD, de clés USB, de clés USB et de nombreux autres périphériques de stockage. L'ensemble du processus de récupération peut être effectué en quelques étapes, comme le montrent les instructions suivantes :
Step 1: Download Récupération de données bitwar depuis le site officiel, puis installez-le sur l'ordinateur.
Step 2: Lancez l'outil, sélectionnez la carte SD défectueuse dans l'interface principale, puis cliquez sur Suivant.

Step 3: Sélectionnez un mode à cette étape. Nous aimerions recommander Quick Scan, which is able to scan a common disk within a few minutes. If you didn’t find out what you want, you could return to this stage and choose Deep Scan.

Step 4: Sélectionnez les types de fichiers que vous souhaitez récupérer puis cliquez sur Suivant.

Step 5: Preview les fichiers que vous souhaitez récupérer, sélectionnez-les et cliquez sur Recover.
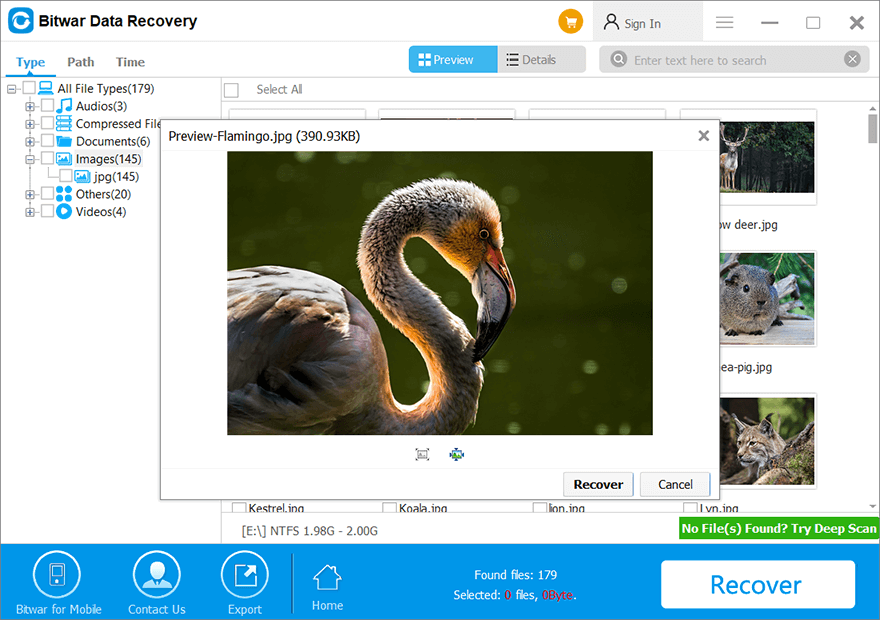
Advanced Methods for Solving the Error SD Card Is Blank Or Has Unsupported File System
Method 1: Run CHKDSK
If your SD card is suffering from logical file system errors, the device using the SD card may wind up showing the error SD card is blank or has an unsupported file system. Users confronted with this problem have managed to tackle it with the help of CHKDSK, another built-in tool provided by Windows. It scans through an entire hard drive disk and fixes any problems it finds. To use it, refer to these steps:
Step 1: Press Win + R pour ouvrir la boîte de dialogue Exécuter, puis tapez CMD.
Step 2: Press Ctrl + Maj + Entrée to launch an elevated Command Prompt.
Step 3: Dans la fenêtre d'invite de commandes, tapez la commande suivante, puis appuyez sur Enter:
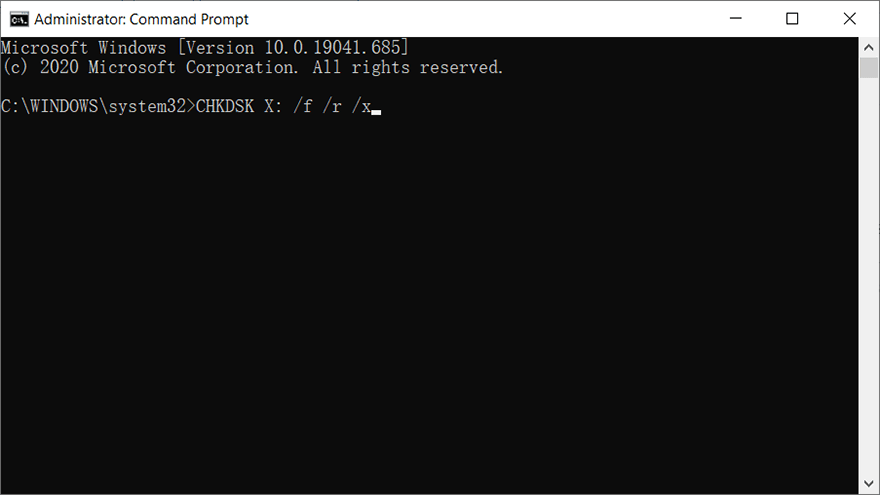
Step 4: Une fois l'opération terminée, réinsérez la carte SD dans votre appareil pour voir si le problème est résolu.
Méthode 2 : formater la carte SD
Si les méthodes mentionnées ci-dessus ne fonctionnent pas, vous pouvez essayer de formater la carte SD. Avant de vous résoudre à le faire, vous devez garder à l'esprit que bien que cette méthode soit efficace, elle efface chaque bit de données stockées sur la carte SD. De plus, il est fort probable que vous ne récupérerez jamais ces données. Par conséquent, vous devez au préalable sauvegarder les fichiers sur la carte SD. Si vous rencontrez des problèmes qui vous empêchent d'accéder à ces fichiers, par exemple, [链接] vous pouvez cliquer sur le lien bleu pour découvrir plusieurs solutions détaillées et récupérer les fichiers perdus à l'aide de Bitwar Data Recovery.
Pour formater la carte SD, vous pouvez utiliser ces méthodes de base :
Via l'explorateur de fichiers
Step 1: Press Win + E to open File Explorer.
Step 2: Faites un clic droit sur votre carte SD, puis sélectionnez Format.
Step 3: Si la capacité de la carte SD est inférieure à 64 Go, changez le système de fichiers en FAT32. Sinon, remplacez-le par exFAT.
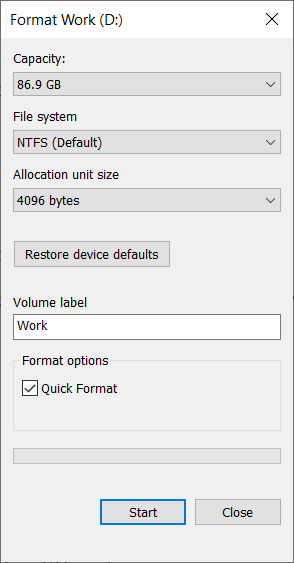
Step 4: Click on the Start bouton pour commencer.
Step 5: Click on D'ACCORD pour confirmer votre décision.
Via l'invite de commande
Il arrive parfois que lorsque vous essayez de formater une carte SD, un message s'affiche indiquant que le lecteur de disque est protégé en écriture ou en lecture seule. Pour résoudre le problème, essayez de basculer le petit onglet sur le bord de la carte SD. Si le message persiste, procédez comme suit :
Step 1: Right-click the Start Menu bouton puis sélectionnez Command Prompt (Admin).
Step 2: Type in diskpart in the window that pops up and then presses Enter.
Step 3: Type in list disk and then press Enter. Cette commande affichera les disques disponibles sur votre ordinateur. Recherchez le numéro de disque de la carte SD en fonction de sa taille.
Step 4: Type sélectionnez le disque # (Vous devez remplacer le # par le numéro de disque de la carte SD) puis appuyez sur Entrée.
Step 5: Type in attributs disque effacer en lecture seule and then press Enter.
Step 6: Type in clean and then press Enter.
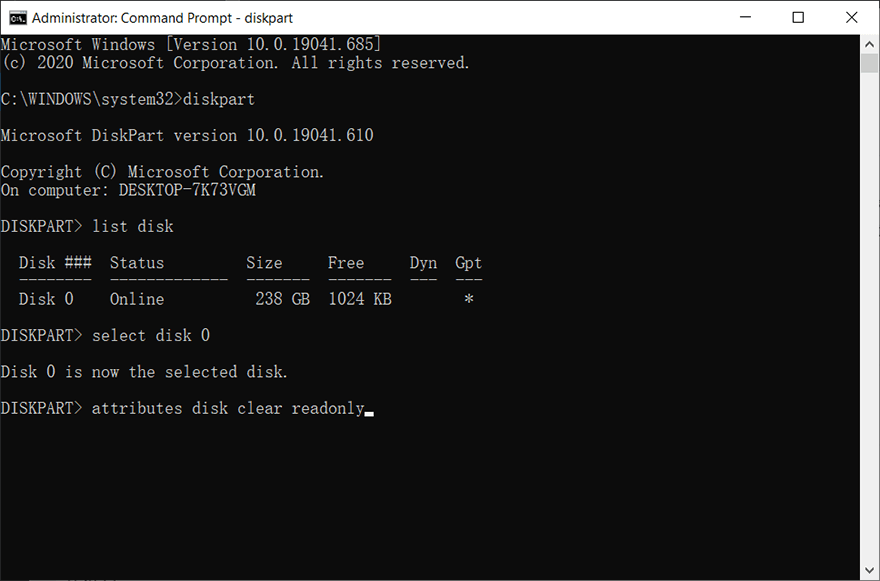
Step 7: Une fois le processus terminé, saisissez Sortir and press Enter pour fermer l'invite de commande.
Step 8: Réinsérez la carte SD dans l'appareil pour voir si le problème persiste.
Via la gestion des disques
Si la carte SD est absente dans l'explorateur de fichiers, vous pouvez la formater via la gestion des disques, comme le montrent ces étapes :
Step 1: Press Win + Q, type in Disk Management puis ouvrez-le.
Step 2: Cliquez avec le bouton droit sur la carte SD dans la fenêtre Gestion des disques, puis sélectionnez Format.
Step 3: Si la capacité de la carte SD est inférieure à 64 Go, changez le système de fichiers en FAT32. Sinon, remplacez-le par exFAT.
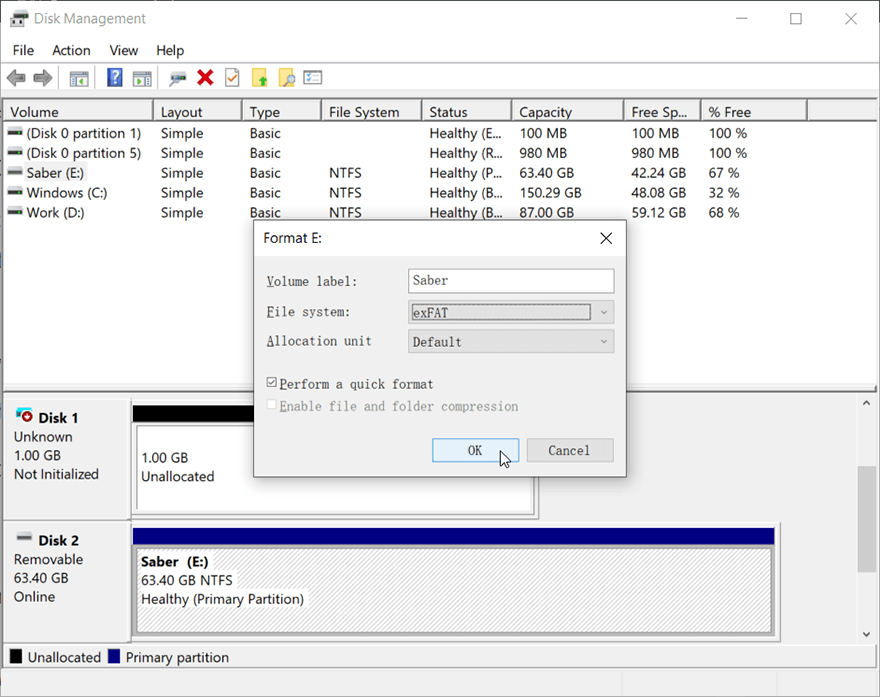
Step 4: Select Effectuer un formatage rapide puis cliquez sur OK.
Noter: Si vous avez d'autres questions ou rencontrez des problèmes liés au formatage d'un lecteur de disque, vous pouvez vous référer à cet article :
Conclusion
Depuis ses débuts, la carte SD en tant qu'accessoire important a été largement utilisée par les utilisateurs de smartphones et d'appareils photo. Parallèlement à son omniprésence, des problèmes qui lui sont liés sont inévitablement apparus, tels que Cette carte mémoire ne peut pas être utiliséeand La carte SD est vierge ou a un système de fichiers non pris en charge.Dans cet article, nous avons recommandé plusieurs solutions étoffées à ces derniers. Compte tenu du risque de perte de données signalé par de nombreux utilisateurs, nous vous recommandons d'utiliser notre outil de récupération puissant et convivial, Bitwar Data Recovery, pour récupérer les données perdues et inaccessibles à partir d'une carte SD.
Article précédent
Best Solutions To Resolve Device Is Not Ready Error On Windows Résumé : Étant étonnamment portable, la carte SD a acquis une grande popularité parmi les utilisateurs de smartphones et d'appareils photo. Pendant que les utilisateurs savourent la...article suivant
[RÉSOLU] Méthodes pour résoudre le problème d'invite de commande ne fonctionnant pas Résumé : Étant étonnamment portable, la carte SD a acquis une grande popularité parmi les utilisateurs de smartphones et d'appareils photo. Pendant que les utilisateurs savourent la...
About Bitwar Data Recovery
3 Steps to get back 500+ kinds of deleted, formatted or lost documents, photos, videos, audios, archive files from various data loss scenarios.
Learn More
