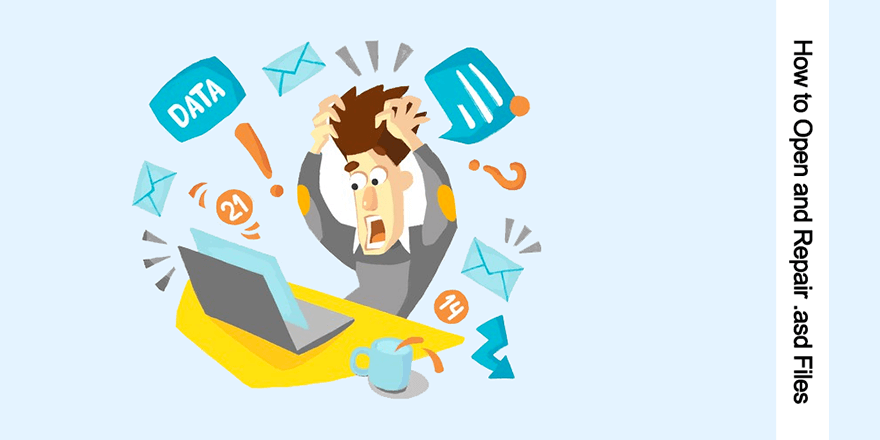Comment ouvrir et réparer les fichiers .asd
Résumé: Avez-vous déjà essayé d'ouvrir un fichier avec une extension .asd ? Beaucoup d'utilisateurs ne connaissent pas cette extension et s'ils essayaient de l'ouvrir sans l'aide d'une application spécifique, dans la plupart des cas, ils rencontreraient cette erreur : Les fichiers Microsoft Word avec une extension .asd ne peuvent pas être ouverts à partir de cet emplacement. Veuillez déplacer ce fichier vers l'emplacement .asd d'origine et réessayer. Si tel est le problème auquel vous êtes confronté, vous pouvez vous référer au contenu suivant de cet article, qui expliquera comment récupérer et ouvrir des fichiers asd à l'aide d'un programme de récupération efficace et convivial, Récupération de données bitwar.
Table des matières
Qu'est-ce qu'un fichier .asd ?
Le fichier .asd utilise un format de fichier associé à Microsoft Word. Faisant partie de la suite logicielle Microsoft Office, Microsoft Word est un programme de traitement de texte largement utilisé et riche en fonctionnalités. En plus d'une liste étonnante d'excellentes fonctionnalités qui aident les utilisateurs à améliorer le contenu d'un fichier Word, Microsoft Word protège bien les fichiers qui ne sont pas enregistrés en toute sécurité ou correctement par les utilisateurs pour diverses raisons. L'une de ses fonctionnalités de protection est l'option AutoRcover.
Si vous avez activé l'option Récupération automatique dans Word, l'application effectuera automatiquement des copies de sauvegarde temporaires des fichiers que vous créez actuellement. Lorsque cela se produit, l'application accorde l'extension de fichier .asd aux copies de sauvegarde. Contrairement aux fichiers enregistrés manuellement par un utilisateur, un fichier .asd contient des instantanés du document actuellement ouvert. Il sert à enregistrer la dernière version du document. Ils sont également connus sous le nom de fichiers de récupération automatique. La récupération automatique n'est efficace que lorsqu'il y a une interférence inattendue qui interrompt les documents sur lesquels vous travaillez, comme un plantage ou une panne de courant. Si rien de destructif ne se produit lors de la création d'un fichier, Word supprime systématiquement le fichier ASD une fois que l'utilisateur a enregistré manuellement le fichier.
Comment ouvrir un fichier .asd
Chaque fois que vous lancez l'application Microsoft Word, elle recherche les fichiers de récupération automatique. S'il trouve un fichier disponible, il l'affichera dans le volet Office Récupération. S'il n'affiche pas le volet Office Récupération, vous pouvez rechercher manuellement le fichier de récupération automatique, comme le montrent les étapes suivantes :
Ces étapes sont applicables à Word 2010-2019 :
Step 1: Launch the Word application.
Step 2: Navigate to Fichier > Options > Enregistrer.
Step 3: Dans le volet de droite, copiez l'emplacement du fichier dans la zone À côté de Emplacement du fichier de récupération automatique.
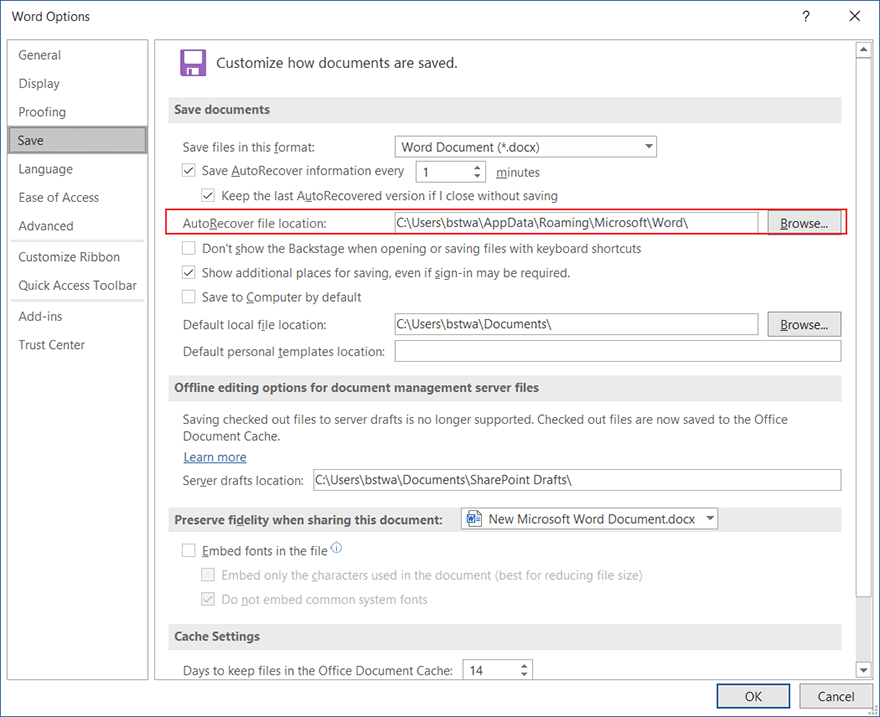
Step 4: Collez l'emplacement dans la barre d'adresse de File Explorer.
Step 5: copiez le document non enregistré avec l'extension .asd.
Step 6: Ouvrez à nouveau l'application Word, puis accédez à Fichier > Ouvrir.
Step 7: Click on the Récupérer des documents non enregistrés en bas du volet de droite.
Step 8: Collez le fichier .asd que vous avez copié dans le Open dialogue qui a surgi, puis ouvrez-le.
Comment réparer un fichier .asd à l'aide de Bitwar Data Recovery
Comme nous l'avons mentionné précédemment, l'extension de fichier .asd est réservée aux fichiers qui sont automatiquement enregistrés par Microsoft Word lorsqu'un accident interrompt le document sur lequel vous travaillez ou même l'ordinateur que vous utilisez. Ces accidents peuvent très bien inclure des attaques de virus, le formatage des périphériques de stockage, des pannes de courant et des suppressions involontaires.
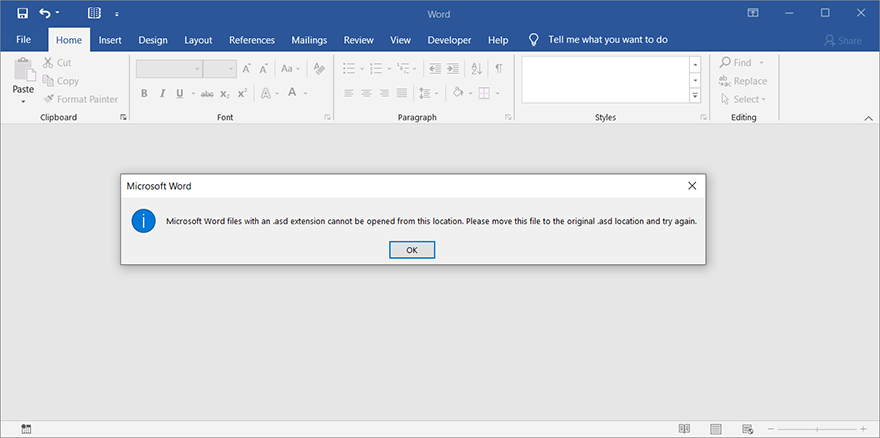
Bien que l'option de récupération automatique soit activée, certains utilisateurs peuvent parfois ne pas réussir à ouvrir un fichier .asd. Au lieu de cela, un avertissement apparaîtra disant : Les fichiers Microsoft Word avec une extension .asd ne peuvent pas être ouverts à partir de cet emplacement. Veuillez déplacer ce fichier vers l'emplacement .asd d'origine et réessayer. Si c'est le problème qui vous dérange, nous vous recommandons d'utiliser Bitwar Data Recovery pour le réparer. Reportez-vous à ces étapes pour savoir comment procéder :
Step 1: Download and install Récupération de données bitwar de son site officiel.
Step 2: Lancez le programme et cliquez sur le More bouton dans le coin supérieur droit.
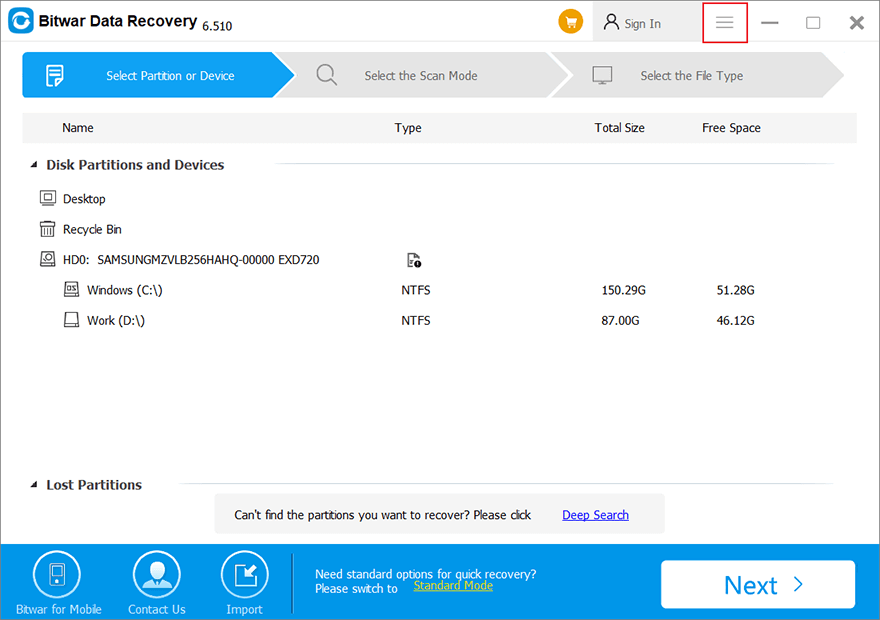
Step 3: Naviguez jusqu'à Système Applications > Réparation ASD.
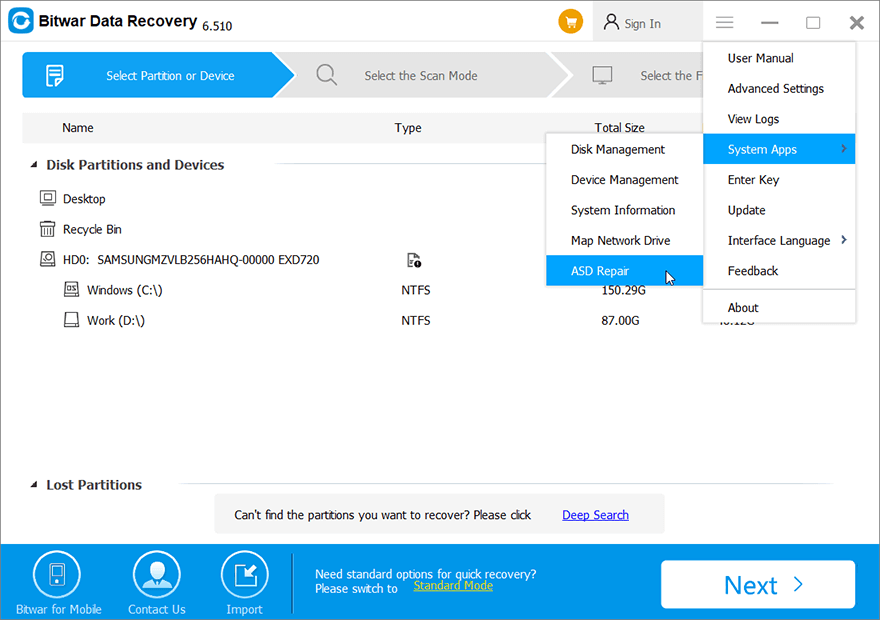
Step 4: Recherchez le fichier et ouvrez-le.
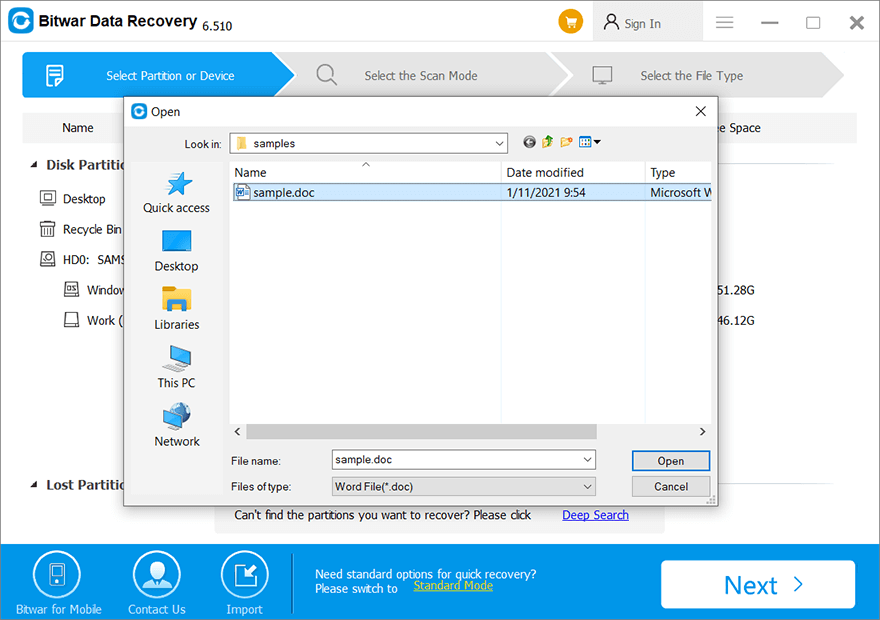
Step 5: enregistrez manuellement le fichier sur un lecteur sûr.
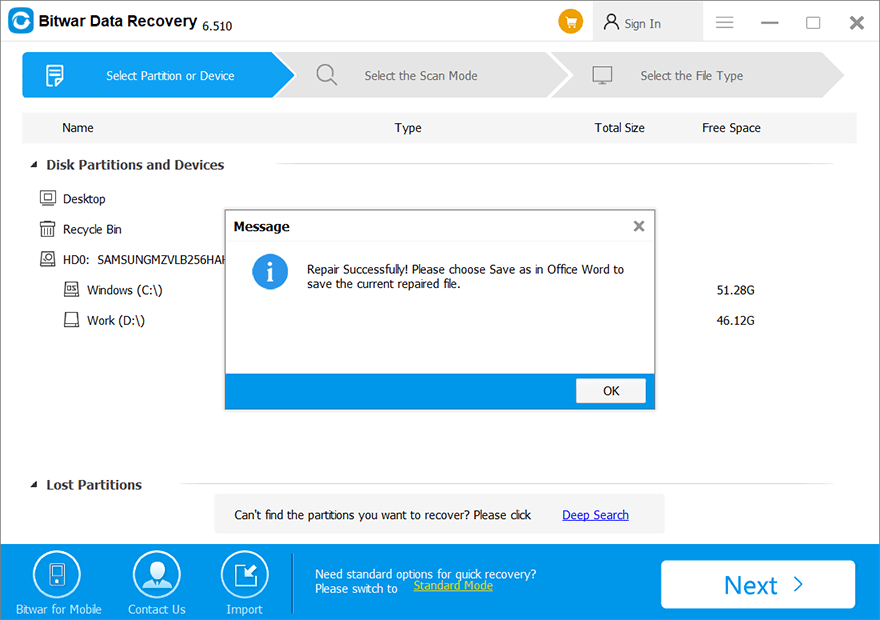
Comment récupérer des fichiers Word perdus à l'aide de Bitwar Data Recovery
En plus des fichiers asd défectueux, la perte de données pourrait être un autre problème délicat provoqué par les mêmes accidents énumérés ci-dessus. Dans ce cas, les utilisateurs ne peuvent même pas trouver les fichiers d'extension .asd, encore moins les réparer. Les fichiers sur lesquels vous travailliez avant l'accident ont disparu sans laisser de trace. Cependant, même face à ce problème difficile, Bitwar Data Recovery peut toujours vous aider. Suivez ces étapes pour voir comment cela aide à récupérer les fichiers Word perdus.
Step 1: Téléchargez et installez Bitwar Data Recovery depuis son site officiel.
Step 2: Lancez le programme, sélectionnez le lecteur de disque où le fichier Word a été perdu, puis cliquez sur Suivant.
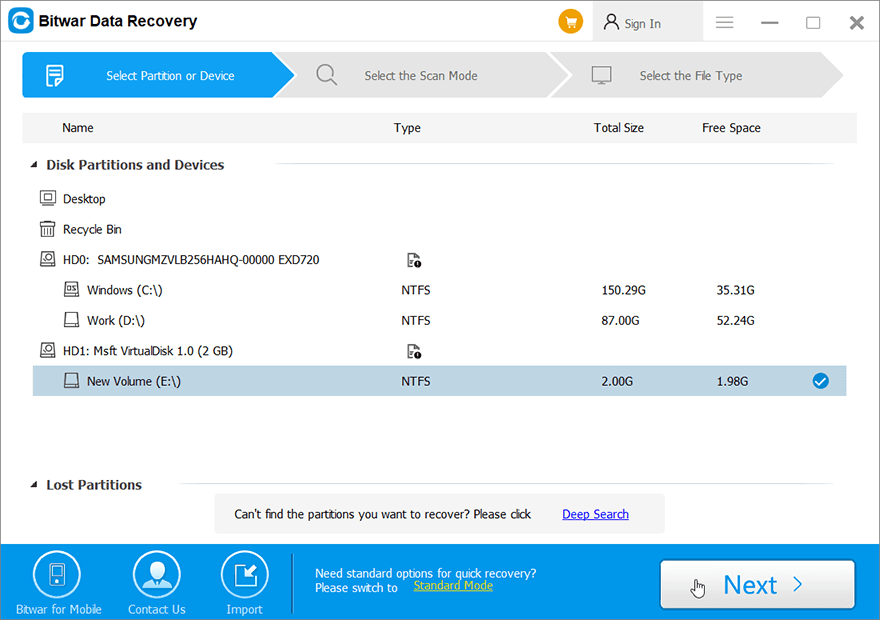
Step 3: À ce stade, vous devez sélectionner un mode de balayage. Nous aimerions recommander Quick Scan, qui dans la plupart des cas répondra à vos besoins. Si cela ne fonctionne pas, vous pouvez revenir à cette étape et sélectionner Deep Scan, ce qui prend plus de temps mais s'avère plus efficace.
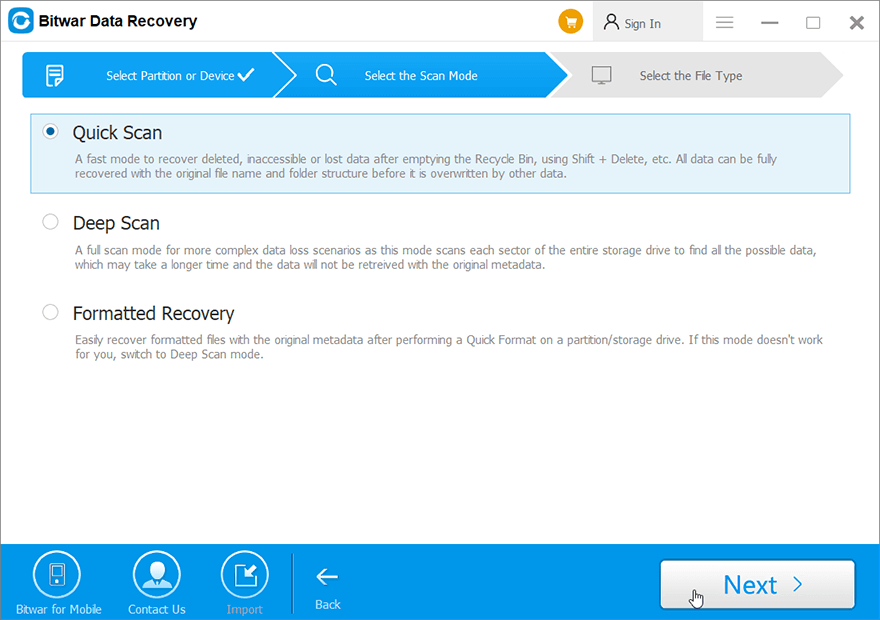
Step 4: Cochez l'option Documents et cliquez sur Suivant.
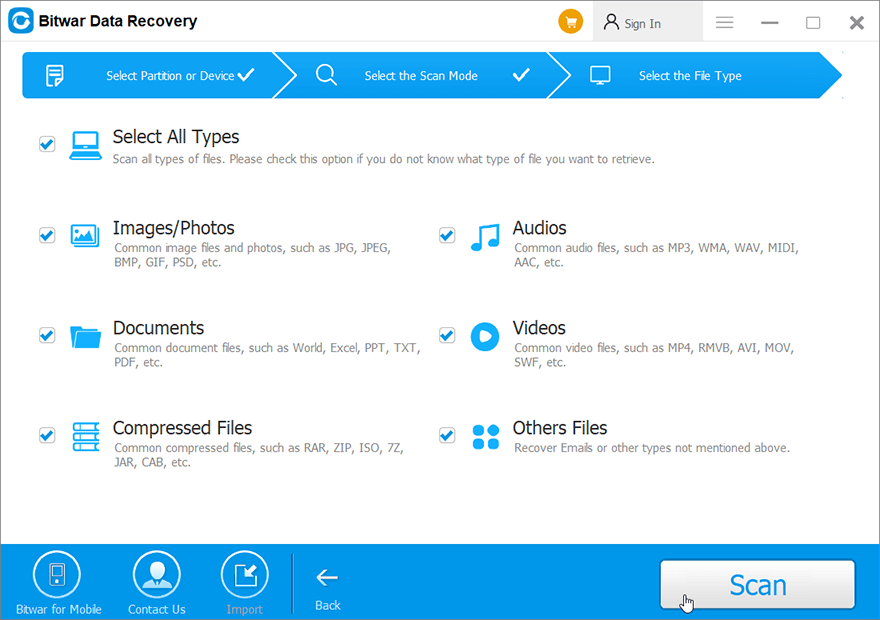
Step 5: Preview le fichier perdu. Si vous pouvez toujours voir une partie de son contenu, il est récupérable.

Step 6: Sélectionnez le fichier que vous voulez, cliquez sur Recover et enregistrez-le sur un lecteur de disque plus sûr.
Conclusion
L'extension de fichier .asd est réservée aux copies de sauvegarde créées par Microsoft Word, qui visent à enregistrer des documents qui ne sont pas correctement et manuellement enregistrés par les utilisateurs. Bien que cette fonctionnalité soit utile lorsque des accidents tels que des pannes de courant et des pannes du système écourtent des documents inachevés et non enregistrés, les utilisateurs peuvent parfois rencontrer d'autres problèmes épineux tels que des fichiers .asd défectueux et des documents supprimés par inadvertance.
Heureusement, avec l'aide de Bitwar Data Recovery, un outil de récupération convivial et efficace qui fournit également une fonction de réparation de fichiers .asd intégrée, les utilisateurs peuvent facilement résoudre les deux problèmes.