Guide complet pour récupérer des documents Word non enregistrés/supprimés [tout-en-un]
Résumé: Everyone should come to agree that by losing the unsaved Word documents or the document files got deleted accidentally using the Shift+Delete command or after a crash, it can be a nightmare, especially after you labor to finish them. In this article, we are going to provide the full guide that the users can easily follow to recover unsaved/deleted word documents in Word 2019/2016/2013/2010/2007/2003 on Windows 10.
Depuis que Microsoft a développé le logiciel de traitement de texte - Microsoft Word le 25 octobre 1983, la plupart des utilisateurs choisissent d'utiliser ce programme utile pour écrire, éditer ou gérer des documents Word, peu importe sur leurs ordinateurs Windows ou Mac. Cependant, les documents peuvent être perdus, supprimés ou formatés pour différentes raisons.
Table des matières
Causes courantes de perte de fichiers de documents Word
- Utilisez la touche Maj+suppr.
- Vide la poubelle de recyclage.
- Formatage accidentel du disque dur.
- Utilisation erronée de l'invite de commande pour effacer le lecteur.
- A computer crash.
- Panne de courant.
- Supprimé par le logiciel de nettoyage de la corbeille tiers.
- Attaques de virus ou infections de chevaux de Troie.
No matter how you got the Word documents deleted or accidents that happened to cause the Word documents to be unsaved or not responding, we’ve worked out the ultimate guide, and you can follow to restore unsaved/deleted Word documents in Windows 10 easily and quickly.
Comment récupérer un document Word non enregistré
Solution 1 : restaurer vers la version précédente
Word documents can be accidentally closed without saving due to computer crashes or power outages, or the users might close them manually before saving. Then, how to recover recently unsaved word documents on Windows 10? The users can rely on the Microsoft Previous Version Tool to restore Word documents not saved. Once an accident happened, you can re-launch the Microsoft Word and select the previous version from the left panel.
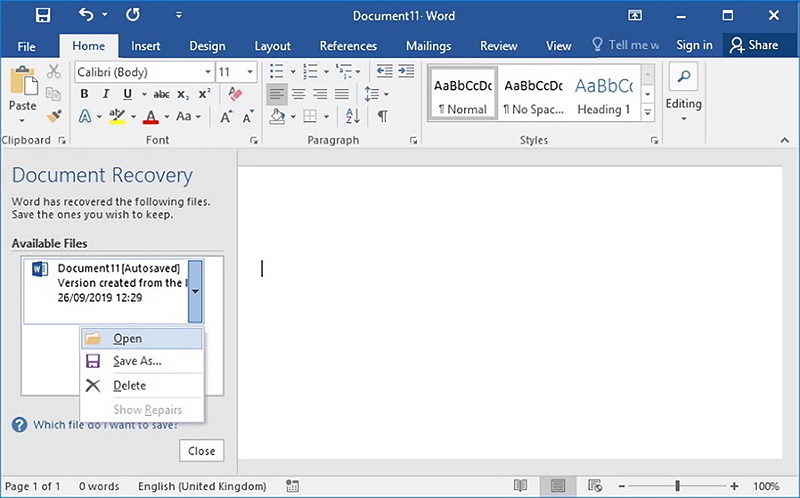
Solution 2 : localiser le fichier temporaire
As said that Microsoft Word can deal with the previous version in most cases. Still, it can be failed for some extra reasons, if you can’t retrieve an unsaved Word document as wanted using solution 1, try this solution to locate the temporary file with the below steps:
Step 1: Type *.tmp après avoir ouvert le champ de recherche.
Step 2: Les utilisateurs peuvent faire défiler les fichiers après avoir sélectionné le Autres in Montrer seulement Barre d'outils.
Step 3: Localisez le fichier temporaire nommé comme ceci : ~wrdxxxxx.tmp (Assurez-vous de trouver ces fichiers qui correspondent à ces dernières dates et heures).
Step 4: Enregistrez ces fichiers temporaires dans un endroit sûr et faites un clic droit sur le fichier : Ouvrir avec > Choisissez une autre application > Bloc-notes
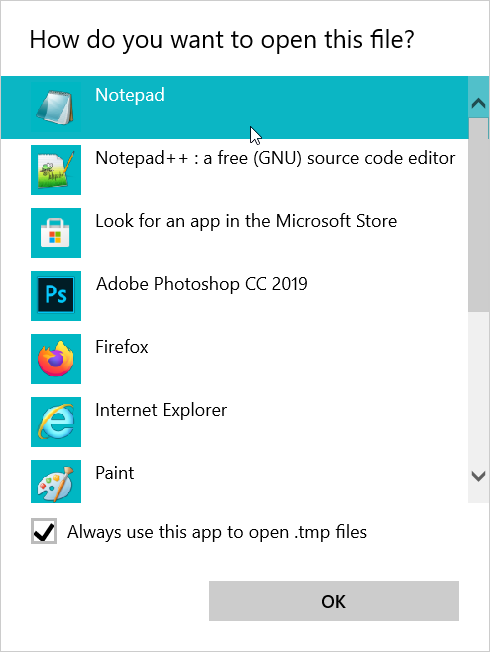
Step 5: Copiez le contenu souhaité du fichier et enregistrez-le dans un autre nouveau document Word.
Noter: Comme Microsoft Word ne peut pas ouvrir le fichier *.tmp, vous devriez donc pouvoir utiliser le Bloc-notes pour ouvrir ce fichier et copier le contenu pour terminer cette récupération de document Word non enregistré.
Solution 3 : trouver le fichier de sauvegarde
Users who have enabled the option “Always create Backup Copy” in Microsoft Word can retrieve unsaved Word documents on Windows 10 from the Backup Document File.
Référez-vous aux étapes suivantes pour trouver le fichier de sauvegarde :
Step 1: Ouvrez le dossier où vous avez perdu le document.
Step 2: Recherchez des fichiers avec l'extension de fichier .WBK (si vous ne trouvez pas dans ce dossier, tapez *.wbk dans la zone de recherche Windows pour rechercher l'ensemble de l'ordinateur).
Step 3: Une fois le fichier de sauvegarde souhaité trouvé, lancez Microsoft Word, accédez à Fichier> Ouvrir, puis cliquez sur Parcourir.
Step 4: Cliquez sur la flèche à côté de l'option de type de fichier pour afficher le menu déroulant, puis sélectionnez Tous les fichiers.
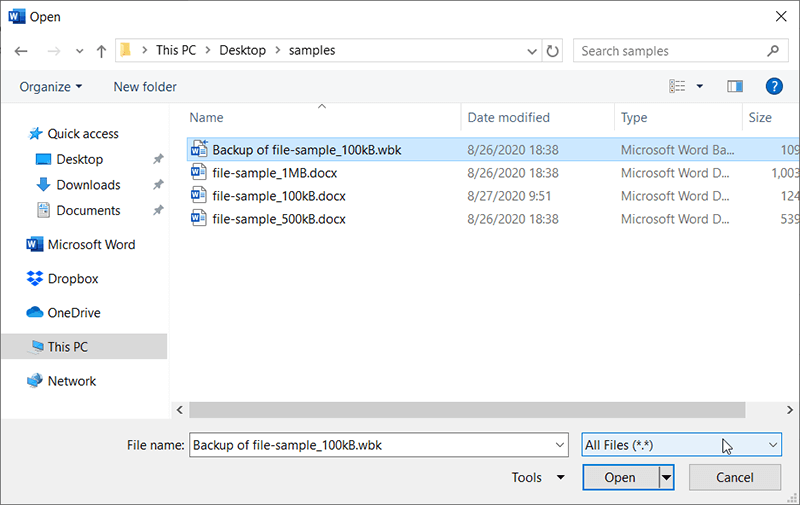
Étape 5 : Recherchez le fichier de sauvegarde .WBK trouvé et ouvrez-le.
Noter: Les utilisateurs peuvent activer cette fonction de sauvegarde importante de la manière suivante : lancez Word, accédez à Fichier> Options > Avancé, faites défiler vers le bas pour aller à la section d'enregistrement et cochez la case à côté Toujours créer une copie de sauvegarde
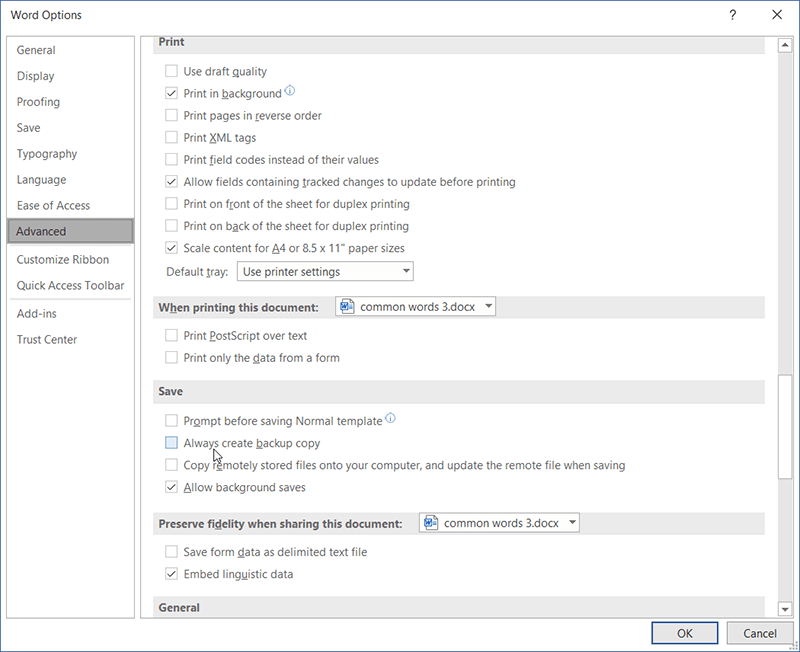
Solution 4: Recherchez le fichier de récupération automatique
Here comes to the final solution to retrieve unsaved Word document using Microsoft Word Autorecover feature, before the solution starts, the users should know that Microsoft Word saves AutoRecover files as *.asd File, and we need to search for this .asd File. Here go the steps you can follow:
Étape 1: presse Touche Win Logo + R et collez ce chemin dans le Run boîte de dialogue à ouvrir. C:\Users\[Votre nom d'utilisateur]\AppData\Local\Microsoft\Office\UnsavedFiles (Remplacez [Votre nom d'utilisateur] par le nom de profil d'ordinateur utilisé)
Step 2: Accédez au fichier .asd et enregistrez-le dans un autre endroit sûr.
Step 3: Double-cliquez sur ce fichier et ouvrez-le à l'aide de Microsoft Word.
Step 4: Click on Déposer and Enregistrer sous pour l'enregistrer à l'endroit avec le nom de votre choix et le suffixe .doc ou .docx selon vos envies.
Ou si vous préférez ouvrir le fichier de récupération automatique directement dans Microsoft Word, veuillez suivre cette manière, accédez à Fichier> Infos > Gérer les documents (ou Gérer les versions) > Récupérer les documents non enregistrés.
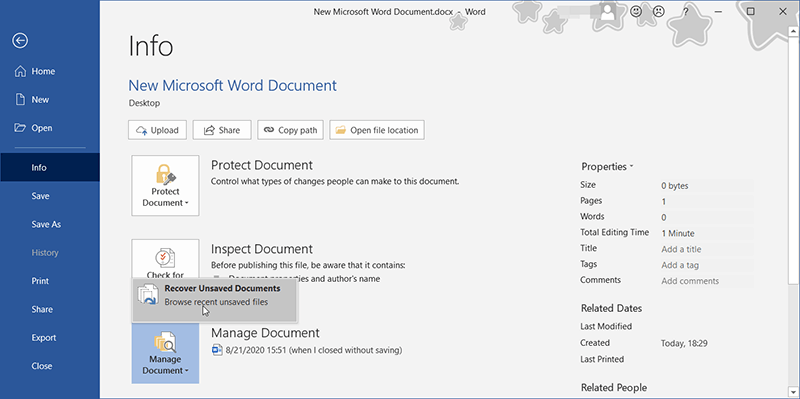
Noter: les utilisateurs peuvent définir la fréquence à laquelle Word enregistre automatiquement vos documents. Accédez à Fichier>Options > Enregistrer, et sous Enregistrer des documents section, cochez la case avant d'enregistrer les informations de récupération automatique toutes les X minutes et définissez le nombre de minutes. Cela garantira que vous disposez d'une version enregistrée automatiquement de votre document Word pour la récupération au cas où vous auriez besoin de le faire à l'avenir.
Solution 5: Restore Deleted Word Documents in OneDrive
OneDrive is Microsoft’s file hosting service and synchronization service. You set the option to save files to your OneDrive account instead of your computer. Meanwhile, OneDrive has its own Recycle Bin, it can help you recover unsaved/deleted Word documents using the Shift + Delete shortcut.
How to Recover Permanently Deleted Word Document
Whereas the problems listed above to retrieve unsaved Word document can be easily tackled with features offered by Microsoft Word Document Recovery, however, document loss resulted from accidental deletion, formatting, virus infection, Shift+delete command or any other possible accidents is tricky.
Hence, in order to recover permanently deleted Word document files, we should use a third-party utility – Bitwar Data Recovery Software to help get back word document files.
Steps to Recover Permanently Deleted Word Document files
Tout d'abord, téléchargez Récupération de données bitwar pour la version Win, puis terminez l'installation et lancez-la, après cela, suivez les étapes ci-dessous :
Step 1: Dans l'interface principale, cochez le disque où vous avez perdu les fichiers Word. Cliquer sur Suivant.

Step 2: Select the Quick Scan, qui est adapté à la plupart des utilisateurs. Cliquez ensuite sur Suivant. Si ce mode ne fonctionne pas pour vous, essayez Deep Scan mode next time.

Step 3: Si vous avez d'autres types de fichiers que vous souhaitez récupérer, vous pouvez cocher Sélectionnez tous les types.

Step 4: Vous pouvez facilement filtrer les fichiers en fonction de leurs types, emplacements ou heures dans le panneau de gauche. Et c'est un moyen plus précis de les prévisualiser sur le panneau de droite en double-cliquant, ou vous pouvez vous tourner vers le Onglet Aperçu pour vérifier toutes les vignettes générées pour vérifier sans effort les documents Word supprimés définitivement.

Step 5: Maintenant, sélectionnez les fichiers de document Word que vous voulez et cliquez sur le Recover button.
Noter: Pour éviter que les données ne soient écrasées et perdues de façon permanente, veuillez ne pas enregistrer les fichiers de document Word récupérés à l'emplacement d'origine.
D'autres solutions valent la peine d'être essayées
Il existe encore des solutions réalisables qui donnent les méthodes de récupération des documents Word non enregistrés/supprimés, et nous vous recommandons fortement de l'essayer si vous avez essayé toutes les solutions.
Méthode 1 : Rechercher dans tout l'ordinateur
Parfois, vous pouvez ignorer le chemin d'enregistrement du document Word et enregistrer le document Word dans un endroit inconnu, par conséquent, recherchez le document Word en utilisant le Recherche Windows est un moyen efficace de localiser les documents Word recherchés :
Tapez le nom du document ou essayez avec *.doc ou *.docx pour lancer la recherche. Avec de la chance, le document apparaîtrait.
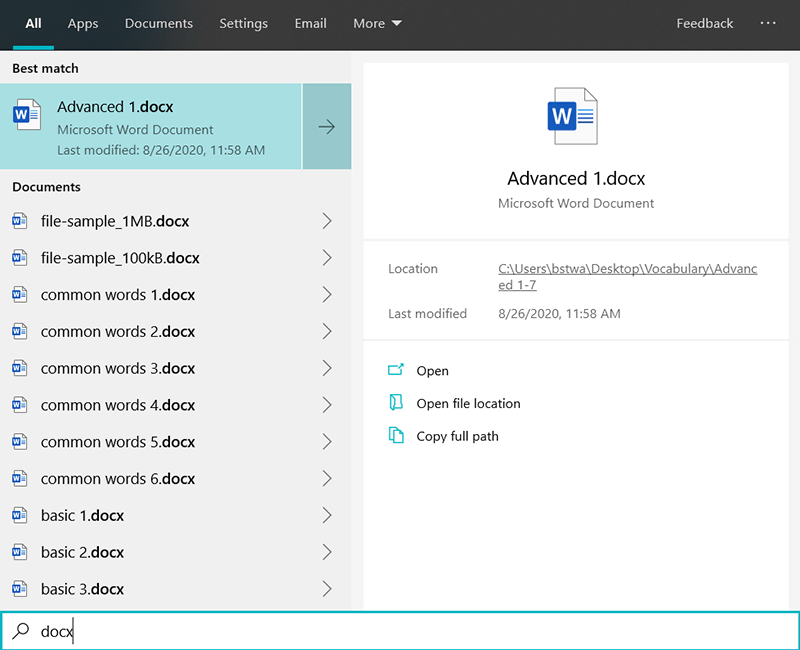
Méthode 2 : restaurer le document Word à partir de OneDrive Cloud
Si vous avez la chance d'utiliser OneDrive pour synchroniser les documents Word ou collaborer les documents avec vos collègues, OneDrive stocke vos documents automatiquement, même si vous avez supprimé les documents Word localement sur votre ordinateur, vous avez toujours la possibilité de restaurer le mot définitivement supprimé documents via la corbeille OneDrive.
Tout ce que vous avez à faire est de visiter la page OneDrive Online et de vous connecter à votre compte, puis de vous rendre dans la corbeille et d'y trouver vos documents Word supprimés.
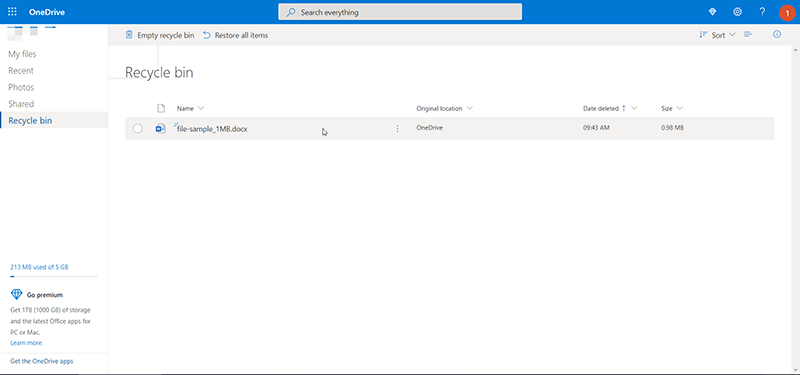
Méthode 3: Remettez les documents Word de la corbeille
Les utilisateurs d'ordinateurs ont probablement eu de telles expériences que les documents Word ont été supprimés par un autre logiciel de nettoyage de la corbeille. Heureusement, si les documents Word supprimés restent dans la corbeille, nous devons entrer dans la corbeille et remettre les documents Word nécessaires. Sinon, les documents Word ont été supprimés définitivement et doivent être récupérés manuellement à l'aide de l'outil de récupération de données tiers - Bitwar Data Recovery.
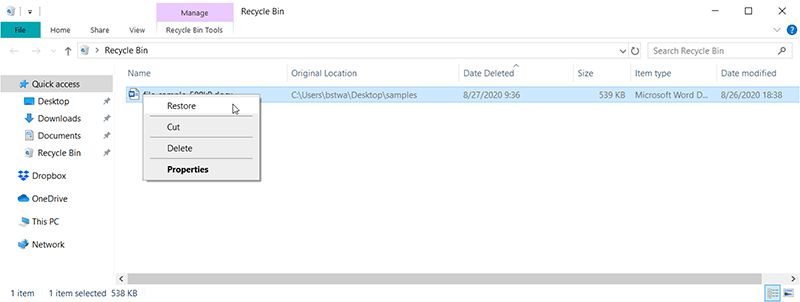
Méthode 4: récupérer le contenu du document Word à partir du presse-papiers
Comme vous le savez peut-être, le Presse-papiers est un tampon pour stocker les données à court terme, il enregistre également le contenu de vos documents Word copiés ! Si vous avez eu la chance de copier les documents Word en utilisant Ctrl+A puis Ctrl+C, mais le document Word s'est fermé soudainement. Pas de panique, essayez immédiatement de créer un nouveau document Word maintenant et Ctrl+V pour coller le contenu copié et enregistrer !
Conclusion
De nos jours, Microsoft Word est le logiciel d'installation incontournable pour Windows 10, 8, 7 ou Mac. Nous devrions tous les deux compter sur ce meilleur logiciel de traitement de texte pour gérer toutes sortes de documents. Cependant, nous pourrions perdre, peu importe les documents Word non enregistrés/supprimés dans divers scénarios.
We’ve already known that and have worked out all the solutions in this ultimate guide! Now we hope that some solutions can work to get back unsaved Word documents as needed. What if the Word documents have been deleted because of accidental deletion, formatting, Shift+delete, or other data loss reasons, then it’s an excellent choice to use Bitwar Data Recovery Software pour récupérer les fichiers de documents Word supprimés définitivement. Cet outil permet de récupérer des documents Word, des feuilles de calcul Excel, des fichiers PowerPoint, des images, des photos, des vidéos, des fichiers audio ou tout autre type de données perdu en raison d'un formatage incorrect, d'une perte de partition, etc.
Article précédent
Pourquoi le logiciel de conversion PDF est-il important dans Office ? Résumé : Tout le monde devrait s'entendre sur le fait qu'en perdant les documents Word non enregistrés ou les fichiers du document ont été supprimés accidentellement...article suivant
4 meilleurs conseils utiles pour préparer un bon CV Résumé : Tout le monde devrait s'entendre sur le fait qu'en perdant les documents Word non enregistrés ou les fichiers du document ont été supprimés accidentellement...
About Bitwar Data Recovery
3 Steps to get back 500+ kinds of deleted, formatted or lost documents, photos, videos, audios, archive files from various data loss scenarios.
Learn More
