How to Recover Inaccessible Files in a Raw Partition
Résumé: Cet article explique aux utilisateurs comment récupérer des fichiers inaccessibles stockés dans une partition brute.
Les partitions brutes se produisent lorsque l'ordinateur ne parvient pas à identifier le format appliqué dans lequel les données de la partition sont stockées. Par conséquent, les utilisateurs n'ont pas accès à la partition et ne peuvent pas manipuler les données dessus.
Symptômes
Les images répertoriées ci-dessous montrent trois situations que les utilisateurs de Windows peuvent rencontrer en cas de problème de partition brut.
Situation 1 : Lorsque vous essayez d'ouvrir le lecteur/la partition. Ça montre: vous devez formater le disque dans le lecteur E : avant de pouvoir l'utiliser.
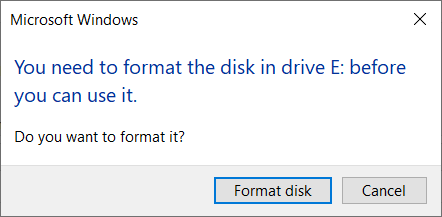
Situation 2 : Le lecteur Propriétés afficher 0 octet dans les deux Espace utilisé and Espace libre sections et aucun type de système de fichiers n'est indiqué.
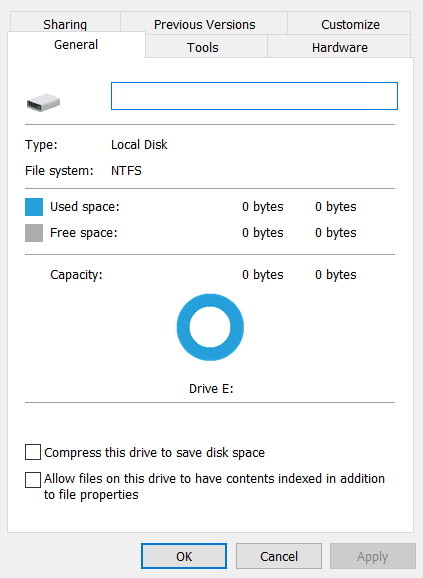
Situation 3 : L'état de la partition dans Disk Management est soit CRU ou sans type de système de fichiers.

Noter: Les situations varient selon les systèmes. Les exemples affichés ci-dessus sont des cas généraux pour aider les utilisateurs à identifier le problème.
How to Recover Inaccessible Files in a Raw Partition
Comme on peut le voir, il n'est pas permis d'entrer dans une partition RAW, alors comment récupérer les fichiers ? Le moyen le plus simple est d'utiliser un puissant data recovery software – Récupération de données bitwar, qui est capable de récupérer les fichiers avec leurs noms de fichiers et structures de dossiers d'origine.
Suivez les étapes suivantes pour apprendre à utiliser le logiciel par étapes.
First of all, go to the Software Official Download Page and download Récupération de données bitwar for Win version. Complete the installation and launch it.
Étape 1 : Dans l'interface principale, vous pouvez voir que Bitwar Data Recovery reconnaît votre système de fichiers d'origine de la partition brute et le marque comme NTFS_RAW (cela signifie que votre système de fichiers d'origine était NTFS), Cochez la partition brute. Cliquer sur Suivant.
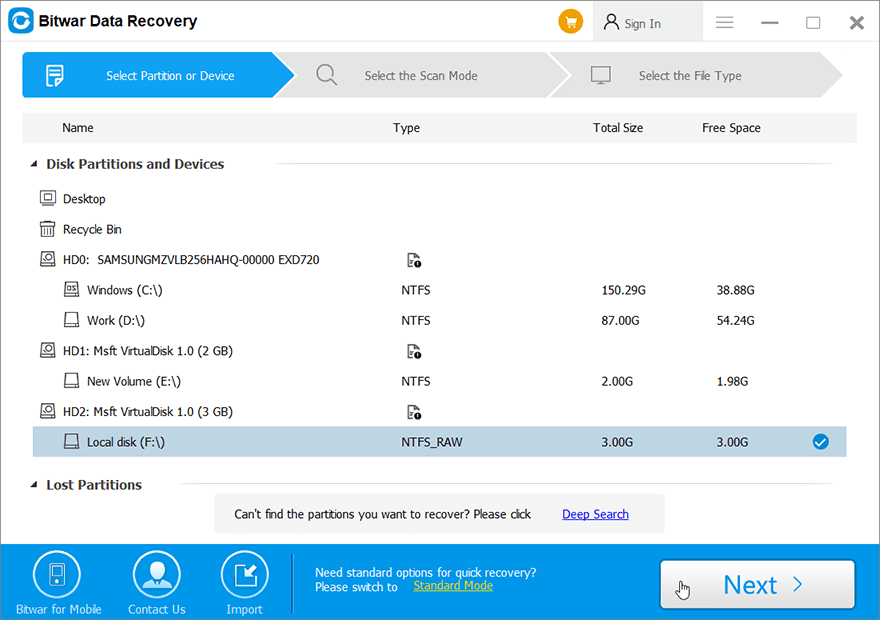
Step 2: Select Deep Scan, qui est plus efficace que Quick Scan et peut trouver plus de fichiers. Cliquez ensuite sur Suivant.
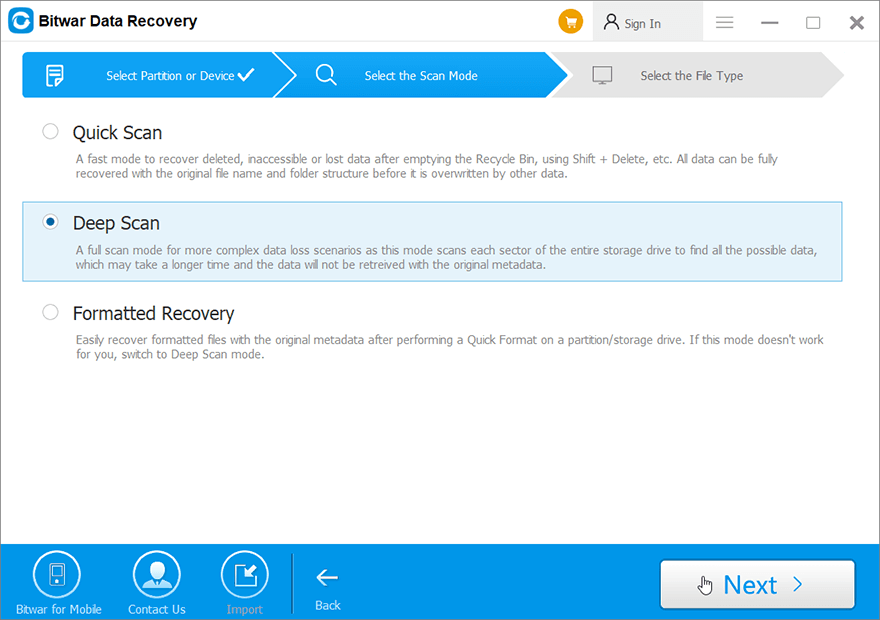
Étape 3: Sélectionnez les types de fichiers que vous souhaitez récupérer. Cliquez ensuite sur Scan.
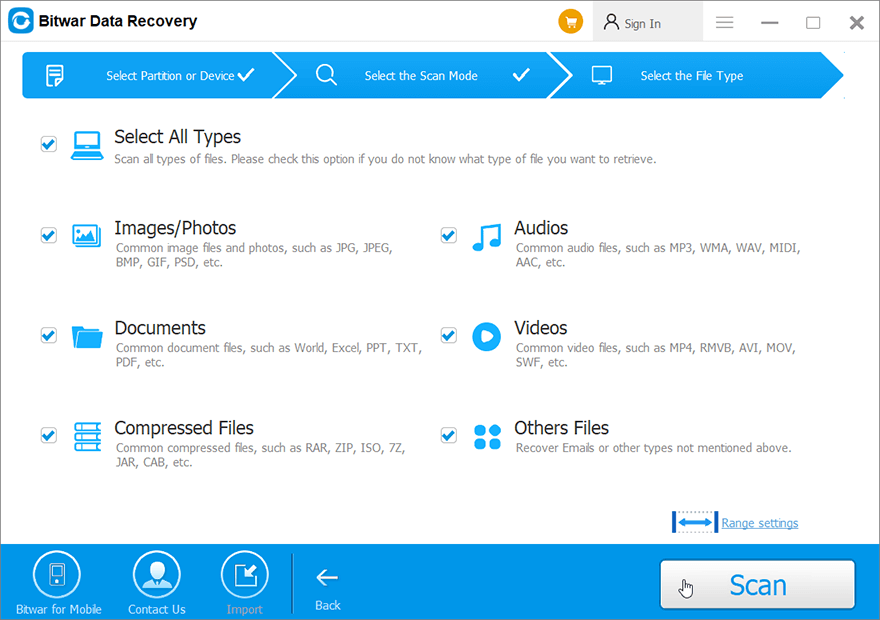
Step 4: Preview, filtre, and select les fichiers que vous voulez. Cliquez ensuite sur Recover pour enregistrer les fichiers dans un endroit sûr.
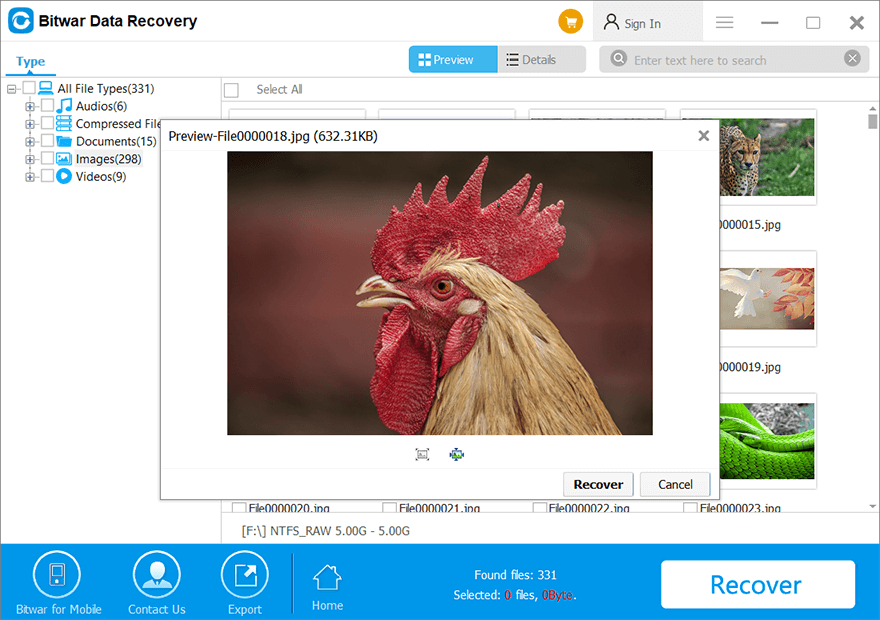
Note: Vous ne pouvez pas sauvegarder les fichiers directement sur la partition RAW. Par conséquent, vous feriez mieux de sauvegarder les fichiers sur une autre partition ou un lecteur externe, après cela, formatez rapidement la partition RAW en NTFS ou le système de fichiers souhaité, enfin, transférez vos données sur la partition.
Si vous êtes intéressé par d'autres fonctionnalités puissantes fournies par ce logiciel, cliquez sur le lien suivant pour l'explorer.


